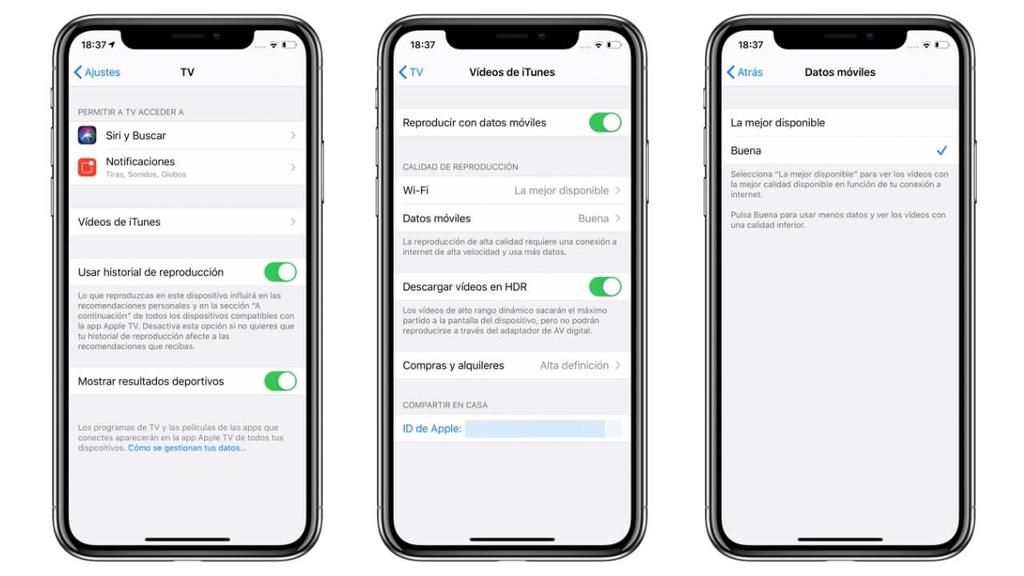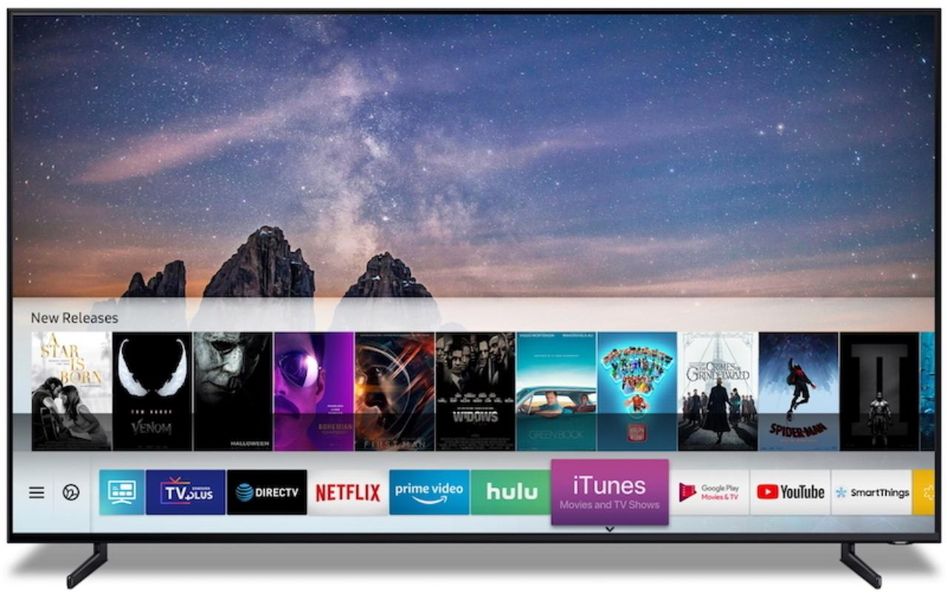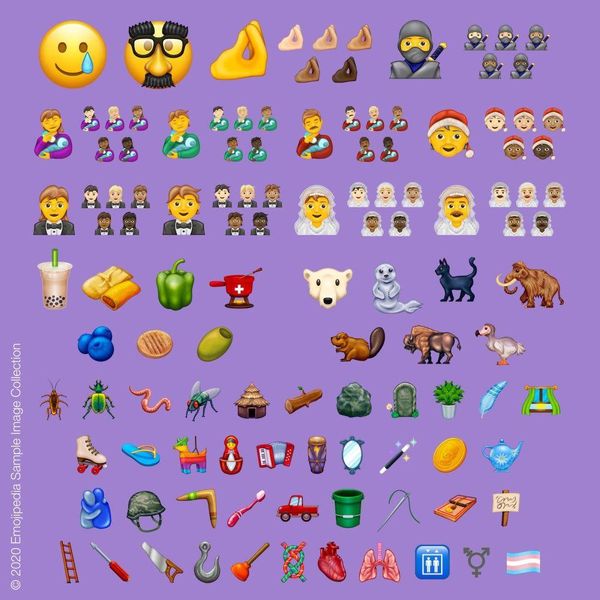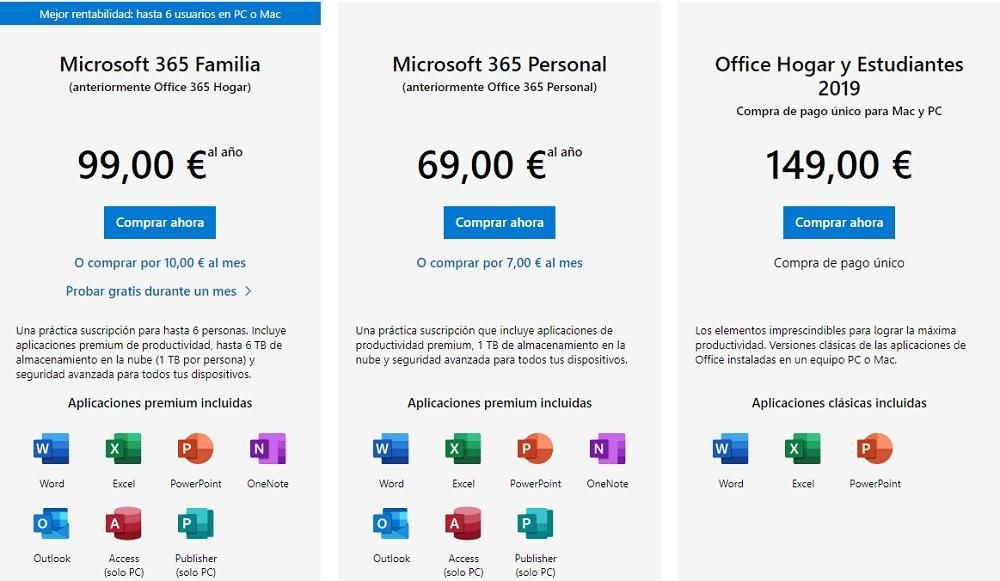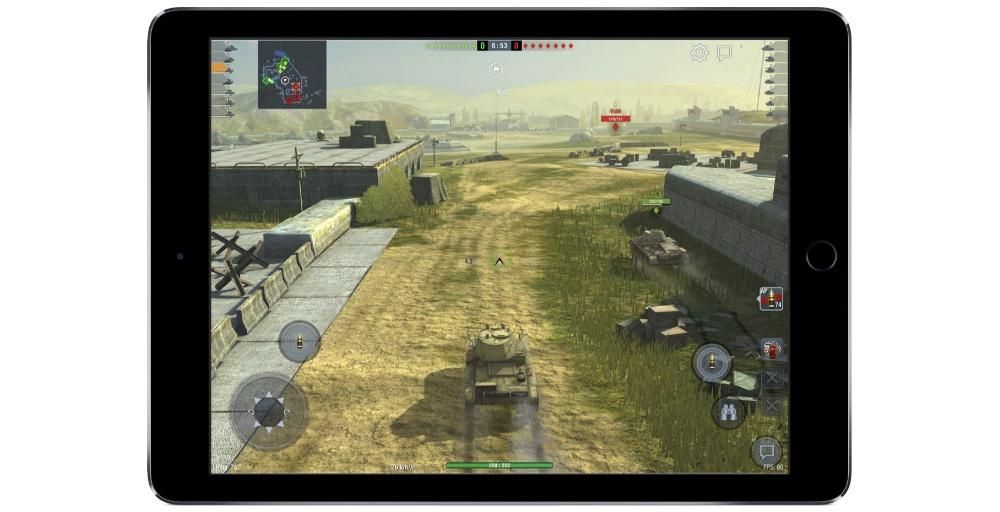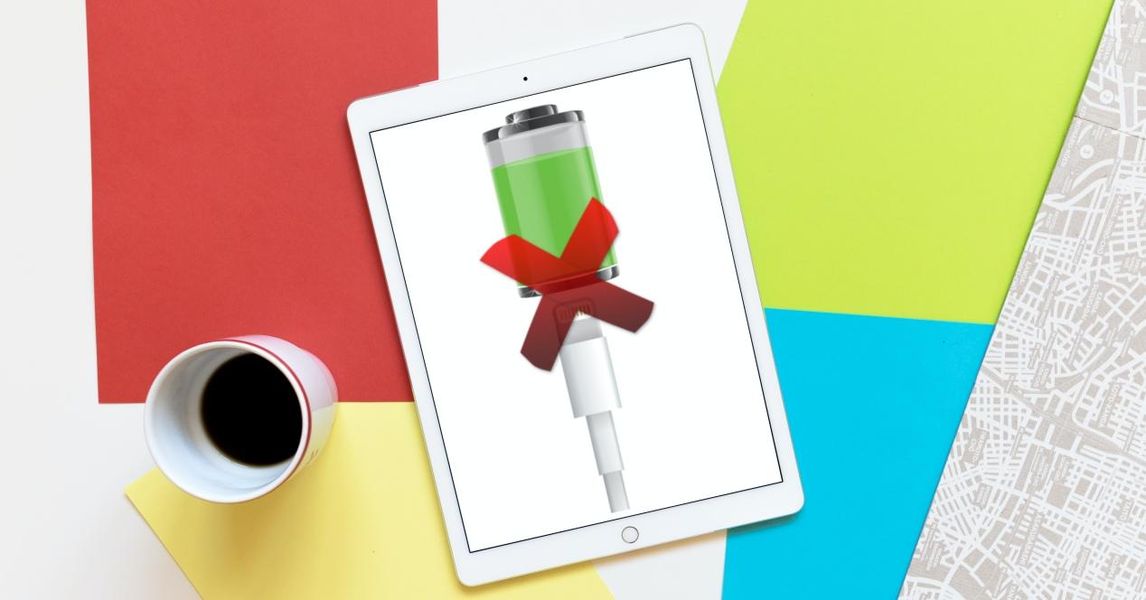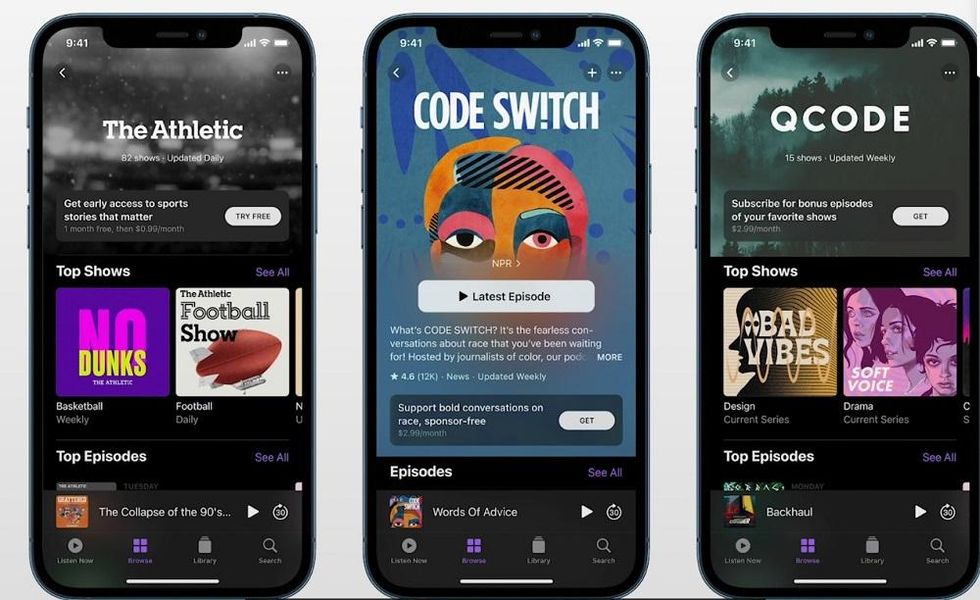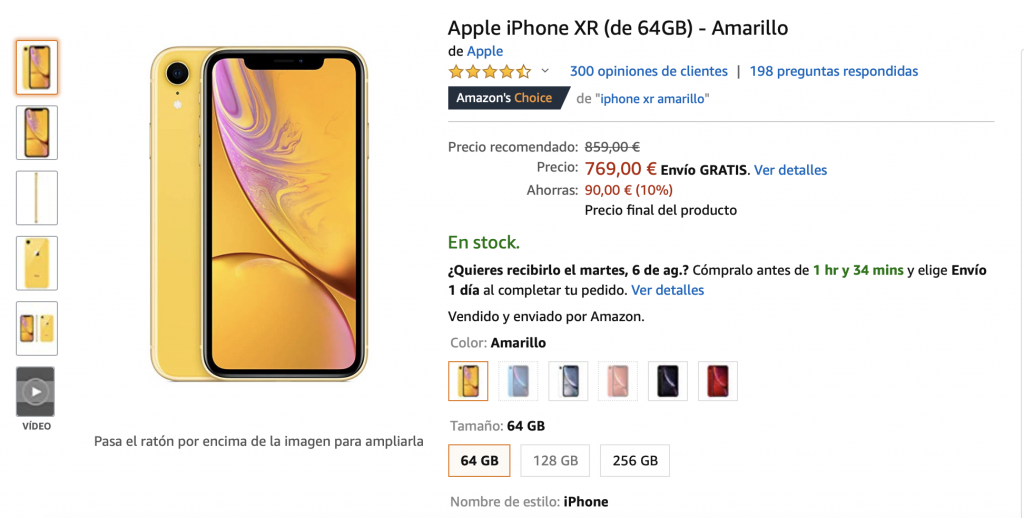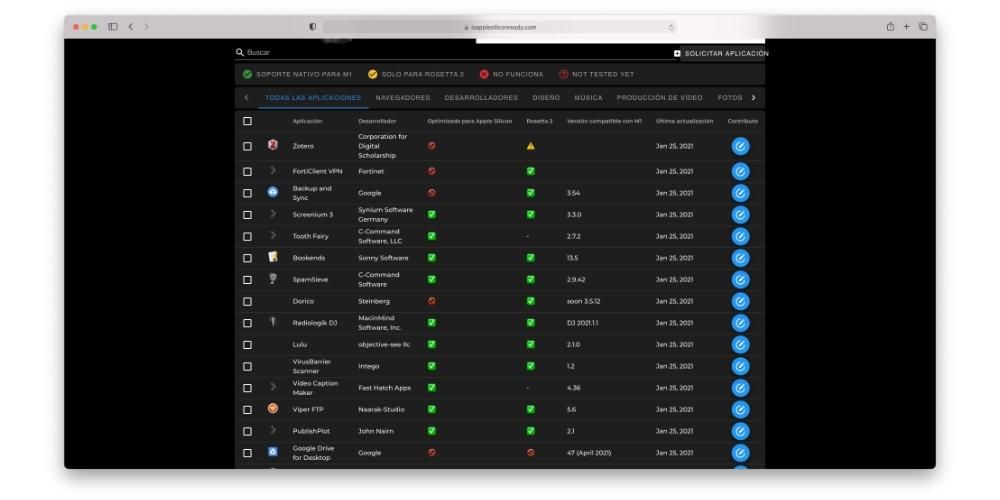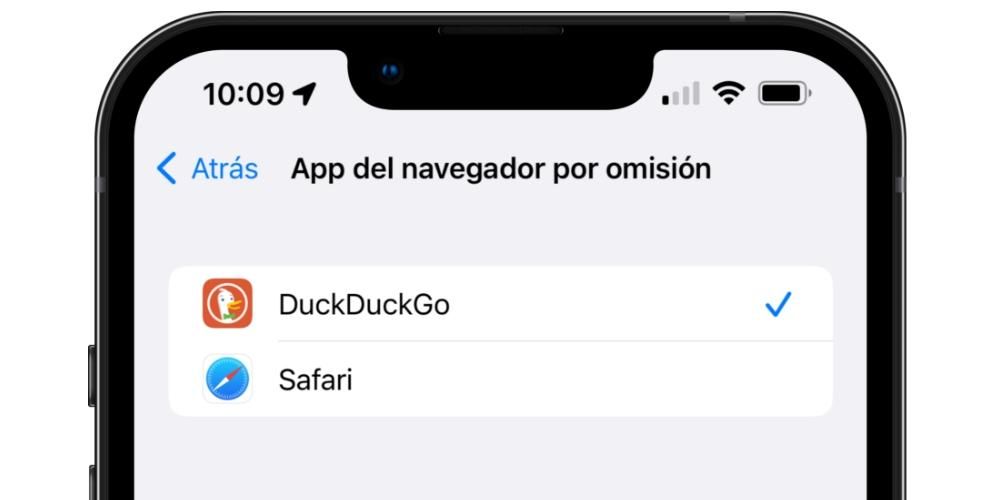Akár az App Store-ban, akár az interneten számos olyan alkalmazást találunk, amelyek a Mac használatára fókuszálnak. És bár ezek közül sok valóban hatékony eszköz, sokszor nem szükséges ezekhez folyamodni, hogy érdekes funkciókat találjunk. amelyek segítségével megtudhatjuk, mennyi ideig használjuk a számítógépet. Van egy natív módja ennek anélkül, hogy bármit is telepíteni kellene, és ebben a cikkben pontosan elmagyarázzuk Önnek.
Miért szeretné tudni, mennyit használja a Macet?
Nagyon kézenfekvőnek tűnik, de sokszor nem is vagyunk tisztában azzal, hogy mit csinálunk a Mac-en, és mennyi időt töltünk el attól függően, hogy milyen feladatok és alkalmazások. Emiatt a funkcionalitás a Használd az időt hogy ezek az Apple-csapatok alapvetővé váltak. Ha termelékenységet szeretne növelni, és jobban meg szeretné szervezni az idejét a zavaró tényezők csökkentésével, érdemes egy pillantást vetni. Akár az ellenkező célt is szolgálhatja, és lehet, hogy több időt fektet a munkahelyi feladatokba, mint a szabadidőbe, ami nem feltétlenül pozitív.
Szükséges követelmények
Az eszköz futtatása rendkívül egyszerű, amint azt a következő szakaszokban látni fogja, azonban nem minden szoftververzióban érhető el. Szükséges, hogy ez legyen macOS 10.15 Catalina vagy újabb . Ha emlékszünk az ezzel a verzióval kompatibilis Mac-ekre, a következő listát találjuk:
- Mac mini (2012 és újabb)
- Mac Pro (2013 és újabb)
- iMac (2012 és újabb)
- iMac Pro (2017 és újabb)
- MacBook (2015 és újabb)
- MacBook Air (2012 és újabb)
- MacBook Pro (2012 és újabb)

Tehát ha van egy ilyen Mac-je, és még nem frissített „Catalina” vagy újabb verzióra, javasoljuk, hogy tegye ezt, ha olyan funkciókat szeretne élvezni, mint a Képernyőidő.
Először is ellenőrizze, hogy aktiválva van-e
Logikus, hogy hiába tud mindent, amit ez a funkció kínál, ha nincs aktiválva. Úgy aktiválhatja, hogy belép a Rendszerbeállítások > Használati idő menüpontba, majd a bal alsó részben kattintson az Opciók elemre, és ellenőrizze, hogy a Használati idő opció Igen értékre van állítva. Ha bejelölte, maradjon ezen a helyen. , hiszen itt intézheti mindazt, amiről alább elmondunk.

A Képernyőidő használata Macen
Valójában semmit nem kell használnia, mivel ez nem egy interaktív eszköz abban az értelemben, hogy bármit megkövetel. Egyszerűen egy sor adatot és statisztikai adatot kínál, amelyek fontosak lehetnek a számítógép használatának ismeretében. Az ablak több részre oszlik, amelyeket az alábbiakban tárgyalunk.
Alkalmazáshasználat
Ebben a részben megtalálja az összes napi tevékenységet, amelyet a Mac-jével végzett. Megtekintheti mind alkalmazások, mind kategóriák szerint, figyelembe véve az egyes használatának idejét, valamint a megállapított korlátokat (ha beállította Bármi). A dátum felső lapján válthat a napok között, hogy részletesen megfigyelje a Mac használatát a kívánt napon.

Értesítések
Az a rész, ahol megtekintheti a naponta kapott értesítések számát, és az alkalmazások száma szerint rendezve. A priori nem az, hogy valami releváns, de adatként szolgálhat arra vonatkozóan, hogy melyik alkalmazás szakítja meg gyakrabban, hogy információkat mutasson.

eszközlekérdezések
Ezen a lapon ellenőrizheti, hogy mely alkalmazásokat nyitja meg először, amint bekapcsolja vagy feloldja a Mac-et. Ez azt jelenti, hogy ha a számítógép bekapcsolásakor az első dolog, amit általában a Notes alkalmazást használ, akkor az megjelenik. azzal együtt, hogy hányszor voltál így egész nap. Nagyon hasznos feltárni használati szokásainkat.

Inaktivitási idő
Ahogy az egyik első részben mondtuk, a Mac-tel produktívnak lenni jó, de az egészségünk és a szabadidőnk elhanyagolása sem jó. Ebben a szakaszban olyan inaktivitási időt konfigurálhat, amely alatt csak az Ön által kiválasztott alkalmazások sorozata lesz elérhető. Ily módon, ha a munkaidőn kívül tartózkodik, és munkahelyi e-mailt kap, letilthatja az alkalmazást, hogy csak akkor vegyen részt rajta, ha az ütemterv szerint van.

Alkalmazáshasználati korlátok
Erről a részről kevés a magyarázat, hiszen a neve nagyon jól meghatározza. Lehetőség van bármilyen Mac-re telepített alkalmazás hozzáadására és korlátozott használati idő beállítására. Vagy azért, hogy elkerülje a figyelemelvonást a szabadidőre összpontosító alkalmazások esetében, vagy hogy elkerülje a túlzott munkaterhelést azokkal, amelyek erre összpontosítanak.

Kommunikáció
Sokszor nem keressük a zavaró tényezőket, de jönnek hozzánk. Az a tény, hogy egy kapcsolat felhív minket, küld vagy üzenetet küld, elterelheti a figyelmet, és ebben a részben engedélyezheti, hogy egy bizonyos ideig csak emberek sora lépjen kapcsolatba Önnel.

Mindig engedélyezett
Itt adhatja hozzá a két előző részhez tartozó kivételeket, kiválasztva egy sor alkalmazást és konkrét kapcsolattartókat, amelyeket mentesíteni szeretne a használat és a kommunikáció korlátozásai alól.

Tartalom és adatvédelem
Ebben az utolsó részben korlátozhat bizonyos, az adatvédelemmel kapcsolatos tartalmakat. Blokkolja a szókimondó tartalmakat, vásárlásokat, letöltéseket, hozzáférést a Game Centerhez és még sok mást. Amint látja, először aktiválnia kell az opciót, hogy ellenőrizhesse és törölje a bejelöléseket a Tartalom, Áruházak, Alkalmazások és Egyéb lapokon.