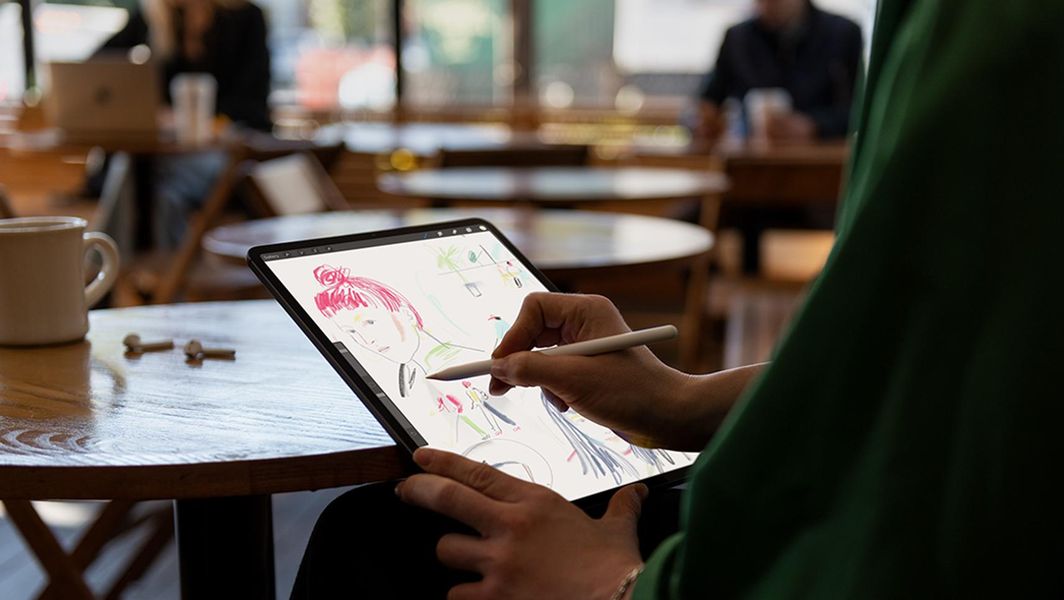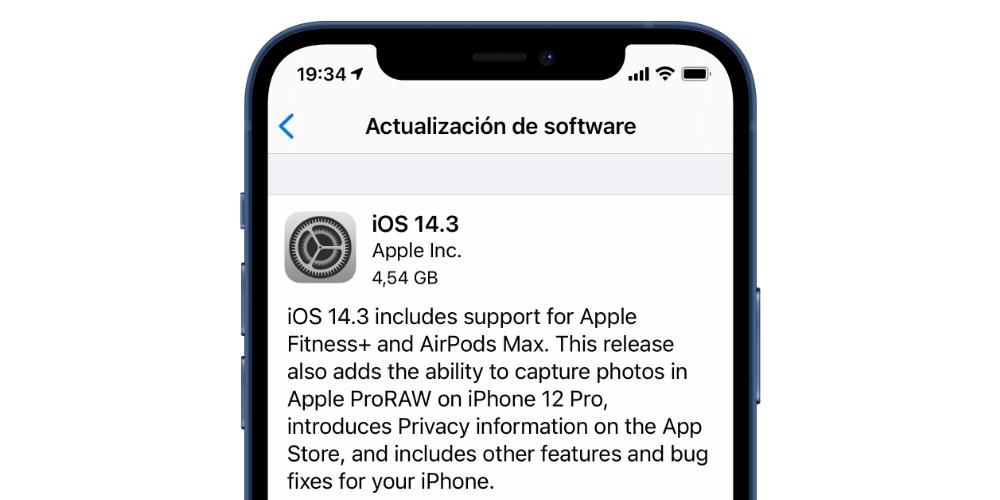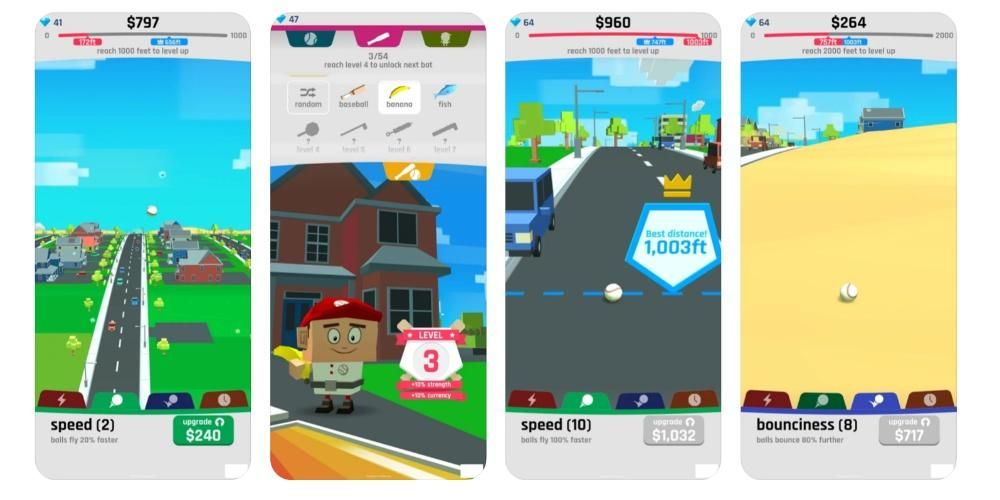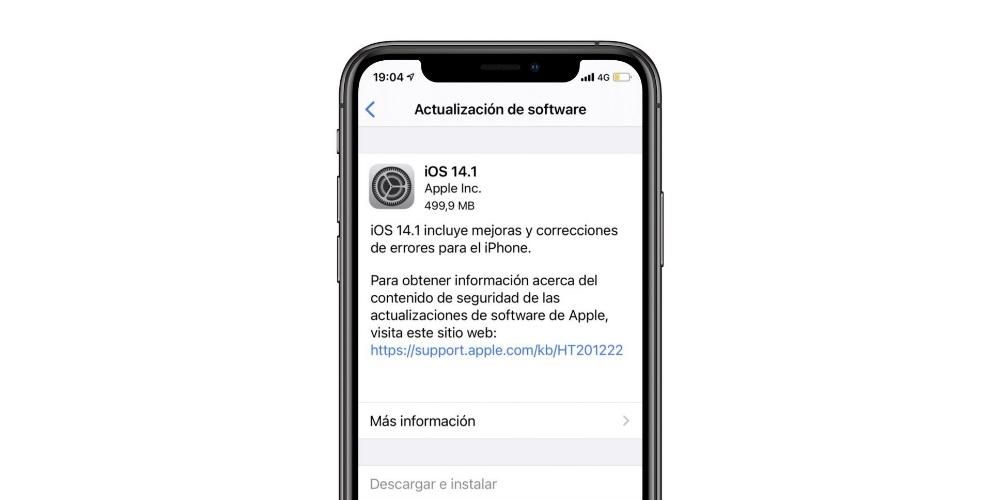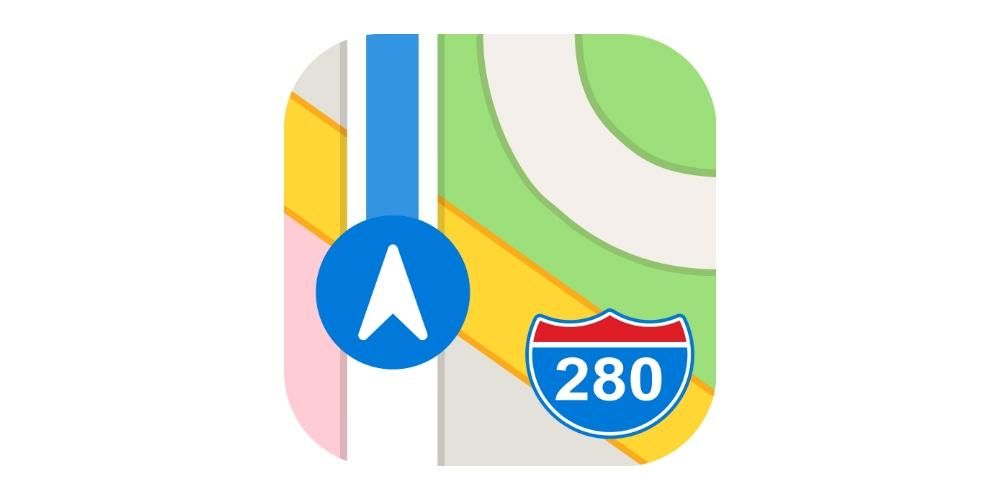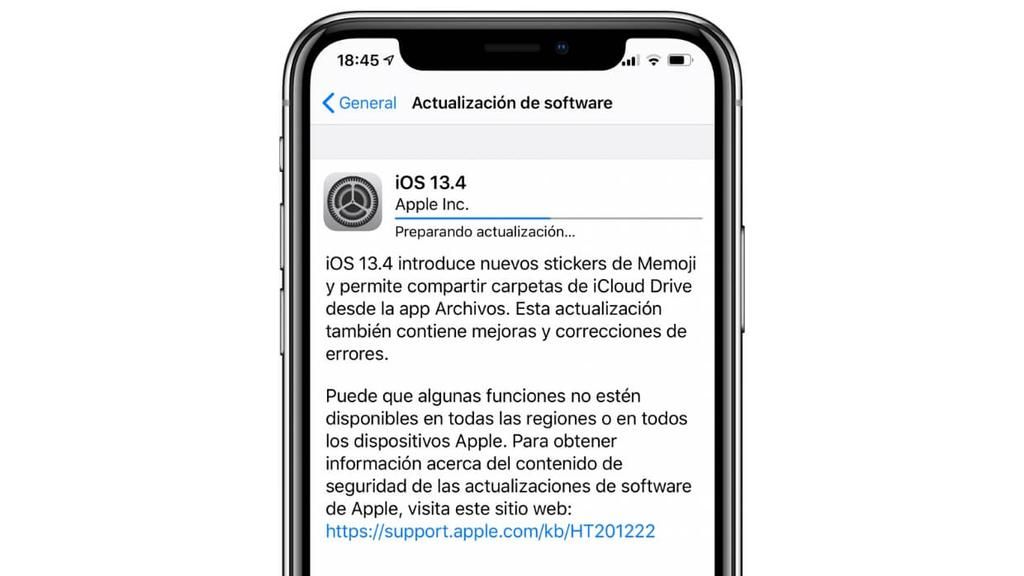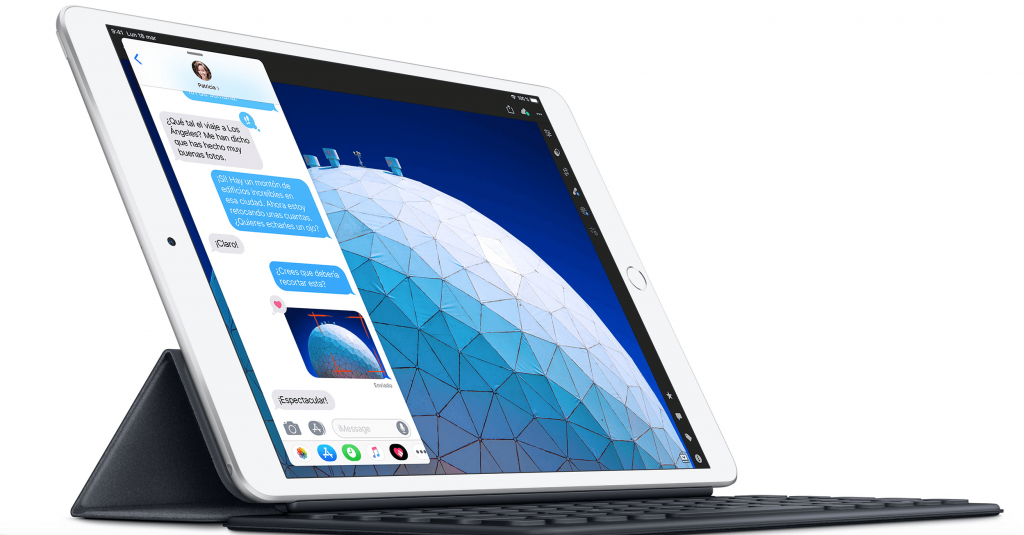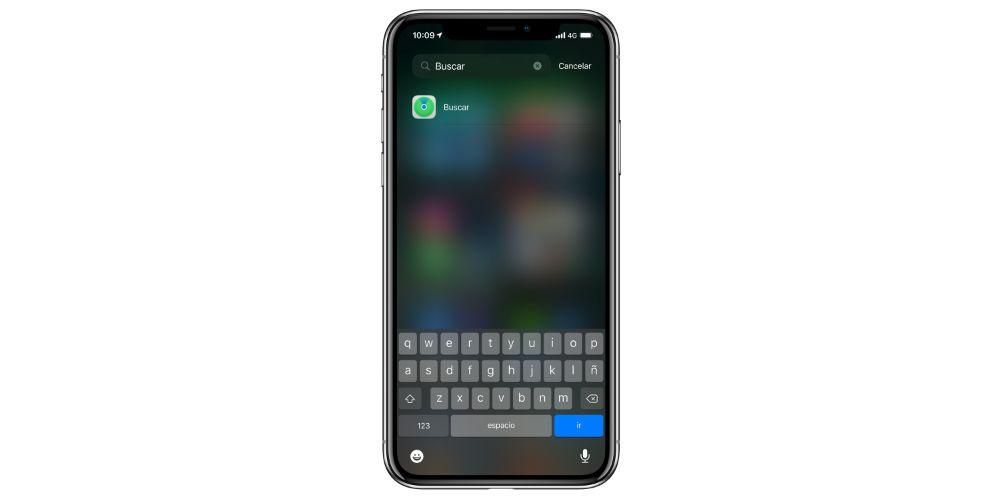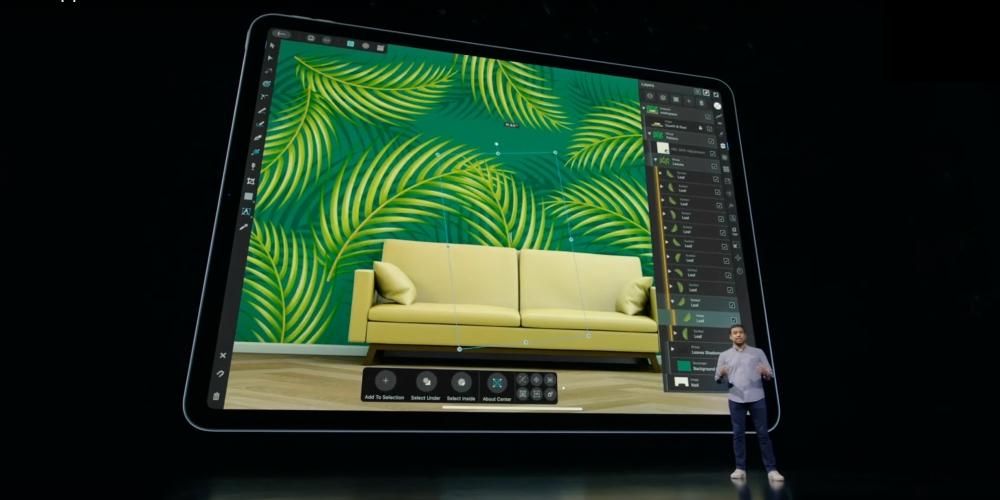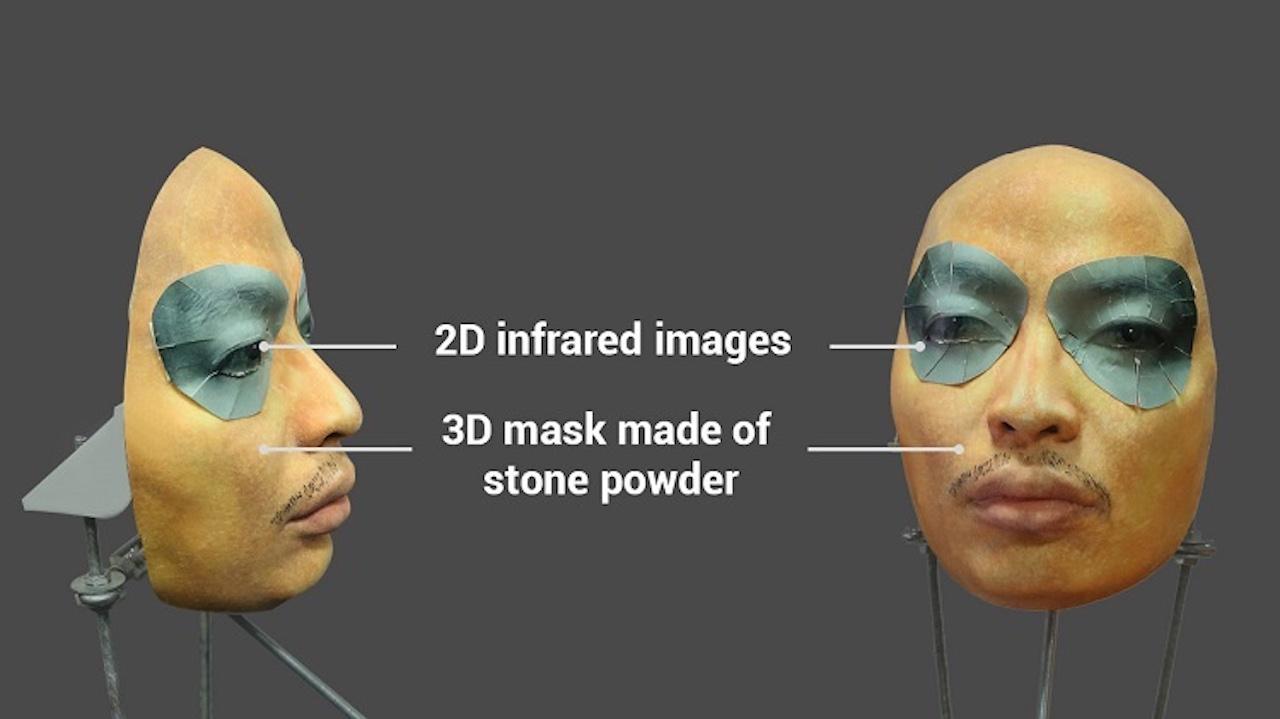A táblázatok kezelése sok ember számára elengedhetetlen, akik hozzászoktak ahhoz, hogy szakmai, tanulmányi vagy személyes projekteiket irodai alkalmazásokon keresztül kezeljék. De hogyan hozhat létre táblázatokat az Apple Pagesben? Ugyanez a helyzet Macen, iPaden és iPhone-on? Ebben a cikkben mindezeket a kétségeket megválaszoljuk, hogy mesterévé váljon az ilyen típusú elemek létrehozásának az Apple ingyenes szövegszerkesztő alkalmazásában.
Mire valók és mi a fő hátrányuk?
Ha olyan alkalmazásokat használt, mint a Microsoft Word vagy hasonló, valószínűleg már ismeri a táblázatok létrehozásának hasznosságát ezeken a dokumentumokon. Ha még soha nem dolgozott ilyen típusú programokkal, akkor tudnia kell, hogy ezek egy rács formájú elemek, amelyek bárhová beilleszthetők egy szöveges dokumentumba, és hasznosak lehetnek az abban található információk jobb rendszerezésében.
Van nekik a fő hátránya és ezek asztalok nem okos . Más szavakkal, nem adhat hozzá semmilyen típusú függvényt, ahogy ez más speciális alkalmazásokban, például a Numbers vagy az Excel esetében történik. Az a tény, hogy nem tud hozzáadni vagy végrehajtani semmilyen más ilyen típusú műveletet az adatok beírásával, azt jelenti, hogy nem biztos, hogy a Pages az Ön által választott alkalmazás, ha információinak nagy részét ilyen típusú tartalomra kívánja alapozni ( bár a Numbersből vagy az Excelből is beszúrhat táblázatokat, amint azt a bejegyzés egy részében elmagyarázzuk).
Hozzon létre táblázatokat Macen, iPaden és iPhone-on
Az első dolog, amit tudnod kell, és ezzel zárjuk az egyik kérdést, amellyel ezt a bejegyzést nyitottuk, hogy azon a három Apple készüléken, amelyekben oldalunk van, gyakorlatilag azonos módon lehet táblázatokat készíteni. Amint azt elképzelhette, ezek bizonyos számú sorból és oszlopból állnak, amelyeket saját maga személyre szabhat néhány hozzáadásával vagy törlésével. Természetesen előtte az Apple kínál egy sorozatot már megtervezett asztalok amely megfelelhet az Ön igényeinek attól függően, hogy mit szeretne vizuálisan. Ehhez csak tovább kell kattintania asztal Mac rendszeren az ablak tetején (vagy a Beszúrás > Táblázat alatt) és a „+” gombon iPhone és iPad készüléken.
Ha már ott van, láthatja az Apple által javasolt különböző táblázatformátumokat, különböző színstílusokkal, fejlécekkel, árnyékolással és egyebekkel. Ha nincs hozzád illő stílus, ne aggódj, ahogy lehet bármelyiket hozzáadhatja, majd megváltoztathatja a stílusát . Hozzáadásához egyszerűen kattintson a kiválasztott tervre, így az automatikusan hozzáadódik a szöveges dokumentum azon részéhez, amelyben korábban szerepelt.
A táblázat stílusának módosítása Mac rendszeren
Ahogy korábban említettük, a beszúrt táblázat stílusa megváltoztatható, és ez rendkívül egyszerű módon megtehető. Ehhez csak rá kell kattintani Formátum Ha ezt megteszi, látni fogja, hogy megnyílik a táblázat formázási beállításai, és több, több lapra osztott lehetőség közül választhat, amelyeket alább ismertetünk. És bár a sorrend változhat, el kell mondanunk, hogy minden lehetőség megtalálható mind Mac-en, mind iPaden és iPhone-on.
asztal

- Betűtípus
- Méret
- Stílus (félkövér, dőlt, aláhúzott, áthúzott)
- Szín
- Elrendezés (balra, középre, jobbra vagy sorkizárt)
- Lehetőség a szöveg cellamérethez illesztésére
- térköz típusa
- Felsorolásjelek és listák, formátumukkal és elérhető behúzásokkal-
- Szövegmargó a táblázatban
- a behúzások mérete
- Lap beállításai
- A táblázat határhelyzete és szabályai
- Lehetőség a felosztás eltávolítására a bekezdésben
- távolítsa el a ligatúrákat
- Automatikus (a táblázat intelligensen érzékeli a tartalmat)
- Szám
- Jelvény
- Százalék
- Dátum és idő
- Időtartam
- Szöveg
Sejt

Szöveg

Ez a lap három részre oszlik, bár az igazság az, hogy az általa kínált lehetőségek közül sok inkább magához a dokumentumhoz kapcsolódik, mint a táblázathoz.
Ellátás

Módosítsa a formátumot iPaden és iPhone készüléken
Az iPaden és iPhone-on sok hasonlóságot találunk a táblázat szerkesztését illetően a Mac-en találhatókkal, azonban a rendszer kissé eltér, mint a számítógépeken, kezdve a beállítások elérési módjától, amelyet a gomb megnyomásával lehet elérni. benne ecset ikonra . Ha ezt megtette, a következő fülekkel és opciókkal megnyílik a lehetőségek, amelyeket alább ismertetünk.
asztal

Sejt

Formátum

Ebben a részben nagyon kevés a magyarázat, mivel ez egyszerűen arra szolgál, hogy megmondja az alkalmazásnak, hogy milyen típusú tartalmat fog beszúrni a táblázatba, hogy az alkalmazkodjon hozzá. Így a következő típusú formátumok közül választhat:
Ellátás

Ebben a részben választhat mindent, ami a szélessége és magassága a dokumentumban lévő táblázatról, valamint a meglévő szöveggel való integrálásának különböző lehetőségei és a réteg, amelybe az elemet el kívánja helyezni.
A műveletek végrehajtásának egyéb módjai
Amellett, hogy az előző beállítási mezőkkel kommunikálhat a táblázattal, el kell mondanunk, hogy vannak más módok is a sorok hozzáadására vagy törlésére, a cellák közötti navigálásra és egyebekre. Ha van iPad-ed, használhatod a Apple Ceruza görgetni, valamint az ujját, akárcsak az iPhone-on. Használatkor azonban egész számokat kapnak billentyűzetek és egerek/trackpadek Macen és táblagépen egyaránt.

keresztül tabulátor billentyűzet segítségével gyorsan lépkedhet egyik celláról a másikra, sorrendben balról jobbra és felülről lefelé). Szintén a nyilak erre szolgál majd, míg a kulcs belép az egyes cellákon belüli távolság növelésére szolgál. Mert szerkesztheti a sorok és oszlopok számát ki kell választania (ujjával vagy az egérmutatóval vagy a görgetőpaddal) az adott sornak vagy oszlopnak megfelelő számot vagy betűt, majd kattintson a jobb gombbal vagy tartsa lenyomva a lehetőségek megjelenítéséhez.
Importáljon táblázatot a Numbers vagy az Excel programból
Az asztal átadásának módja a Számok vagy Excel dokumentum Rendkívül egyszerű: másolás és beillesztés. Ez ilyen egyszerű, hiszen csak ki kell választani a táblázatot a teljes tartalmával együtt, és át kell helyezni a Pages dokumentumba. Ha már ebben az alkalmazásban van, elhelyezheti a kívánt helyre, és megadhatja a kívánt formátumot a fent leírtak alapján. És természetesen módosíthatja a tartalmat.
Most ennek van a kényelmetlen Kérjük, vegye figyelembe: az ezekhez hozzáadott funkciók elvesztik lényegüket a Pagesben. A program nem észleli a hozzájuk eredetileg hozzáadott képleteket, még akkor sem, ha fenntartja a tartalmat. Ezért előfordulhat, hogy amikor módosítja a tartalmat vagy további tartalmat ad hozzá, a változások nem fognak megjelenni. Nagyon hasznos lehet azonban, ha a Numbersben vagy az Excelben létrehozott táblázat már elkészült, és a Pagesben szöveget tartalmazó dokumentumhoz szeretné hozzáadni.