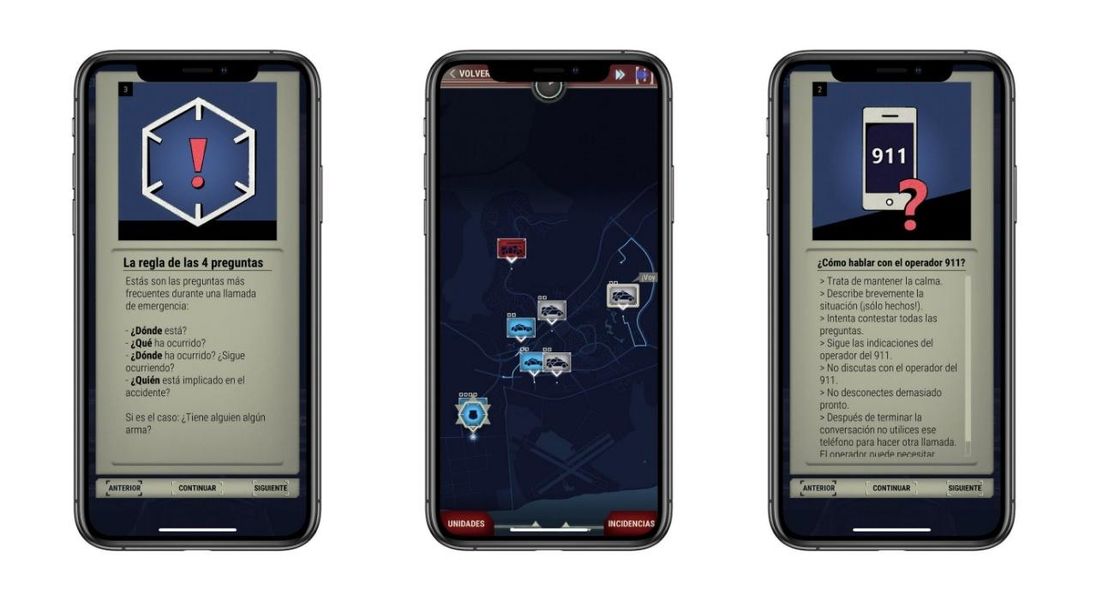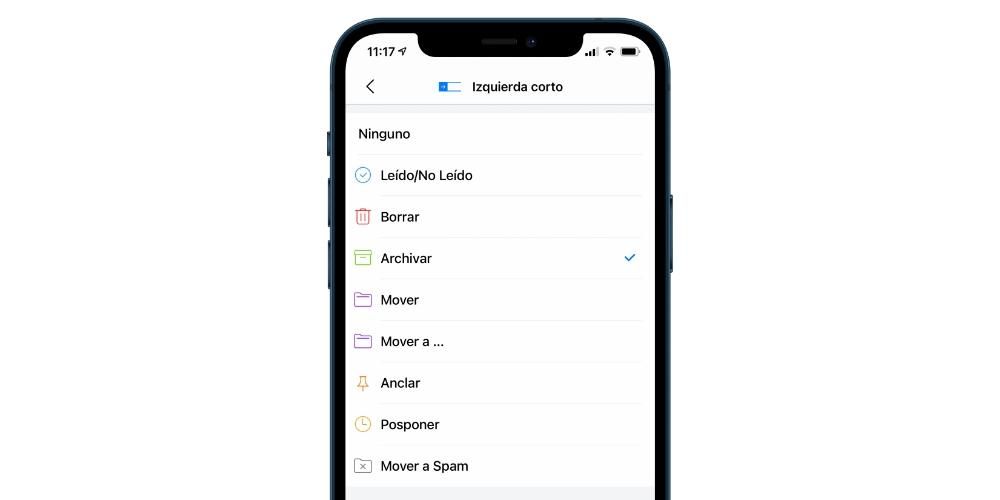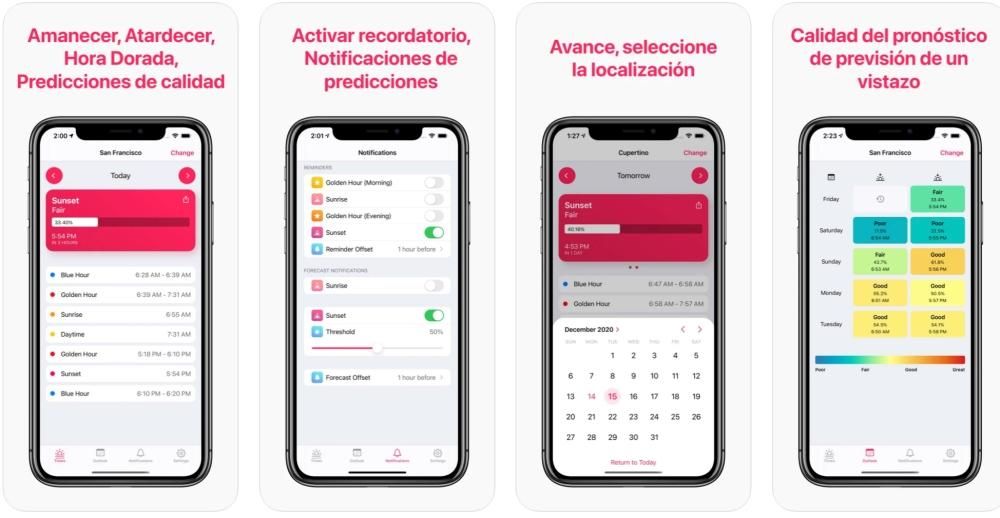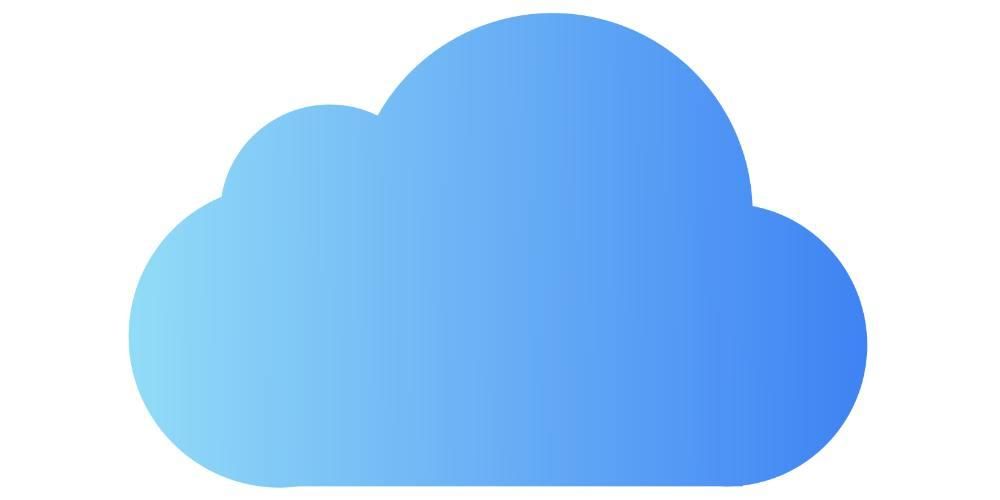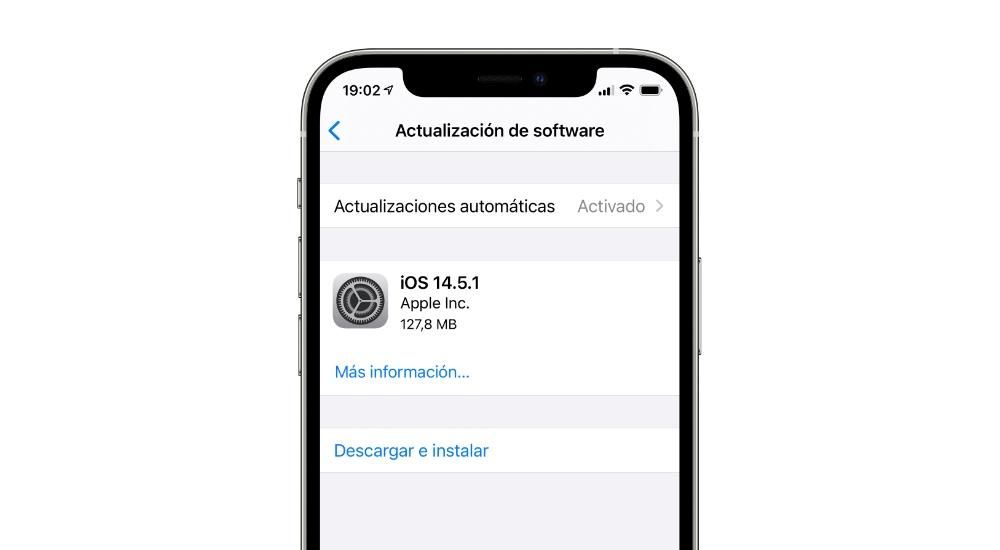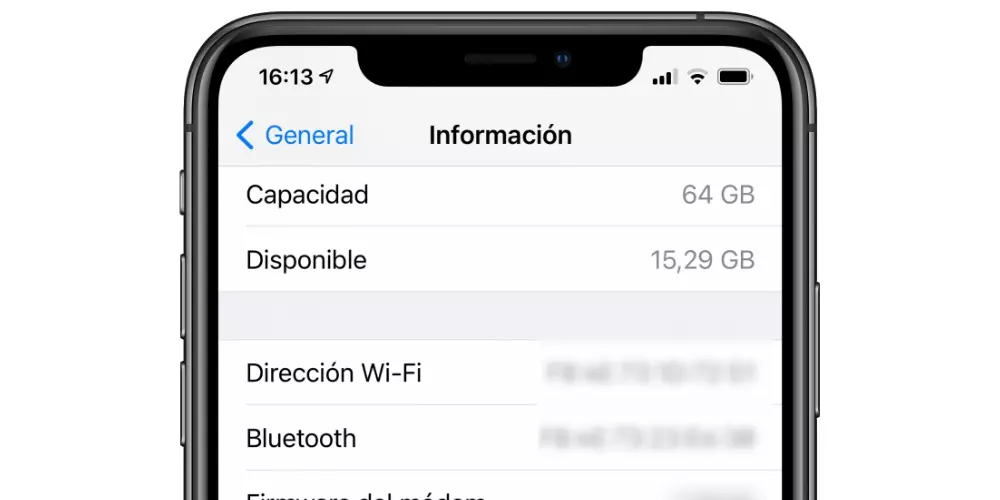Az e-mailek kezelése az iPhone egyik legáltalánosabb felhasználási módja, mivel az, hogy gyakorlatilag percenként ellenőrizheti e-mailjeit, nagy nyugalmat biztosít. Emiatt mindig jól kell választania, hogy melyik alkalmazást fogja használni a kezeléséhez. Ebben a bejegyzésben szeretnénk elmondani, hogyan használhatja az Apple natív Mail alkalmazását, hogy az összes e-mail fiókját iPhone-ján tárolja.
Adja hozzá az összes e-mail fiókját
Az iPhone, jellemzőinek köszönhetően, és mindenekelőtt azért, mert egész nap a közelben hordja, azt a nyugalmat kínálja Önnek, hogy egyetlen e-mailt sem fog kihagyni. Ahhoz azonban, hogy ez így legyen, minden fiókját szinkronizálnia kell a Mail alkalmazásban, nos, ennek folyamata nagyon egyszerű, és néhány egyszerű lépéssel az összes e-mail fiókját a az iOS Mail alkalmazást, és nyugodt szívvel kezelheti ezeket iPhone-járól. Csak a következő lépéseket kell követnie.
- Nyissa meg a Beállítások alkalmazást iPhone-ján.
- Kattintson a Levelezés lehetőségre.
- Kattintson a Fiókok elemre.
- Válassza a Fiók hozzáadása lehetőséget.
- Adja meg a szinkronizálni kívánt e-mail fiók adatait.
Ezzel az egyszerű öt lépéssel szinkronizálhatja az összes kívánt e-mail fiókot az Apple által iOS-eszközeihez kínált natív Mail alkalmazásban.

Tehát törölhet egy fiókot
Mi van, ha az e-mail fiók hozzáadása helyett törölni szeretné? Nos, a folyamat nagyon hasonló, ezért ugyanolyan egyszerű. Csak a következő lépéseket kell követnie.
- Nyissa meg a Beállítások alkalmazást iPhone-ján.
- Kattintson a Levelezés lehetőségre.
- Kattintson a Fiókok elemre.
- Válassza ki a törölni kívánt fiókot, és kattintson rá.
- Görgessen le a képernyőn, és érintse meg a Fiók törlése lehetőséget.
Ezzel az öt egyszerű lépéssel megszüntetheti azokat az e-mail fiókokat, amelyeket nem szeretne az iPhone Mail alkalmazásában.

Szabja személyre az alkalmazás használatának módját
A Mail alkalmazás egy olyan e-mail alkalmazás, amely egyszerűséget kínál, ezért a testreszabás szintjén nem éri el az App Store-ban létező többi levelezőalkalmazás magasságát, mint például a Spark. Ez azonban nem jelent hátrányt, hiszen mindazok a felhasználók, akik egyszerűen használható alkalmazást szeretnének iPhone-jukon, áttekinthető és áttekinthető felülettel, az Apple Mail alkalmazás talán a a legjobb megoldás, amit találnak. Ezen túlmenően, bár megjegyeztük, hogy a testreszabás tekintetében nem éri el a többi alkalmazás szintjét, ez nem jelenti azt, hogy nem tud majd kiválasztani bizonyos pontokat, hogy jobban igazítsa az alkalmazást az Ön igényeihez. Itt néhányról beszélünk.
Válassza ki kedvenc postafiókjait
A Mail alkalmazásban gyorsan kiválaszthatja, hogy mely postafiókokat szeretné elérhetővé tenni a postafiókok menüjében, amelyet a képernyő bal oldaláról jobbra húzva érhet el. Ehhez a követendő lépések nagyon egyszerűek.
- Nyissa meg a Mail alkalmazást iPhone-ján.
- Csúsztassa ujját a képernyő bal oldaláról jobbra a Postafiókok menü megnyitásához.
- Kattintson a szerkesztés lehetőségre a képernyő jobb felső sarkában.
- Válassza ki az elérni kívánt postafiókokat a Postafiókok menüből.
- Miután kiválasztotta, kattintson az OK gombra a képernyő jobb felső sarkában.

Ezzel az egyszerű módon testreszabhatja, hogy a Mail alkalmazás mely postafiókokat jelenítse meg a menüben, és melyeket gyorsan elérheti, ha jobbra csúsztat a képernyő bal oldaláról. Ezenkívül módosíthatja a postafiókok megjelenítési sorrendjét is, ehhez kövesse az alábbi lépéseket.
- Nyissa meg a Mail alkalmazást iPhone-ján.
- Csúsztassa ujját a képernyő bal oldaláról jobbra a Postafiókok menü megnyitásához.
- Kattintson a szerkesztés lehetőségre a képernyő jobb felső sarkában.
- Tartsa lenyomva az egyes postafiókok jobb oldalán megjelenő három sort, és miközben lenyomva tartja, mozgassa a postafiókot felfelé vagy lefelé a preferenciáitól függően.

Postafiókok hozzáadása
Ugyanúgy, ahogyan kiválaszthatja azokat a postafiókokat, amelyekhez hozzá szeretne férni, új postafiókokat is hozzáadhat. Ennek lépései ismét nagyon egyszerűek.
- Nyissa meg a Mail alkalmazást iPhone-ján.
- Csúsztassa ujját a képernyő bal oldaláról jobbra a Postafiókok menü megnyitásához.
- Kattintson a szerkesztés lehetőségre a képernyő jobb felső sarkában.
- Koppintson a Postafiók hozzáadása elemre.
- Kövesse a lépéseket a kívánt postafiók hozzáadásához a kívánt postafiókból.
- Miután kiválasztotta a hozzáadni kívánt postafiókot, csak kattintson az OK gombra, amely a képernyő bal felső sarkában található.

Válassza ki a csúszka beállításait
Egy másik lehetőség, amelyet az Apple kínál az iOS Mail App használatának testreszabására, hogy kiválasztja, mely funkciókat hajtsa végre, amikor egy üzenetet jobbra vagy balra csúsztat. Ebben az esetben négy különböző művelet közül választhat -
- Bármi.
- Jelöld olvasottként.
- üzenet áthelyezése
- fájlt
Ha egy üzenetet balra vagy jobbra csúsztatva ki szeretne választani ezek közül a műveletek közül, akkor kövesse az alábbi lépéseket.
- Nyissa meg a Beállítások alkalmazást iPhone-ján.
- Kattintson a Levelezés lehetőségre.
- Koppintson a Csúsztatási beállítások elemre.
- Kattintson a Csúsztatás balra elemre.
- Válassza ki a kívánt beállítást, amikor egy üzenetet balra csúsztat. Ha megvan, kattintson a Vissza gombra.
- Koppintson a Csúsztatás jobbra elemre.
- Válassza ki a kívánt beállítást, amikor egy üzenetet jobbra csúsztat. Ha megvan, kattintson a Vissza gombra.
Így testreszabhatja az e-mailekkel való interakciót a natív Mail alkalmazásból.