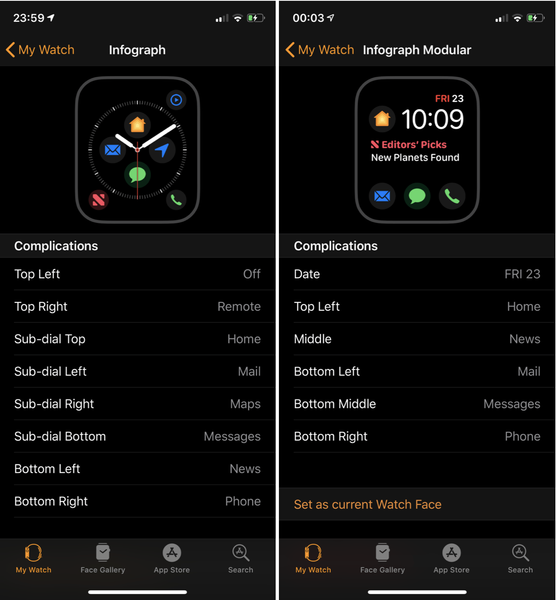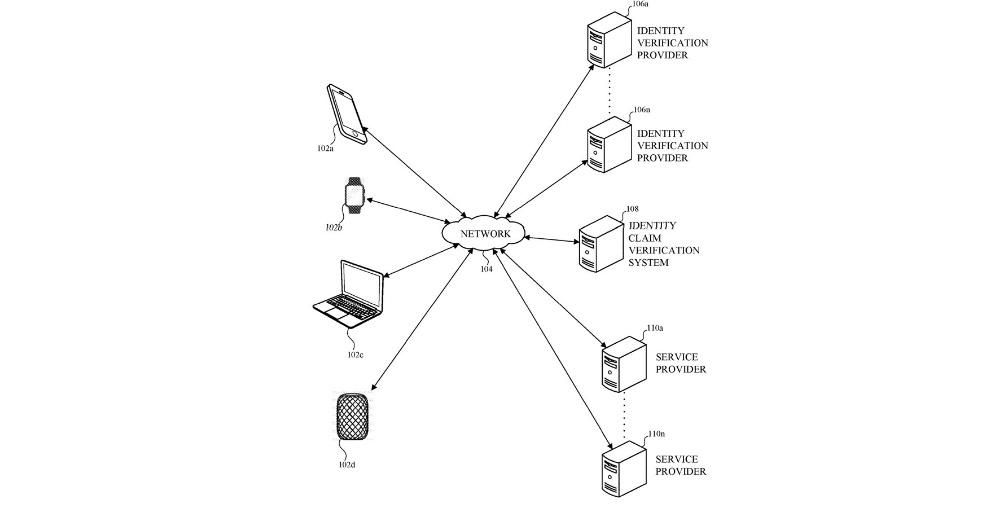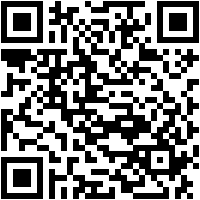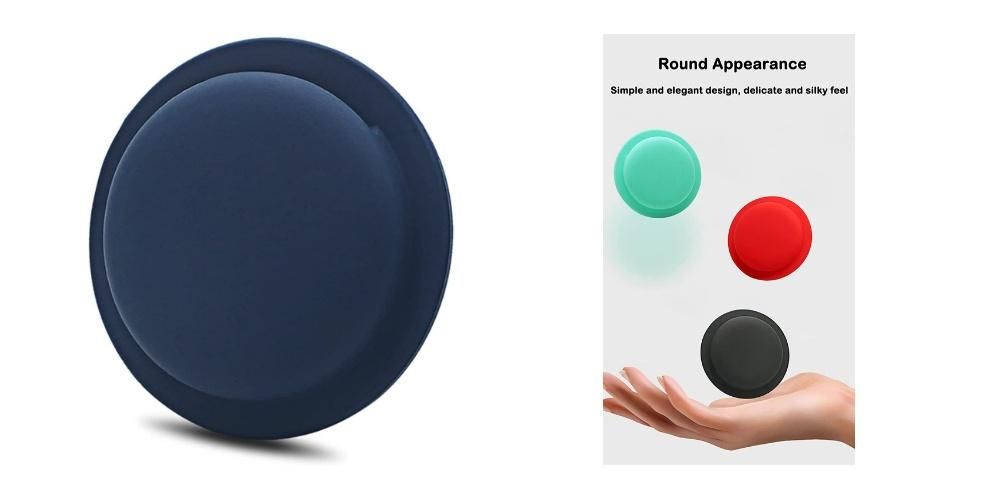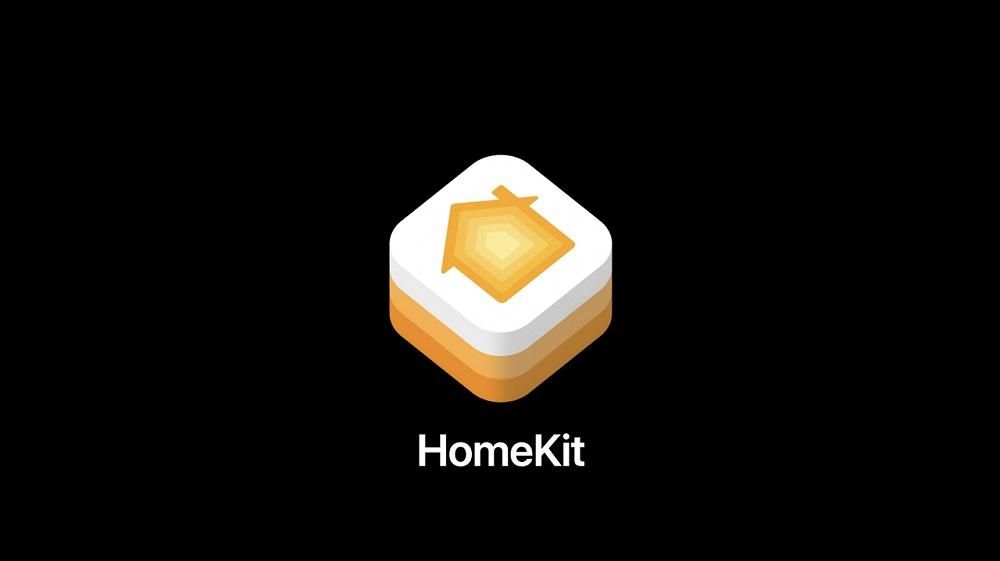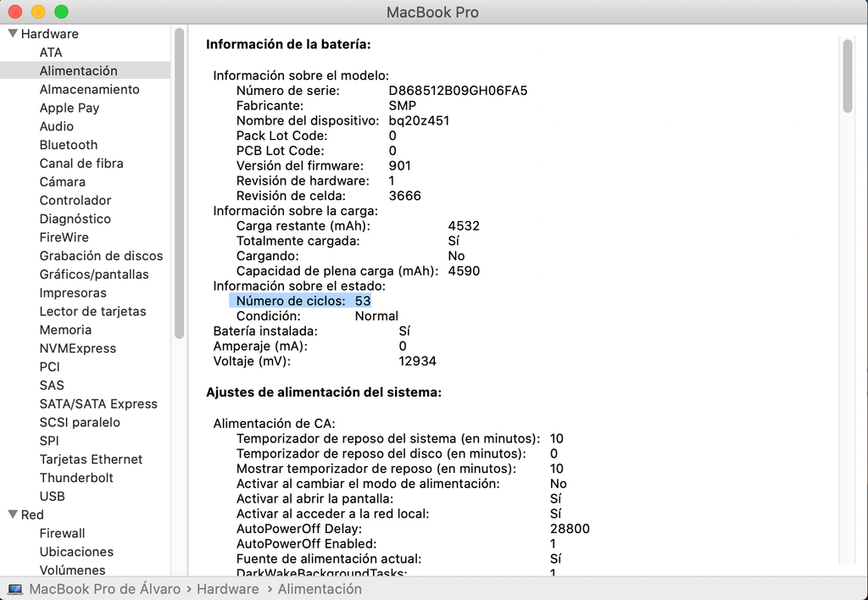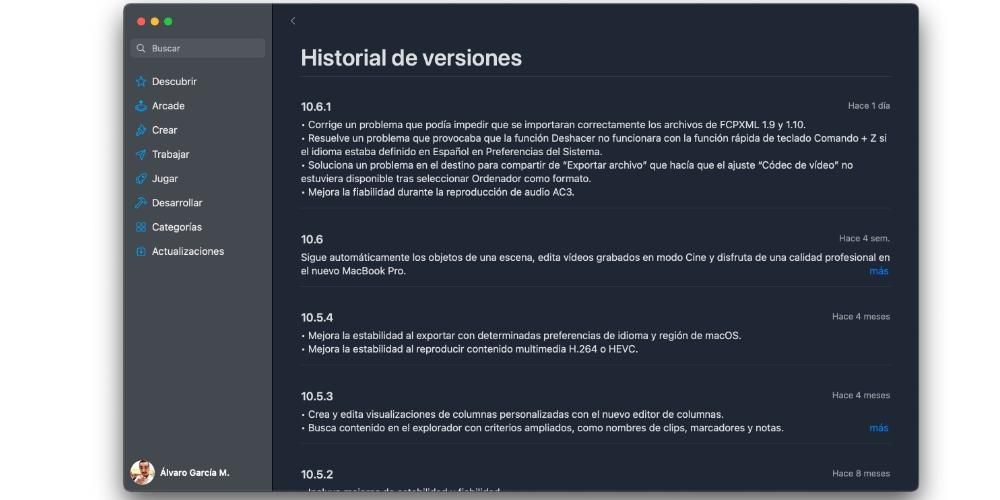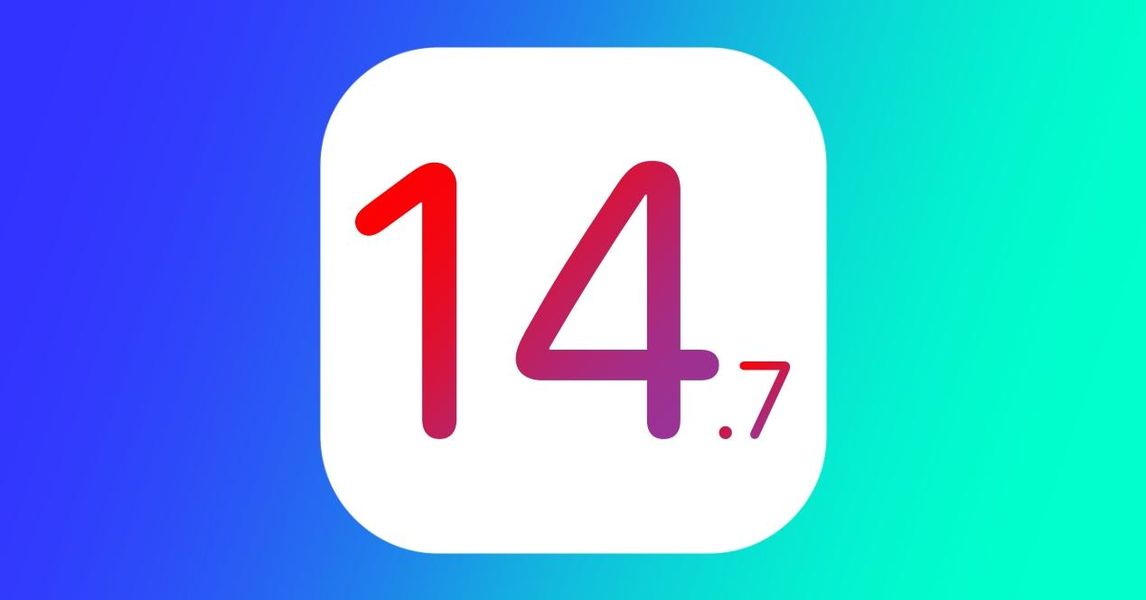Számítógépünk képernyőjének rögzítése rendkívül hasznos lehet bizonyos esetekben, például ha meg tudunk magyarázni egy műveletet. A macOS rendszerű számítógépen ez natív módon is megtehető anélkül, hogy bármilyen típusú harmadik féltől származó programot vagy alkalmazást kellene telepítenie, bár nyilvánvalóan azokon keresztül is megtehető. Ebben a cikkben elmagyarázzuk, hogyan rögzítheti a Mac képernyőjét anélkül, hogy bármilyen típusú külső programot kellene letöltenie és telepítenie.
Képernyőrögzítés macOS-en natív módon
Ahogy korábban is mondtuk, az Apple már gondolt erre a segédprogramra, és lehetőséget kínál arra, hogy videófelvételt készítsen számítógépe képernyőjéről anélkül, hogy bármit is telepítenie kellene. Ezt a natív felvételt kétféleképpen lehet végrehajtani, amelyek közül az első nagyon hasonlít ahhoz, ami akkor történik, amikor egy képernyőképet szeretnénk képként készíteni.
Szükséges követelmények
Elvileg képes lesz rögzíteni számítógépe képernyőjét annak modelljétől és szolgáltatásaitól függetlenül. Ezért nem számít, hogy laptopról vagy asztali számítógépről van szó, valamint a processzora, a RAM vagy a tárolókapacitása. Bár nyilvánvaló okokból elegendő helynek kell lennie a felvétel későbbi mentéséhez. Természetesen rendelkeznie kell egy ilyen verzióval macOS 10.14 Mojave vagy újabb . Emlékeztetjük, hogy az Apple szoftver ezen verziójával kompatibilis számítógépek a következők:
- nyomja meg a gombokat CMD + SHIFT + 5 egyszerre.
- Kattintson Bevés és elindul a felvétel.
- Kattintson a Leállítás ikonra a menüsorban állítsa le a felvételt.

- Lépjen a felső menüsorra, és jelenítse meg Archívum.
- Kattintson most új képernyőfelvétel és megjelenik egy rögzítési ablak.

- Ha a rögzítés gomb melletti nyílra kattint, módosíthat bizonyos rögzítési beállításokat, például kiválaszthatja, hogy rögzítse-e a hangot és annak forrását, valamint a képernyő rögzíteni kívánt részét.

- Kattintson a felvétel gomb a felvétel elindításához.
Meg kell jegyezni, hogy ezen kívül muszáj legyen elég hely a tárolólemezen. Ahogy korábban is mondtuk, nem arról van szó, hogy nagyon nagy memória szükséges, mert végső soron közömbös maga a folyamat iránt, de nem szabad elfelejteni, hogy a végén egy új fájlt hoz létre, amely helyet foglal. Ha hosszú felvételről van szó, és kevés a helyed, akkor valószínűleg hibaüzenetet kapsz a mentéskor.
Követendő lépések
Ahogy Mac-en néhány egyszerű paranccsal igazán egyszerű módon készíthetünk képernyőképeket, úgy a képernyőfelvételekhez is hasonló módon lehet hozzáférni. Csak ezt a három lépést kell követnie:
QuickTime, Apple programmal
Valószínűleg már ismeri a QuickTime-ot, vagy legalábbis ismerősen hangzik Önnek. Ez az Apple által kifejlesztett program, amely 2009 óta érhető el Mac számítógépeken. Bár fő funkciója különböző formátumú videolejátszóként szolgál, az igazság az, hogy más érdekes funkciókat is támogat, például a számítógép képernyőjének rögzítését.
Mire van szüksége ennek a funkciónak a használatához
Ha számítógépe nem támogatja a macOS Mojave rendszert, vagy nem szeretne frissíteni erre a verzióra, akkor erre a programra lesz szüksége a képernyő natív rögzítéséhez. Nem igényel telepítést mert ez egy olyan program, amely már alapból telepítve van a Mac-eken, bár nem minden verzió képes ellátni ezt a funkciót, mivel csak macOS 10.13 High Sierra és újabb . Ezért a kompatibilis berendezés a következő:
A 2017-es iMac Pro, az egyetlen modell ebben a tartományban, nem tartalmazhat macOS High Sierra-t, mert olyan dátumokon adták ki, amikor már voltak újabb verziók. Mindenesetre kompatibilis a QuickTime használatával történő képernyőrögzítéssel.
Útmutató képernyővideó készítéséhez a QuickTime-ban
Ahogy az előző pontokban is említettük, nem kell letöltenie ezt a programot, mert már natívan telepítve van. Természetesen meg kell találni, hogy használni tudja. Ha nem találja, használja a keresőt (cmd + szóköz), és írja be a QuickTime-ot, hogy megjelenjen. Miután megnyitotta, kövesse az alábbi lépéseket:
Mert fejezze be a felvételt mindössze annyit kell tennie, hogy nyomja meg a felső eszköztár négyzet alakú gombot, vagy nyomja meg a CMD + Cntrl billentyűket. + Esc. Amint befejezte, a fájl megjelenik a képernyőn, hogy elvégezhesse a szükséges módosításokat, majd elmentse a kívánt mappába. A felvétel mentésre kerül az asztalra, bár a beállításokban módosíthatja, hogy hova szeretné hozzáadni alapértelmezés szerint.
Elérhető opciók
Felmerülhet a kérdés, hogy vannak-e további beállítások a felvételhez, vagy mit lehet vele csinálni utána. És ha még nem látta volna a folyamat során, ezekben a következő részekben elmondjuk, mi áll az Ön rendelkezésére.
A felvétel beállításai
Nevezetesen, függetlenül az alkalmazott módszertől a rögzítés végrehajtásához ezek a lehetőségek állnak majd rendelkezésre, amelyek kulcsfontosságúak lehetnek, hogy az eredményül kapott fájl olyan legyen, ahogyan szeretné. Mindegyik pontosan megjelenik a Beállításokban, mielőtt folytatná a rögzítést.
Ezeken kívül megtaláljuk a lehetőséget arra is válassza ki a képernyő részt rögzíteni szeretne, és kiválaszthatja a teljes képernyőt, egy adott ablakot vagy annak egy részét.
Mi a következő lépés a fájllal
Mindkét képernyőrögzítési forma azonos eredményt ad, csak a végrehajtás módja változik. A végső fájl a .MOV fájl , amely az Apple tulajdonában lévő videóformátum, és a QuickTime-hoz kapcsolódik, bár sok más program is le tudja játszani. Ha elkészült a videóval, számos műveletet végrehajthat, amelyeket alább tárgyalunk.
Natív videószerkesztés
Az olyan alkalmazások, mint a Final Cut Pro vagy bármely más videószerkesztő, lehetővé teszik hiteles műalkotások létrehozását. Ebben az esetben természetesen a Final Cut-ot ajánljuk, mert az teljesen natív az Apple-nél, és ezért fog megfelelően működni ezekkel a fájlokkal. Képes lesz hozzá effektusokat hozzáadni, vágni vagy bármilyen más utánállítást, amellyel elérheti, hogy ennek a végeredménye az legyen, amit szeretne.
De abban az esetben, ha nem igényel nagy pontosságot a szerkesztésben, vagy nem akarja magát túlbonyolítani, akkor sokkal könnyebben megteheti. Alapvetően a macOS-ben van egy videónézegető, amely mindig lehetővé teszi különböző alapvető szerkesztőeszközök használatát. Ezek közül kiemelkedik a videó elforgatásának vagy effektusok hozzáadásának lehetősége, amelyek eleinte nagyon egyszerűek, de a legtöbb felhasználó számára elegendőek.
Fájlok feltöltése az iCloudba
Fontos, hogy az ezekből a felvételekből létrehozott összes fájl mindig biztonságos helyen legyen. Mac számítógépen használhatja az iCloud Drive-ot vagy bármely mást, például a Google-t. Ebben az a jó, hogy más számítógépekről is elérheti, amelyek nem feltétlenül az a Mac, amellyel rögzítette. Ezt a lehetőséget a korábban tárgyalt mentési beállításoknál is választhatja.
De ne feledje, hogy az iCloud automatizálásának köszönhetően bármikor elfelejtheti ezt a mentési folyamatot. Ha megadja a tárolási beállításokat, mindig szinkronizálhatja a kedvenc mappáit. Ily módon, ha egyetlen helyet hozott létre az összes adat tárolására, azok mindig szinkronizálva lesznek, hogy bármilyen eszközről hozzáférhessenek a képernyőfelvételekhez.
Oszd meg másokkal
Ez kétségtelenül az egyik nagyszerű lehetőség a képernyőről letöltött fájl kihasználásakor. Ebben az esetben lehetőség van a közösségi hálózatokra való feltöltésre, hogy a követői láthassák. Ehhez természetesen mindig figyelembe kell venni, hogy a választott platform támogatja-e a videót mind formátumában, mind súlyában. Ne feledje, hogy a felbontás meglehetősen nagy, és ez mindig kritikus ponttá teszi a súlyt.
Ez akkor hasznos, ha el tud magyarázni egy fogalmat a számítógép képernyőjén megjelenő grafikus támogatással. Ennek az az oka, hogy amint ebben a cikkben már említettük, saját hangjával is hozzáadhat hangsávot. De a közösségi hálózatokon kívül más platformok, például e-mail, WhatsApp vagy Telegram használatára is lehetőség nyílik. Dönthet úgy is, hogy a fájlt különböző platformokra tölti fel, hogy tudományos környezetet biztosítson, például egy középiskolában vagy egy másik intézményben.