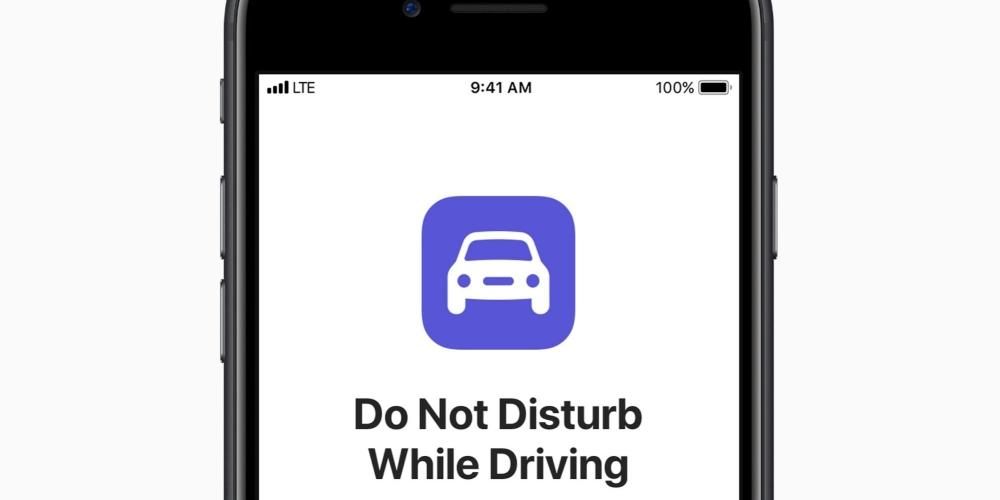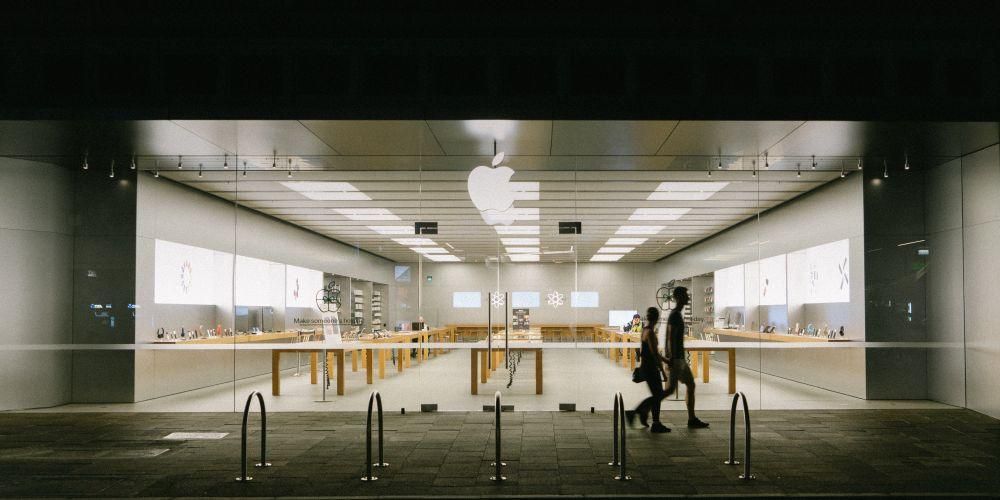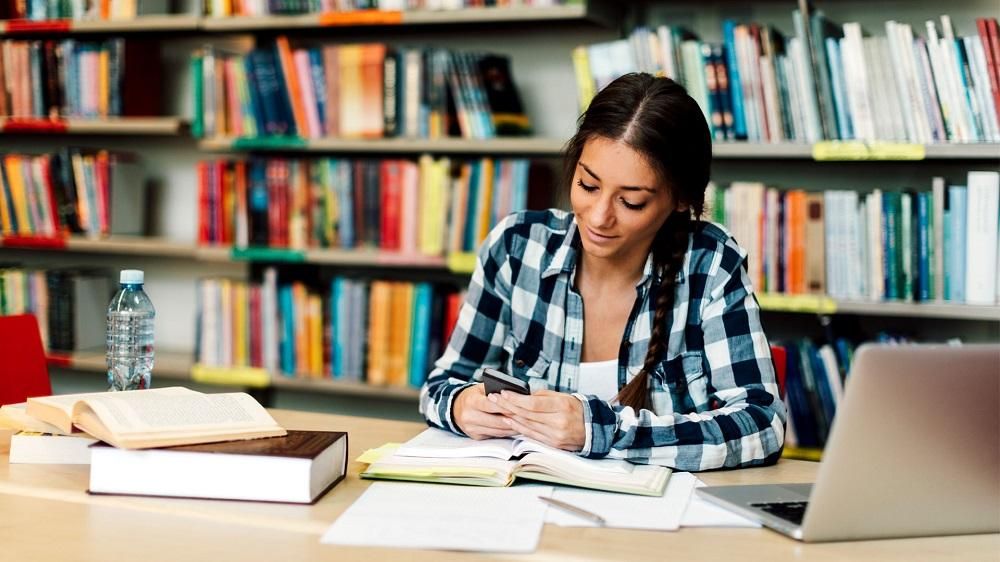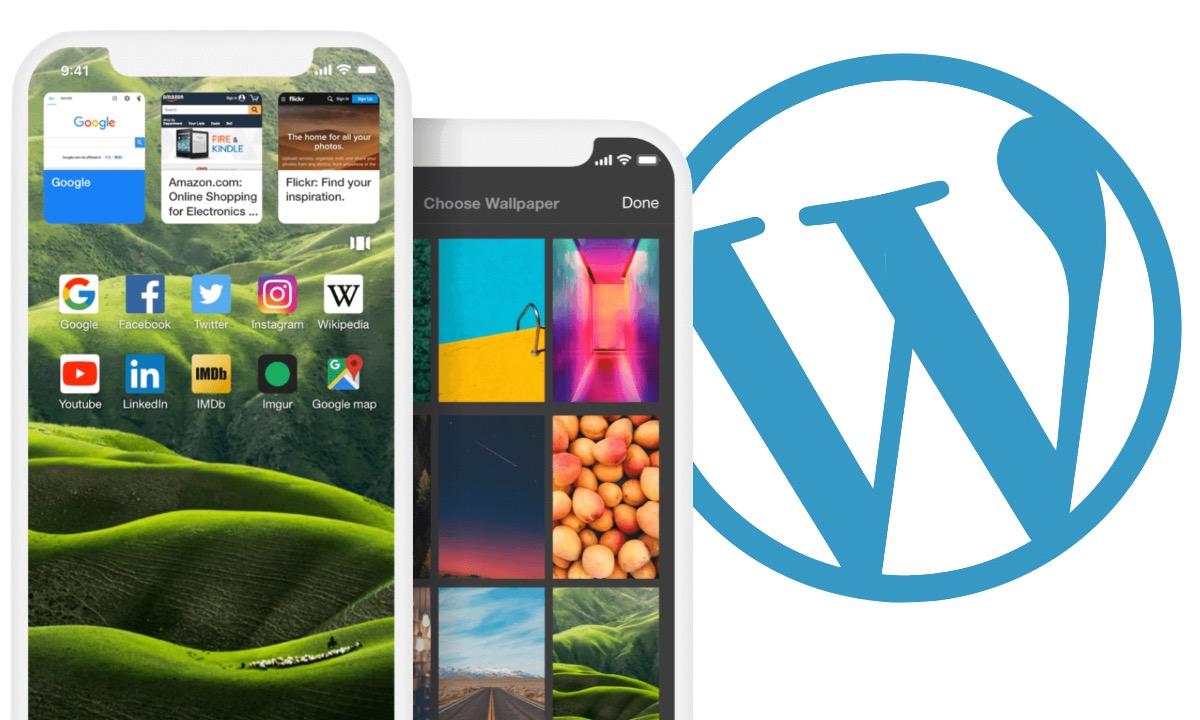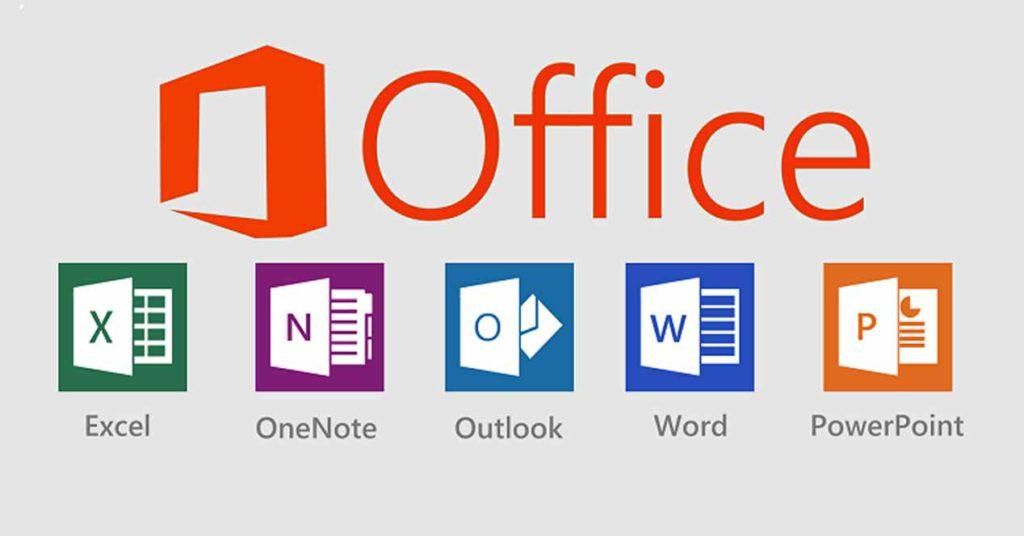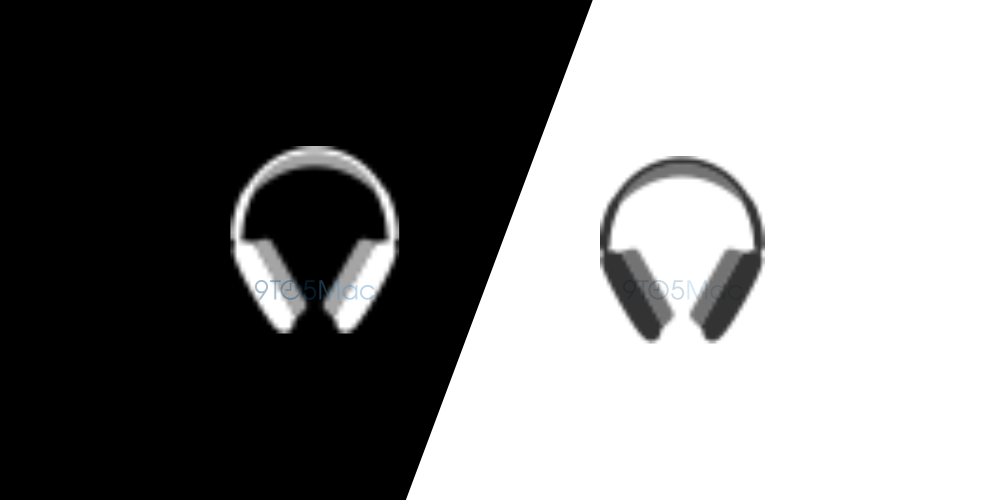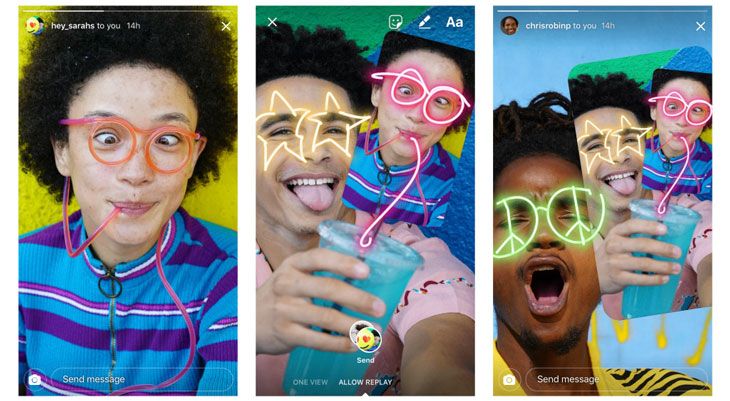Az iPadOS 13 óta élvezhetjük az egér használatát iPadünkön, így az iPad és a Mac hasonlóságát keresve, de sajnos az elején nem volt benne lehetőség az Apple saját egerének használatára, a Mágikus egér , a cég táblagépein. Ezt a hülyeséget egy későbbi frissítéssel sikerült megoldani, így a felhasználóknak lehetőségük volt összekapcsolni ezt az egeret iPadjükkel. Ebben a cikkben elmondjuk, hogyan teheti ezt meg, és hogyan szabhatja személyre az élményt.
A Magic Mouse csatlakoztatása 2
Akár újrahasznosítja a Magic Mouse 2-t, akár teljesen új, iPadOS-en is használható. Csak azt kell észben tartanod nem kapcsolható össze bármilyen más eszközre, például MacBookra vagy iMacre. Miután ez az ellenőrzés megtörtént, egyszerűen csak kövesse az alábbi lépéseket a link létrehozásához:
- Kapcsolja be a Magic Mouse 2-t a hátulján található gomb megnyomásával. Automatikusan párosítási módba lép.
- Az iPaden lépjen a következőre: Beállítások > Bluetooth . Várunk néhány másodpercet, és észleli a Magic Mouse 2-nket.
- Egyszerűen rákattintunk, és megkapjuk a linkkérést, amit elfogadunk.

Ha ez megtörtént, elkezdhetjük használni az óránkat anélkül, hogy bármi mást tennénk. A kattintáson kívül kihasználhatjuk a Magic Mouse 2-ben található érintőfelületet is. A legtöbb mozdulat, amit a Mac-ünkkel végezhetünk, rendelkezésre áll, például görgetés az oldalak vagy a lehetőségek menüi között. alul vagy fordítva.
Testreszabás szabályozása
A lehető legkielégítőbb élmény érdekében az Apple lehetővé teszi számunkra, hogy személyre szabjuk azt a műveletet, amelyet a gombra kattintva végezhetünk. Alapértelmezés szerint egy egyszerű kattintás, de könnyen testreszabható az alábbi lépésekkel:
- Nyissa meg az iPad 'Beállítások' menüpontját.
- Menjen a jobb oldalon az opcióhoz 'Megközelíthetőség' .
- A második opcióblokkban kattintson az „Érintés”, majd a felül található „Assistive Touch” elemre.
- Görgessen le a „Mutatóeszközök” nevű blokkhoz az egér használatának testreszabásához.
Először is, ha rákattintunk az „Eszközök” részre, majd az egerünkre, akkor hozzáférhetünk a gombok testreszabásához. A „További gombok testreszabása” feliratú felső részre kattintva lehetőségünk nyílik a gombra kattintva szerkeszteni. Itt a lehetőségek széles skálája nyílik meg, hogy ki tudjuk választani, hogy mit akarunk vele csinálni, mint például az egyszerű lenyomás vagy a másodlagos kattintás, többek között. Nyilvánvaló, hogy mindenki máshogyan használja az egeret, ezért az előnyeinek kihasználásához időt kell szánni ezekre a lehetőségekre, hogy hozzáigazíthassuk, mit akarunk csinálni a gombbal.
Célszerű?
Mindig érdekes, hogy minden lehetséges eszközt csatlakoztathatunk iPadünkhöz. De a Magic Mouse 2-nek igen Jó és rossz dolgok . Az egyik előnye az érintőpanel, amelyet integrálva képes különböző gesztusokat tenni. De sajnos úgy gondoljuk, hogy ez túl egyszerű, mivel csak egy nagy gombot tartalmaz, nem érzékeli, ha két ujjal kattintunk, mint a Mac-en a másodlagos kattintásnál. Itt kell eldöntenünk, hogy a számunkra megfelelő csapattal van-e dolgunk, vagy van-e más, érdekesebb lehetőség a piacon.