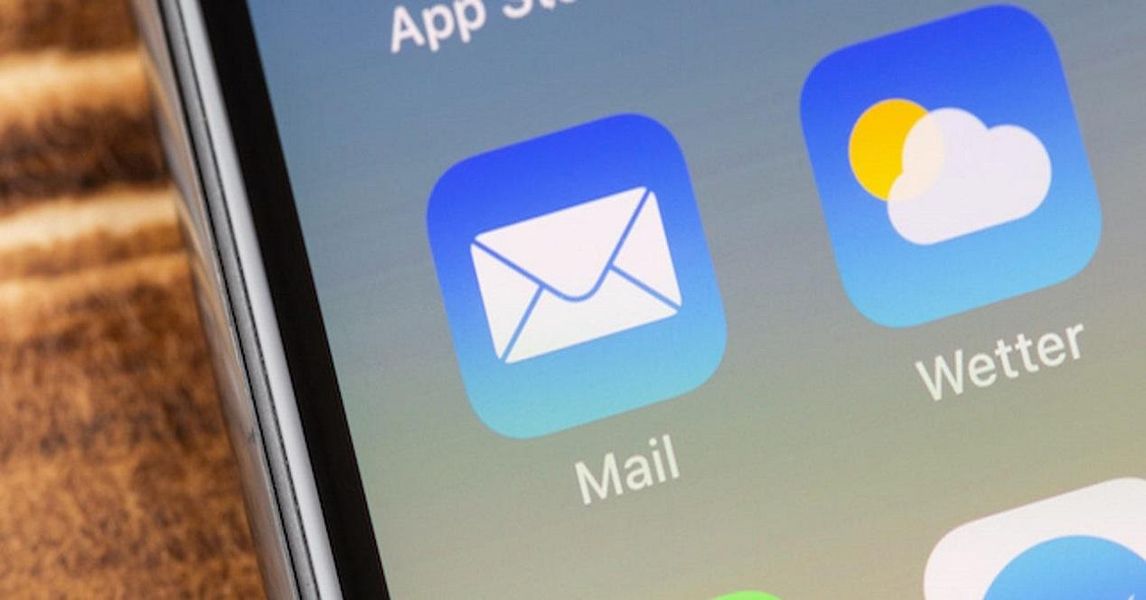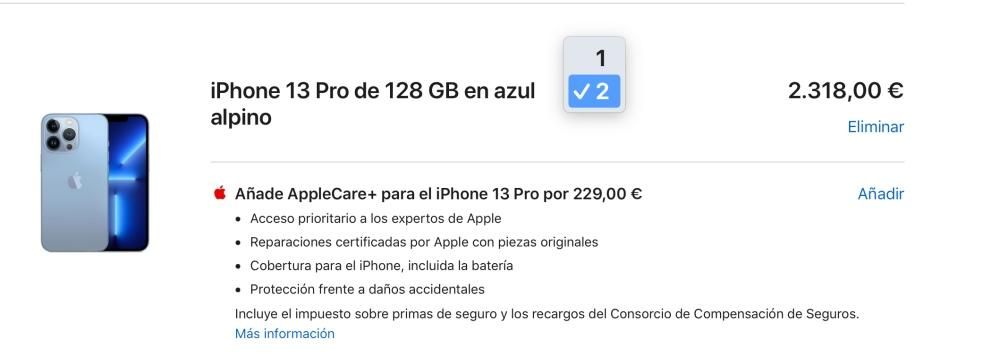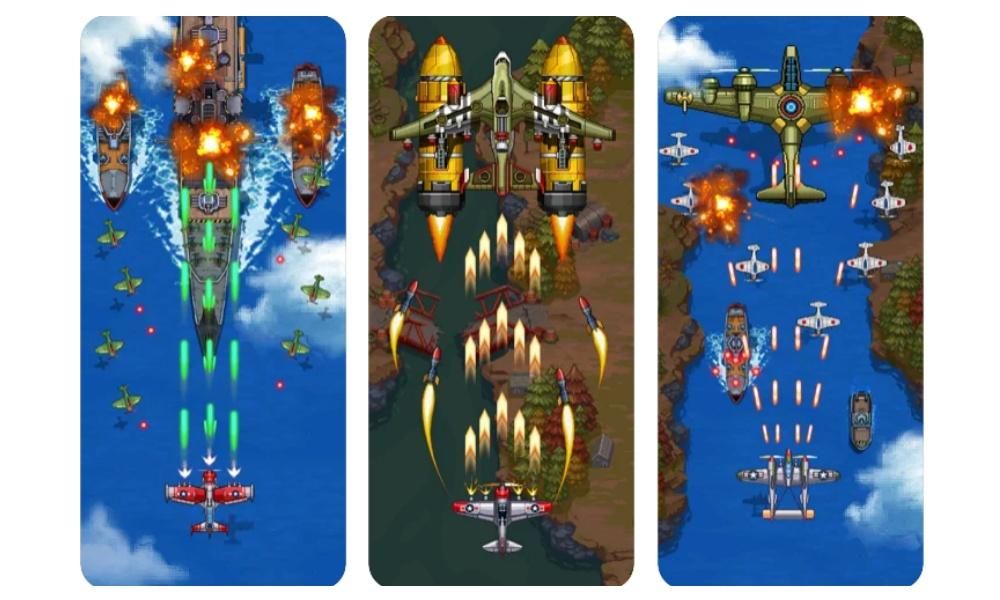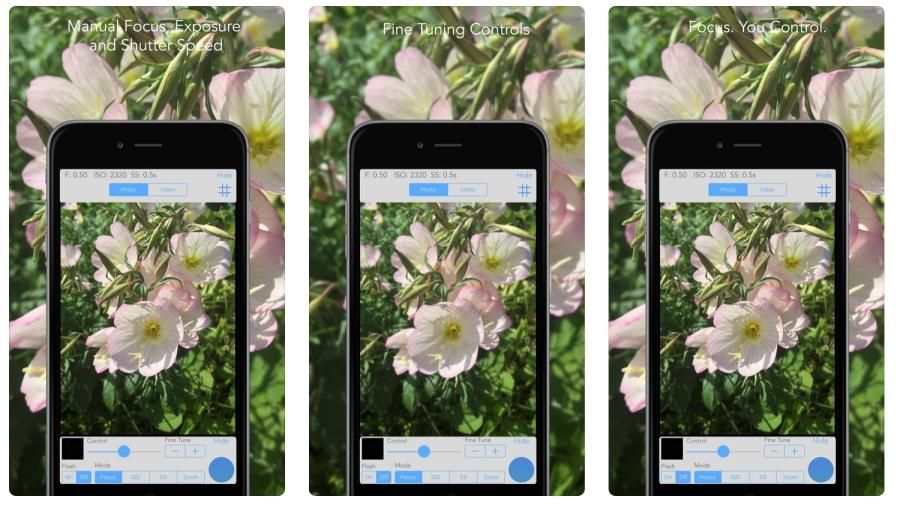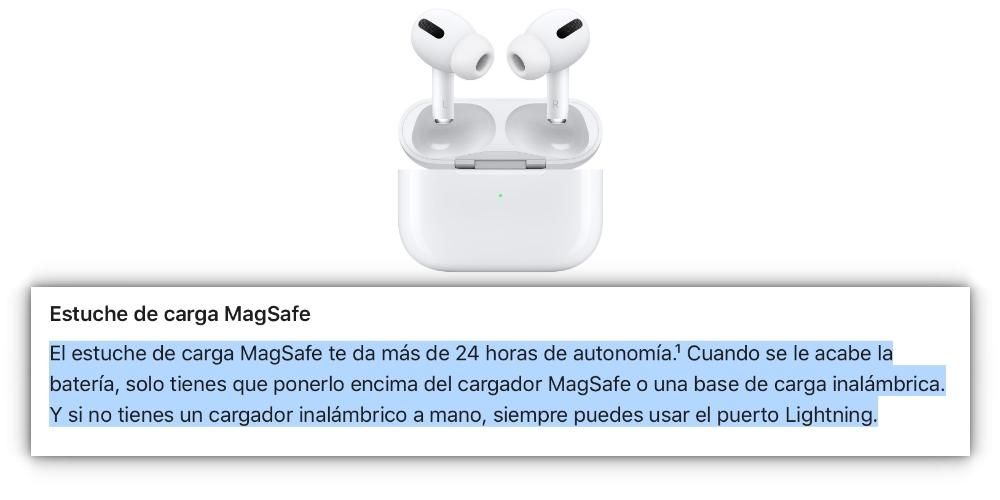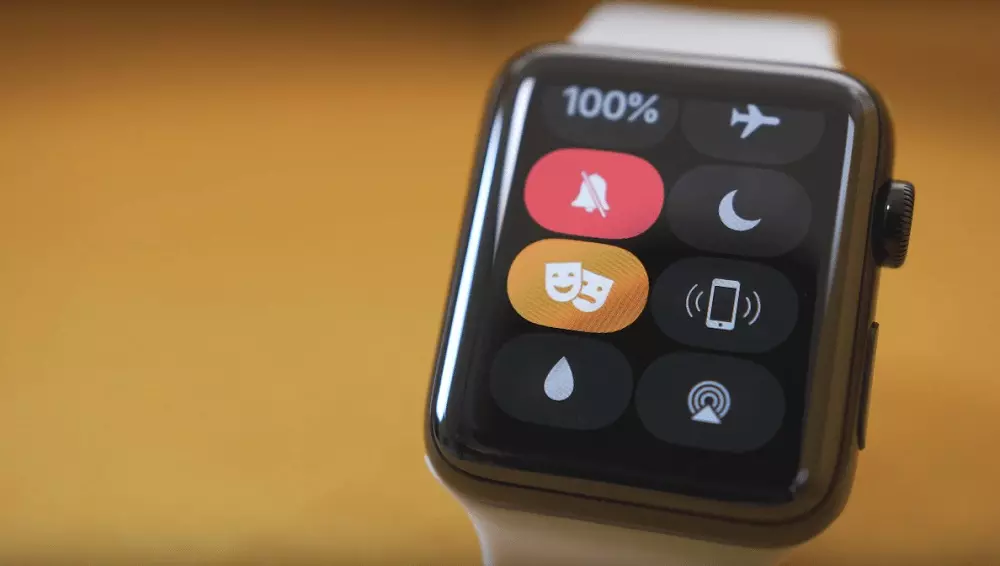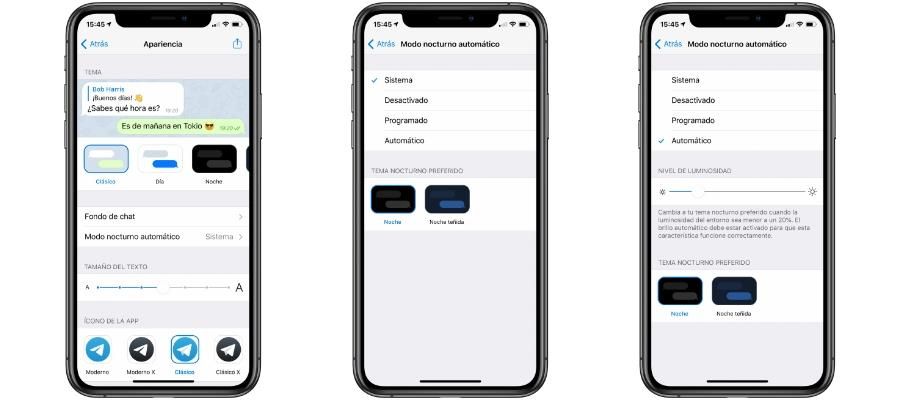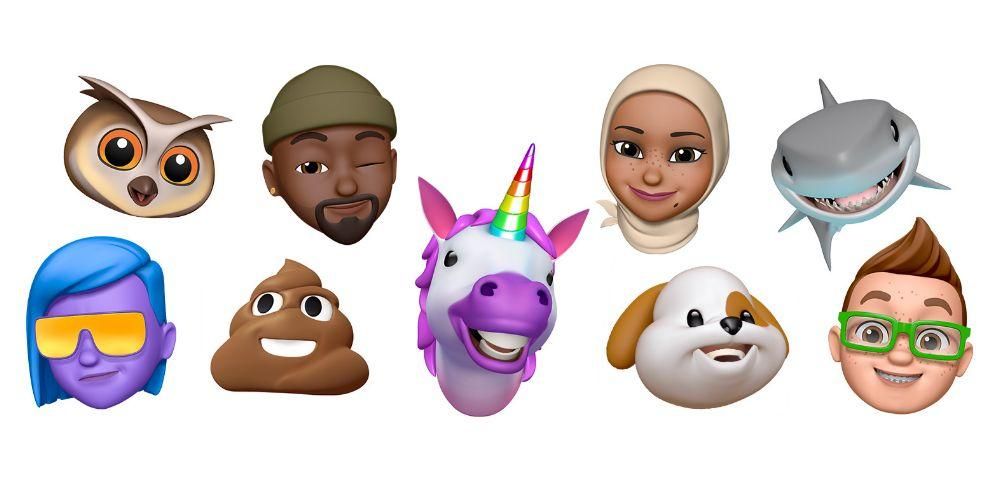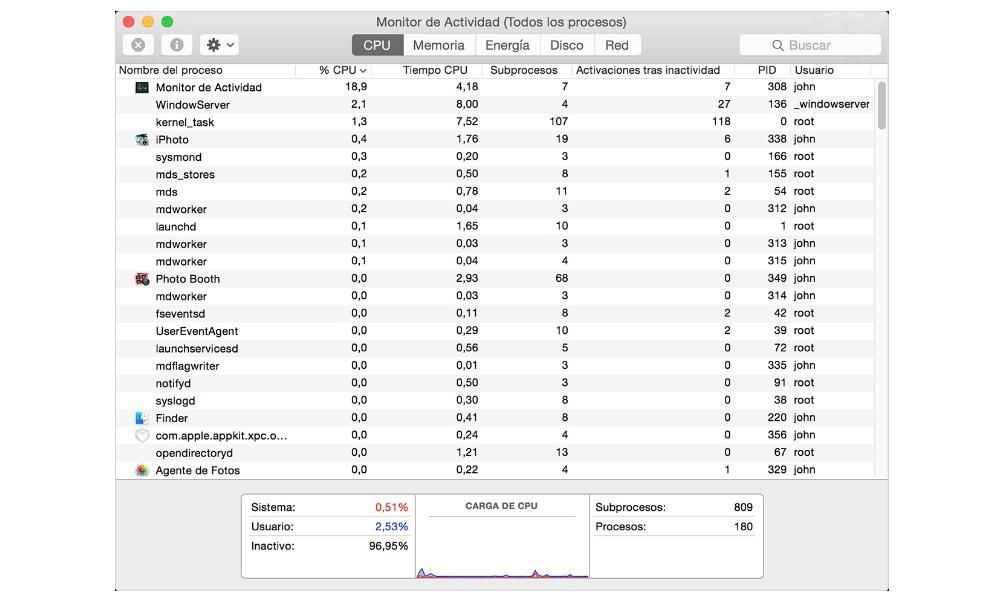A Final Cut az egyik legteljesebb videószerkesztő program a piacon, és minden bizonnyal a leginkább macOS-re optimalizált, ezért sok tartalomkészítő számára nélkülözhetetlen eszköz. Ebben a bejegyzésben azt szeretnénk elmondani, hogy milyen lehetőségei vannak az alkotásai exportálásakor, és mindenekelőtt azt, hogyan teheti ezt meg. Tehát, ha érdekel minden információt a videó exportálásáról a Final Cutban, ne hagyja ki ezt a bejegyzést.
Milyen exportálási lehetőségek vannak a Final Cutban?
Mint említettük, a Final Cut, az Apple által fejlesztett videószerkesztő az egyik legteljesebb és leggyakrabban használt program az audiovizuális alkotás világában. Valójában a téma, amellyel ebben a bejegyzésben foglalkozunk, a videó exportálása számos lehetőséget kínál, így a felhasználónak lehetősége van kiválasztani a videó exportálásának módját és formátumát, amely a számára legmegfelelőbb. Először a videó exportálásának különböző módjairól fogunk beszélni a Final Cutban alább.
mester fájl
A legáltalánosabb módja az összes felhasználó számára a videók exportálásakor a Final Cutban, hogy ezt mesterfájlként csinálja, mivel így tovább testreszabhatja azokat a paramétereket, amelyekben a videót exportálni kívánja. Miután kiválasztotta a Mesterfájlt exportálási módként, három menü áll rendelkezésére, ahol több paramétert is testreszabhat, mint mondtuk.

A menük közül az első az Információ. Itt módosíthatod a videó címét, leírást adhatsz hozzá, megjelölheted, hogy ki a készítője, és kiválaszthatod a hozzá mellékelni kívánt címkéket. A második menü a Beállítások menü. Talán ez a legfontosabb, és erre fogunk a legtöbbet összpontosítani ebben a bejegyzésben, hiszen itt van a felhasználónak lehetősége kiválasztani, hogy pontosan milyen formátumban szeretné exportálni a videóját, de erről beszélünk. erről később.. Az első módosítható vagy választható paraméter azonban a formátum, ahol a következők vannak.
- Videó és hang (.mov).
- Csak videó (.mov).
- Csak hang (.m4a).
- Apple eszközök (m4v).
- Számítógép (.mp4).
- Webtárhely (.mov).

A választott formátumtól függően más paraméterek is módosíthatók, amelyek szintén nagyon fontosak az eredmény eléréséhez, és természetesen a videó exportálás tetszés szerinti testreszabásához. A videokodek nagyon fontos rész, ebben az esetben a Final Cut két lehetőséget kínál, amelyek a következők.
- H.264 jobb minőségű.
- H.264 gyorsabb kódolás.
Végül is, ahogy a neve is sugallja, mindegyik vagy valamivel jobb videóminőséget biztosít, így a legtöbb esetben az exportálási idő kissé megnőhet, vagy éppen ellenkezőleg, az exportálás sokkal gyorsabb, ha szüksége van a videó néhány percen belül megosztható. Ebben a Beállítások menüben módosíthatja a videó felbontását vagy az exportálás után végrehajtott műveletet is, általában QuickTime Playerrel nyitják meg a videót. Ezen kívül ebben a menüben a színtérről vagy a hangformátumról is tájékozódhat. Végül megtalálja a Funkciók menüt.

alma eszközök
A Final Cut az Apple által kifejlesztett szoftver, amely lehetőséget ad videójának exportálására a lehető legjobban adaptált és optimalizált módon, hogy lejátszhassa az Apple eszközökön, így akár három különböző exportálási lehetőség közül választhat az Apple eszközökhöz. .
- Apple készülékek 720p.
- Apple készülékek 1080p.
- Apple 4k eszközök.
Ami ezek között változik, az a névből látható, hogy milyen felbontásban exportálják őket. Azonban a menük, amelyek mindegyikben megjelennek, gyakorlatilag megegyeznek az általunk talált menükkel, és már elmagyaráztuk, hogyan lehet a videót mesterfájlként exportálni.
YouTube vagy Facebook
Ugyanúgy, ahogy az exportált fájlt Apple-eszközön való lejátszásra optimalizálhatja, a Final Cut lehetővé teszi ugyanezt, de figyelembe véve azt a közösségi hálózatot, ahol később meg szeretné osztani, ezért megadja az alapértelmezett lehetőséget, hogy exportálhassa a formázott videót YouTube-ra, Facebookra vagy Vimeóra.
Ha ezt a lehetőséget választja, a megjelenő menük kis mértékben eltérnek a meglévőktől, ha a videót főfájlként vagy Apple-eszközre exportálja. Ebben az esetben csak két menü lesz elérhető, az Információ menü, amely ebben az esetben megegyezik az előzőekkel, ahol megváltoztathatja a fájl nevét, leírást adhat hozzá, a készítőt és a különböző címkéket, valamint a Beállítások menüt. , ami változó, hiszen a felbontás és a tömörítés megválasztása mellett a feliratok exportálására és beágyazására is van lehetőség. Végül említse meg, hogy ezzel a lehetőséggel rendelkezik a Funkciók menüvel, amely az előző két lehetőségnél is jelen volt.
További lehetőségek hozzáadása

A Final Cut ezeket kínálja Önnek, amelyeket alapértelmezettként említettünk, azonban a felhasználónak lehetősége van bármikor hozzáadni és eltávolítani a meglévőket. Ehhez csak kattintson az exportálás gombra, majd kattintson a Cél hozzáadása gombra. A megjelenő menüben lehetőséged nyílik egyrészt a meglévő opciók paramétereinek és beállításainak megváltoztatására, másrészt pedig tetszőleges számú opció hozzáadására és eltávolítására. Az exportálási lehetőségeken belül a következők állnak rendelkezésére.
- DVD.
- Blu-ray / AVCHD.
- Email.
- YouTube és Facebook.
- Jelenlegi keret.
- Képsorozat.
- Fájl exportálása.
- A kompresszor beállításai.
- HTTP élő közvetítés.
- Csomag.
Milyen formátumokkal exportálhat?
.MOV
Az ilyen típusú fájlok olyan video- és audioformátumok, amelyeket maga az Apple fejlesztett ki, hogy más általuk fejlesztett szoftverekkel lejátszhassák, és gyakorlatilag minden Mac-felhasználó ismeri a QuickTime Playert. Ez egy nagyon népszerű formátum a videószerkesztéshez, mert a sávok könnyen szétválaszthatók, így sokkal egyszerűbb és hatékonyabb szerkesztési folyamatot tesz lehetővé.
.M4A
Ez a formátum egy MPEG-4 tárolóban lévő tömörített hangfájl megjelenítésére szolgáló kiterjesztés, azaz az MP4 fájlnak azt a részét jelöli, amely kizárólag a hangot tartalmazza. Valójában ez a fajta formátum nem vált népszerűvé egészen addig, amíg a cupertinói cég úgy döntött, hogy az iTunesban és az iPodokban használja.
.M4V
Ez egyfajta videoformátum, amelyet ismét maga az Apple fejlesztett ki, és ez nagyon hasonlít az MP4 formátumhoz. A fő különbség az .M4V és az .MP4 között, hogy az előbbi opcionálisan védhető digitális jogkezeléssel és másolásvédelemmel.
.MP4
MP4-nek vagy MPEG-4-nek hívják, jelenleg az egyik leggyakrabban használt audio- és videoformátum a világon, sőt, az Apple és más mobiltelefon-gyártók is ezt használják a legtöbben. Ennek a formátumnak a fő előnye, ahogy már említettük, hogy lehetővé teszi a videó és az audio rész, valamint egyéb adatok, például állóképek és feliratok tárolását. multimédiás információk szinkronizált módon, rugalmas formátumban a multimédiás fájlok cseréje, kezelése és szerkesztése érdekében.
Kövesse a videó exportálását a Final Cut alkalmazásban
Végül szeretnénk elmagyarázni, hogy melyek azok a lépések, amelyeket követnie kell, miután a videót teljesen szerkesztette, és csak exportálnia kell, hogy meg tudja osztani a közösségi hálózatokon vagy a kívánt személyekkel. A folyamat nagyon egyszerű, és az alább jelzett lépéseket követve néhány percen belül készen lesz, minden a Mac specifikációitól és videóexportálási kapacitásától is függ. Íme a lépések, amelyeket követnie kell a videó Final Cut alkalmazásba történő exportálásához.
- Ha a videót teljesen szerkesztette, nyomja meg az exportálás gombot.

- Válassza ki az Önnek legmegfelelőbb opciót, ajánljuk Önnek, Master file.

- Ellenőrizze az Info, a Beállítások és a Szolgáltatások fület, hogy megbizonyosodjon arról, hogy minden rendben van.

- Kattintson a Tovább gombra.
- Válassza ki azt a helyet, ahová menteni szeretné a videót.
- Koppintson a Mentés elemre.
- Várja meg, amíg a Final Cut megfelelően exportálja a videót, az idő a Mac képességeitől függően változhat, ahogy már említettük.