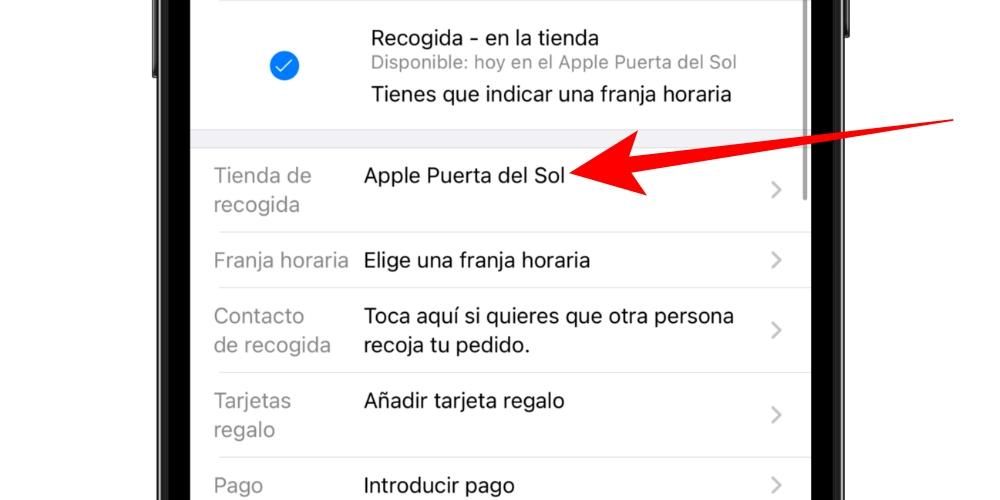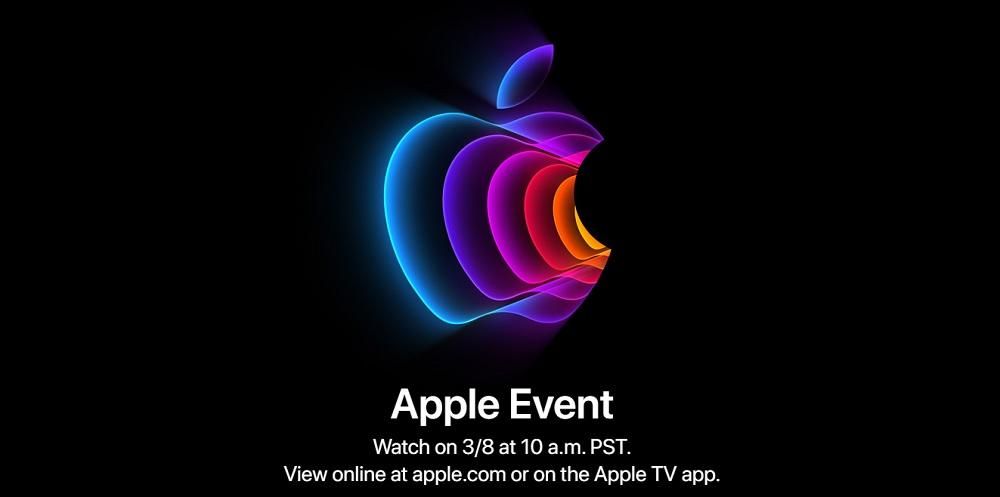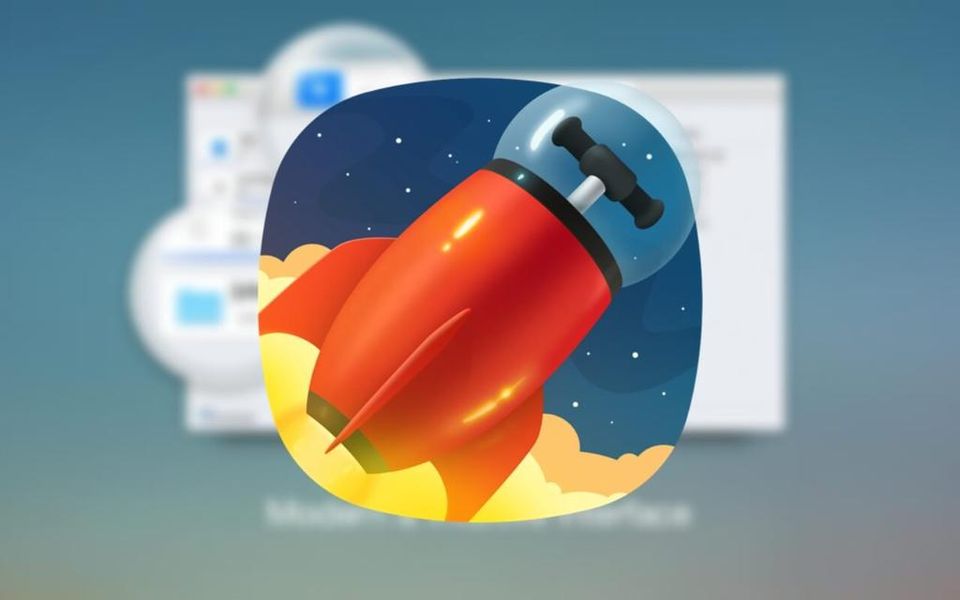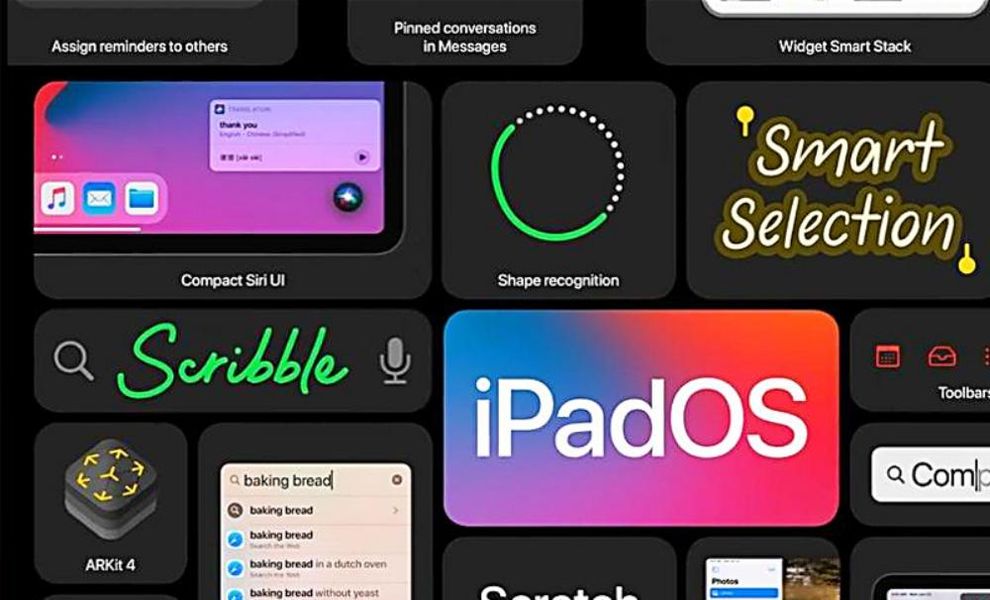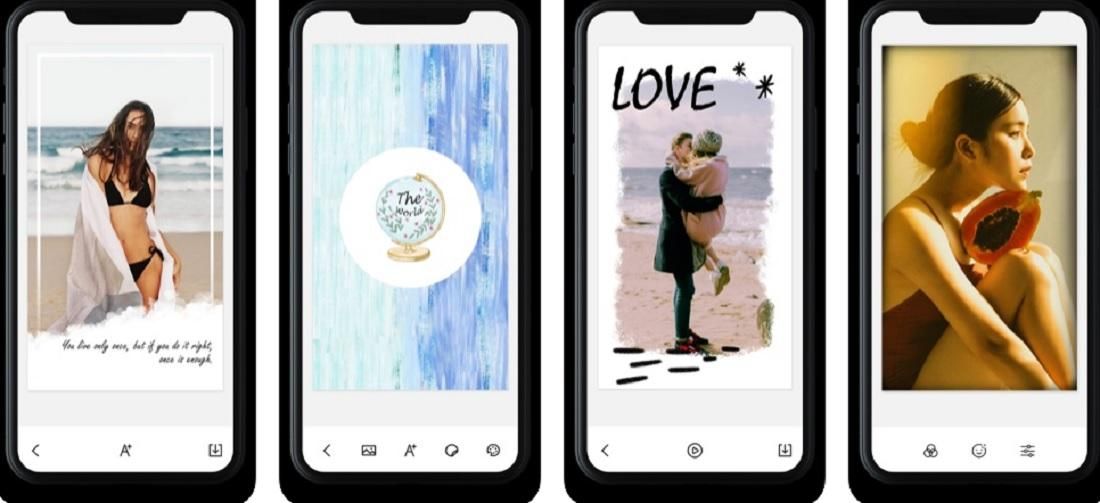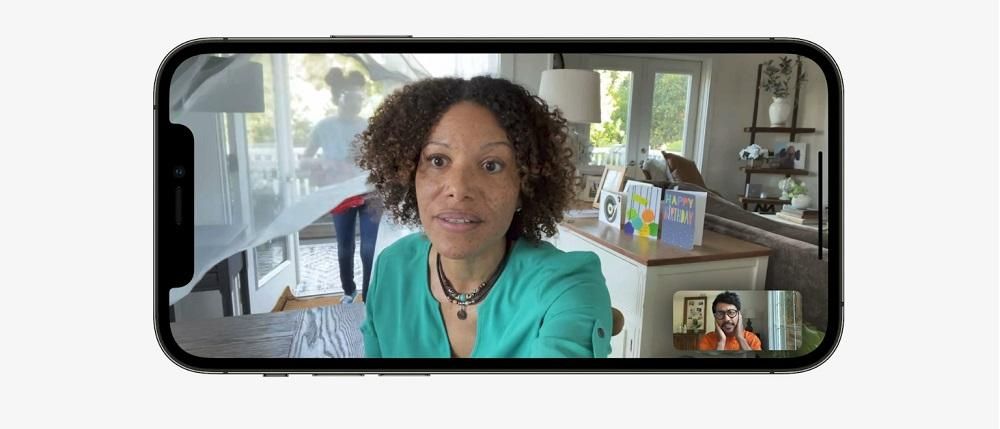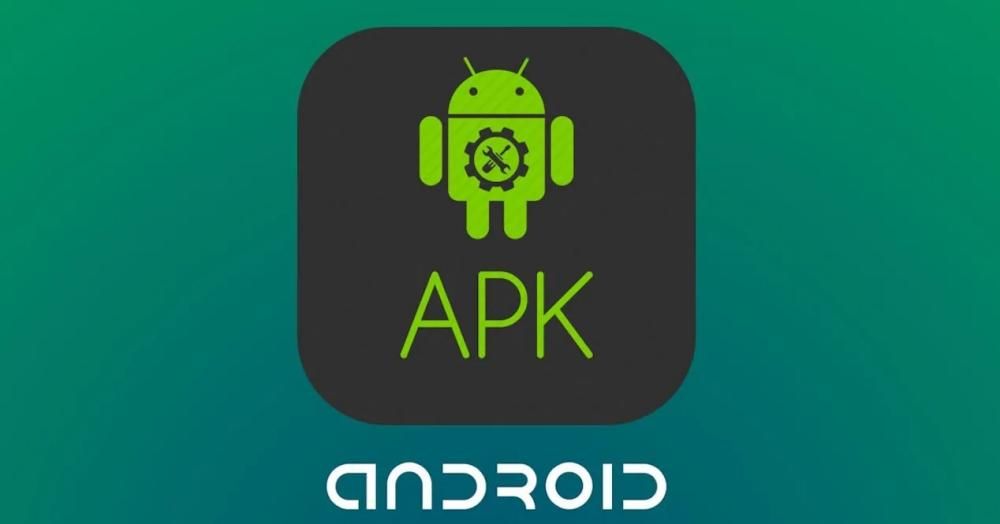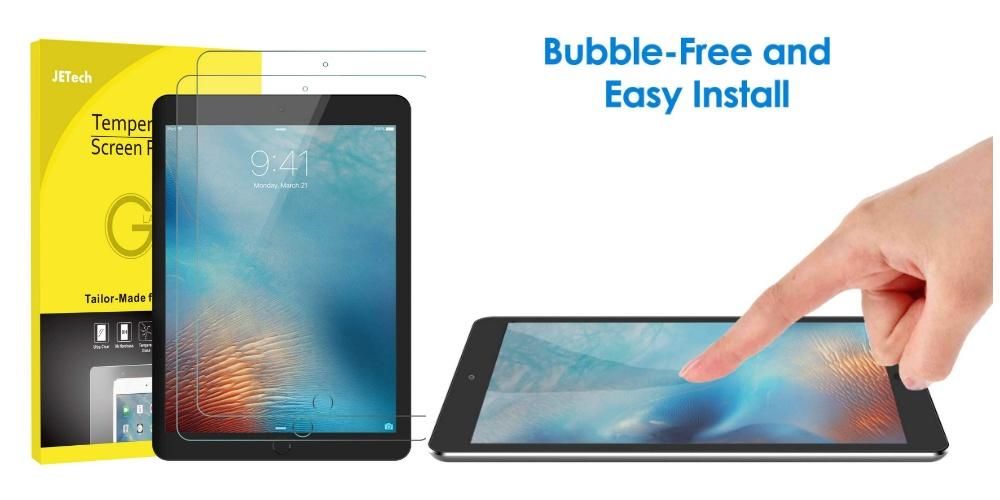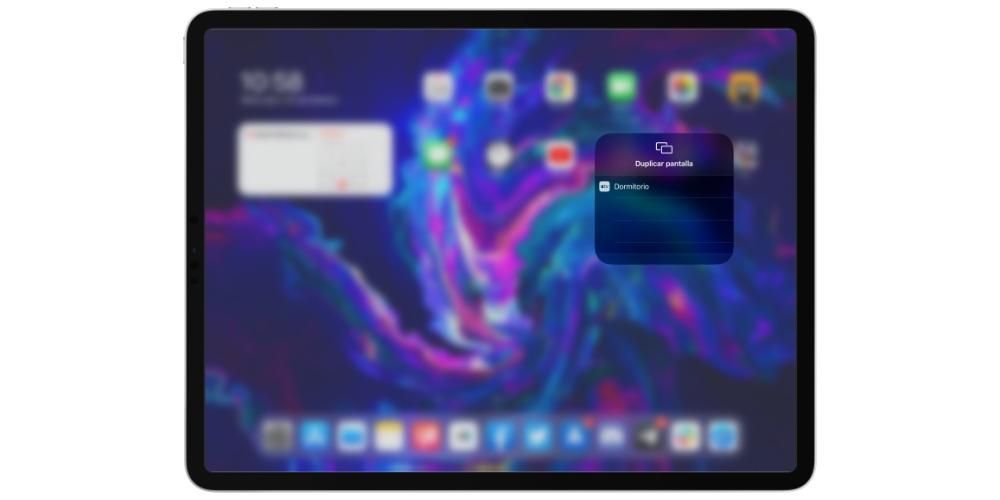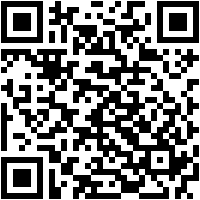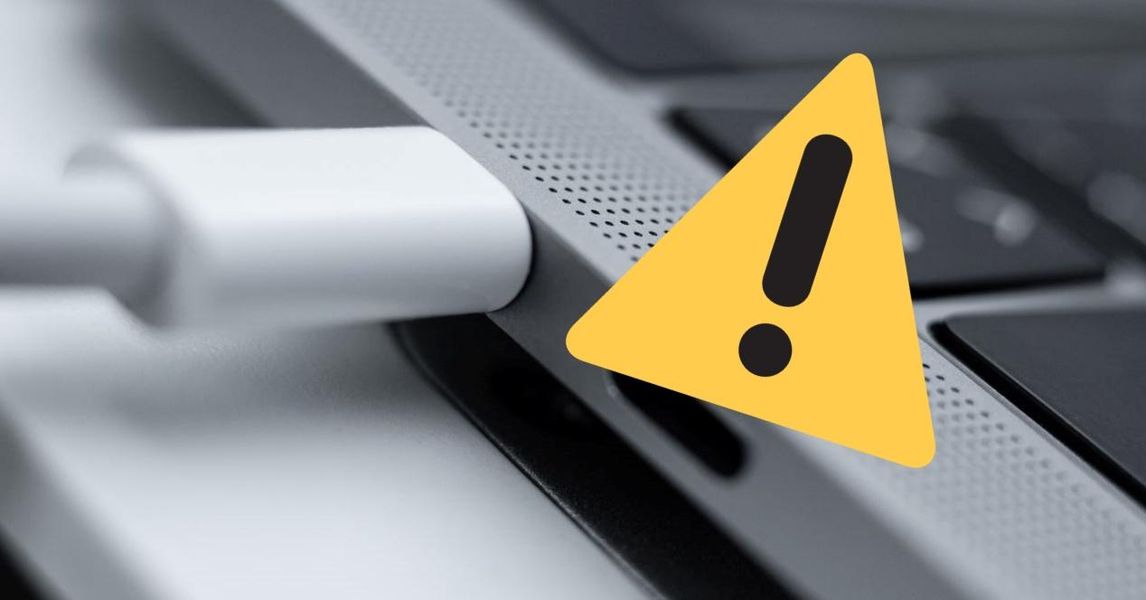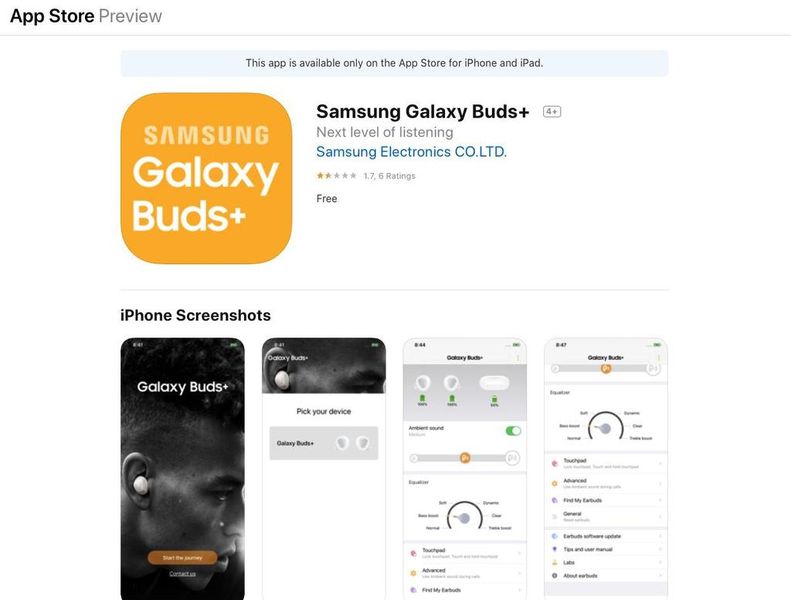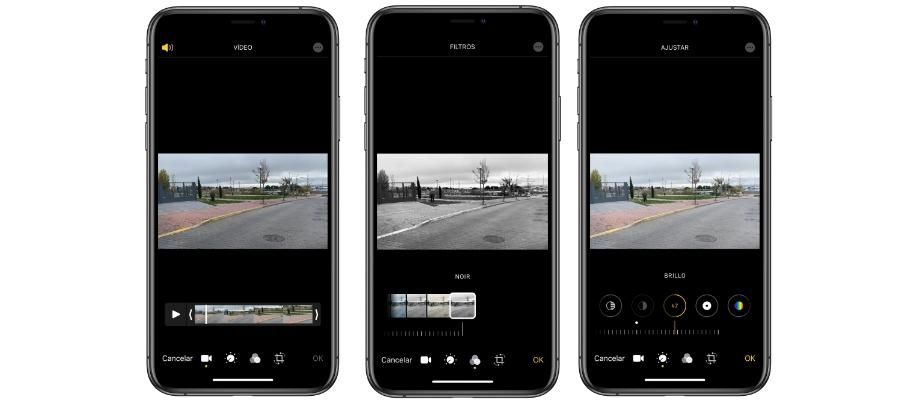Mindig ajánlatos biztonsági másolatot készíteni a Mac számítógépről, ha általában fontos adatokat tárol rajta. Az említett adatokról biztonsági másolat készítése elengedhetetlen abban az esetben, ha a berendezéssel olyan problémák merülnének fel, amelyek visszaállítására kényszerítenék. Azonban van egy hátrányuk, hogy általában sok időt vesz igénybe, ezért ebben a cikkben elmondjuk, hogyan készíthet sokkal gyorsabban biztonsági másolatot a macOS rendszerben.
Ha a Time Machine opciót használja
Ha már ismeri az eljárást Mac biztonsági mentése a Time Machine segítségével , biztosan már tudod, hogy ez mit jelent, és ez az tartson meg mindent számítógépéről. A mappáktól a telepített alkalmazásokig, a konfigurált beállításokon keresztül. Ez most nagyon lelassíthatja a másolást a rendelkezésre álló adatmennyiség miatt. Ezért a következő szakaszokban elmagyarázzuk, hogyan gyorsíthatja fel a biztonsági mentést, ha ezt a módszert használja.
Tartsa szabadon a RAM memóriát
Bár valóban tökéletesen lehetséges biztonsági másolatot készíteni a Time Machine-ben, miközben más dolgokat csinál, nem kevésbé igaz, hogy ez a folyamat felgyorsul, ha éppen nem csinál semmit. Érthető, hogy nem tudja mindig abbahagyni a feladatok elvégzését a másolat elkészítéséhez, de amennyire csak tudja, tanácsos, hogy zárja be az összes alkalmazást és hogy a lehető legkevesebbet tegye a folyamat befejezéséig.
Ha pillanatnyilag nem tudja bezárni, amit csinál, akkor tanácsos, hogy ez a feladat ne pontosan az adatok átvitele valamilyen lemezre. Ha figyelembe vesszük, hogy a biztonsági másolatok már magukban foglalják ezt a feladatot, akkor a művelet még lassabb lesz, ha több lemez is szerez adatokat a Mac-ről és fordítva.
Az SSD használata mindig jobb, mint a HDD
A Time Machine segítségével történő másolatkészítéshez külső tárolólemezre van szükség, és itt két típust találunk: a klasszikus merevlemezeket (HDD) és a szilárd lemezeket (SSD). Mindkettő jó lehetőség, mert végül ugyanazt teszi lehetővé, bár az SSD-k általában sokan gyorsan mert nagyobb az átviteli sebességük, mint a többinek.
Éppen ezért a másolatok készítéséhez SSD vásárlását javasoljuk. eszközök drágább , ez igaz, de hosszú távon megérheti, mert gyorsabban tölti be a Mac-en található összes tartalmat. Kihasználhatja a lemezek egyéb előnyeit is, mint pl hordozhatóság Kompaktabb mérete miatt és annak kitartás mert az alkatrészek tartósabbak és kevésbé törékenyek, mint a merevlemezekben találhatóak.

Ne törölje a legrégebbi példányokat
Talán azt gondolhatja, hogy ha időnként törli a legrégebbi másolatokat vagy formázza a lemezt, ez a nagyobb sebességgel készülő másolatok javára válik. De ez nem így van, hanem az ellenkezője történik. A rendszer már automatikusan törli a legrégebbi másolatokat anélkül, hogy bármit is tenne, így soha nem fog kifogyni a szabad helyből, hacsak a Mac-en lévő adatmennyiség nem haladja meg a lemezen lévő adatmennyiséget.
A régi biztonsági másolatok törlése pedig a Time Machine által biztonsági mentésekhez használt rendszeren való gördülékenyebb működést is eredményezi. Sok adat van a Mac-en, amelyek az idő múlásával is megmaradnak, így nincs szükség újra betöltésre, így a Time Machine felismeri, hogy melyek ezek az elemek, és nem tölti be őket. Ha azonban a semmiből készít másolatot, újra be kell töltenie őket, mert nincsenek tárolva.
Kivételek hozzáadása a másolatokhoz
A fentiek fényében előfordulhat, hogy vannak olyan mappák, amelyeket nem szeretne elmenteni a Time Machine biztonsági mentései közé. Ha nehéz elemekről van szó, amelyek bizonyos ideiglenes jellegűek, vagy amelyek nem közvetlenül fontosak az Ön számára, akkor kivételként hozzáadhatja őket a másolatok készítésekor, és megakadályozhatják a betöltődésüket. Ehhez kövesse az alábbi lépéseket:
- Nyissa meg a Rendszerbeállításokat.
- Lépjen be az Időgépbe.
- Kattintson a Beállítások elemre.
- Kattintson a „+” ikonra.
- Keresse meg és jelölje ki azokat a mappákat és/vagy fájlokat, amelyeket nem szeretne feltölteni a biztonsági másolatokban.
- Koppintson a Mentés elemre.

Mindig tartsa csatlakoztatva a lemezt
Az Időgép teljesít egy biztonsági mentés óránként , amíg a Mac be van kapcsolva és a meghajtó csatlakoztatva van. Ezért nem szükséges manuálisan biztonsági másolatot készítenie, és minden alkalommal csatlakoztatnia és leválasztania a lemezt. Erősen ajánlott, hogy mindig kapcsolatban maradjon, hogy ezek a másolatok a háttérben készüljenek, miközben más dolgokat csinál, így bizonyos módon időt takarít meg.
Ha túl lassan megy
Ha problémái vannak a biztonsági mentések készítésével, mert azok túlságosan lassúak, két alapvető tippet kell figyelembe vennie a lehetséges problémák észlelésekor.
- Fényképek
- Posta
- kapcsolatokat
- naptárak
- Emlékeztetők
- fokozatok
- Kulcstartó
- Keresse meg a Mac-emet
- Táska
- Ház

Ha nem akarja menteni az összes adatot
Feltételezzük, hogy gondosan megőrzi Mac beállításait arra az esetre, ha valaha is vissza szeretné állítani azokat az adatok feltöltésével. Lehetséges azonban, hogy számodra olyan adatok a legfontosabbak, mint pl dokumentumokat, fájlokat vagy fényképeket . Éppen ezért ebben a bejegyzésben elmondjuk, hogyan készíthetsz biztonsági másolatot sokkal gyorsabban, mint a Time Machine segítségével.
Mindig tartsa bekapcsolva az iCloud szinkronizálást
Az Apple felhőalapú tárolási szolgáltatása nagyszerű szövetségese lehet bizonyos adatok automatikus biztonsági másolatának elkészítésében, anélkül, hogy Time Machine-t kellene használnia, külső meghajtókkal vagy bármi hasonlóval kellene rendelkeznie. Ha belép a Rendszerbeállítások > Apple ID menüpontba, és az iCloud fülre lép, akkor a következő adatok szinkronizálhatók:

Számos alkalmazás is rendelkezik iCloud-szinkronizálással, és így az adatait is menti. Mindez pedig amellett, hogy garantálja a felhőben lévő információk állandóságát, lehetővé teszi a kaliforniai márka többi eszközével való szinkronizálását is. Ha ezek sok helyet foglalnak el, akkor szerződéses iCloud-díjra lesz szüksége. Létezik 50 GB, 200 GB és 2 TB, mivel csak 5 GB-ot adunk ingyen.
Használja ki más felhők előnyeit a fájlok tárolására
Ha az iCloud nem győzi meg Önt, számos más felhőalapú tárolási szolgáltatás lehetővé teszi a fájlok manuális feltöltését, és azok biztonságosan és bármikor hozzáférhetően lesznek ott tárolva. Ez sokkal fárasztóbb, mivel ezeket az adatokat manuálisan kell feltölteni, de ha egyszer feltölti az összeset, megtartja azt a szokását, hogy az újakat feltölti, végül kevés időbe telik.
Természetesen, hogy ez gyorsabb legyen, még mindig kényelmes, ha rendelkezik a jó internet kapcsolat lehetőleg vezetékes. Végül így jön létre a kapcsolat a felhővel, és minél nagyobb a feltöltési sebesség, annál hamarabb mentődik az összes adat. Emlékezzünk rá, hogy erre a legnépszerűbb szolgáltatás a Google Drive, a Dropbox és a Microsoft OneDrive, bár sok más is létezik.