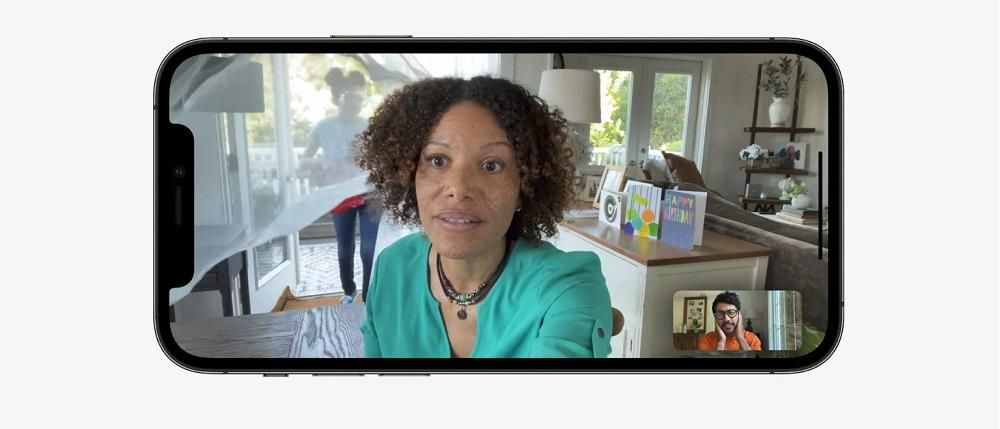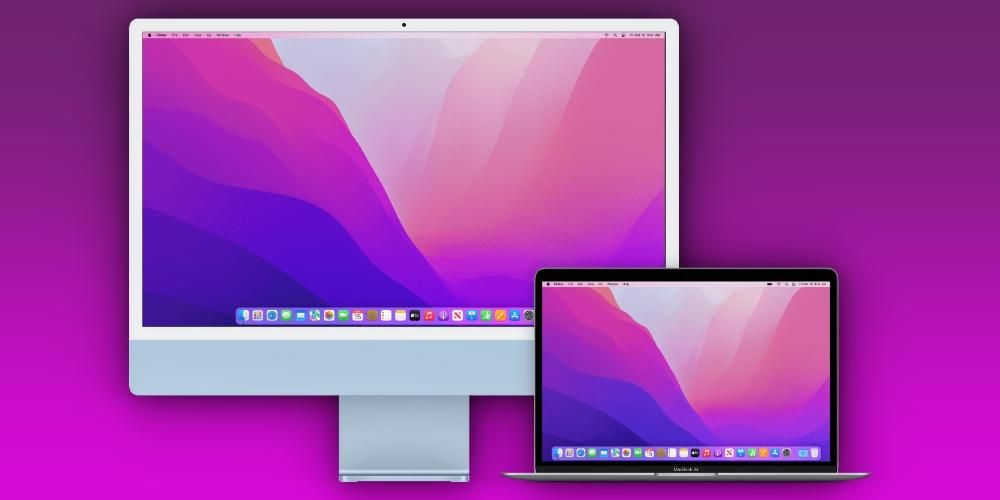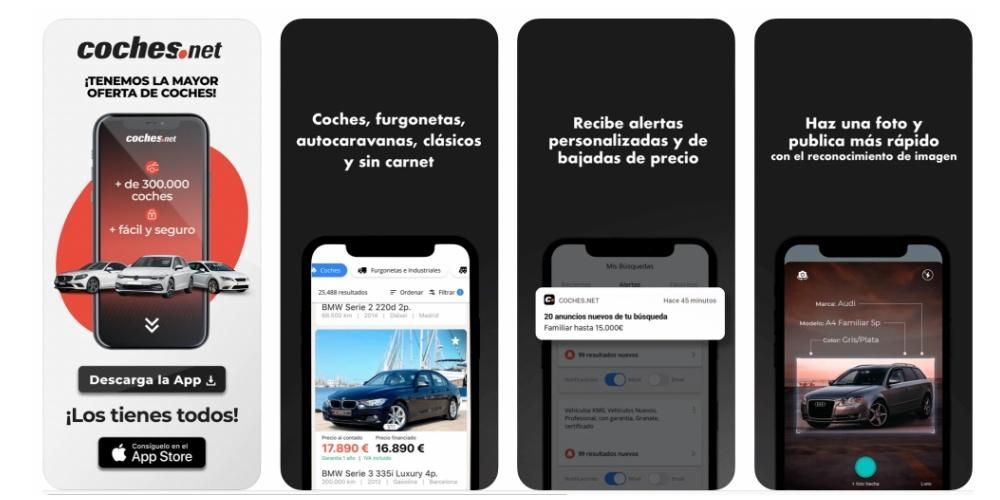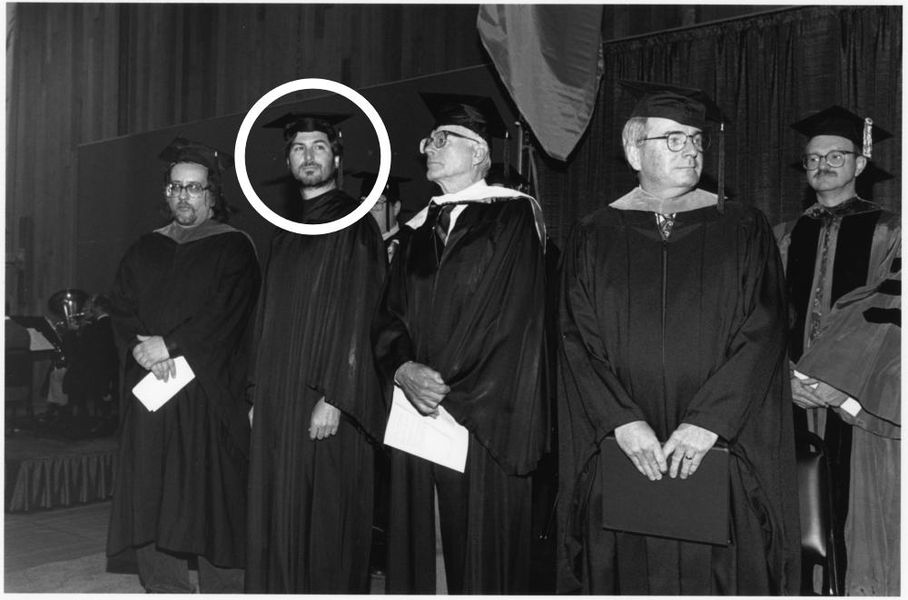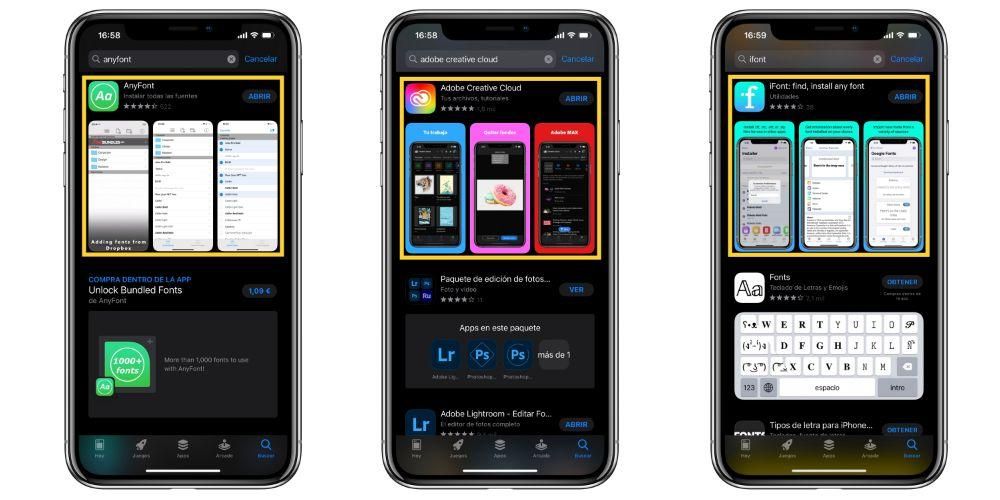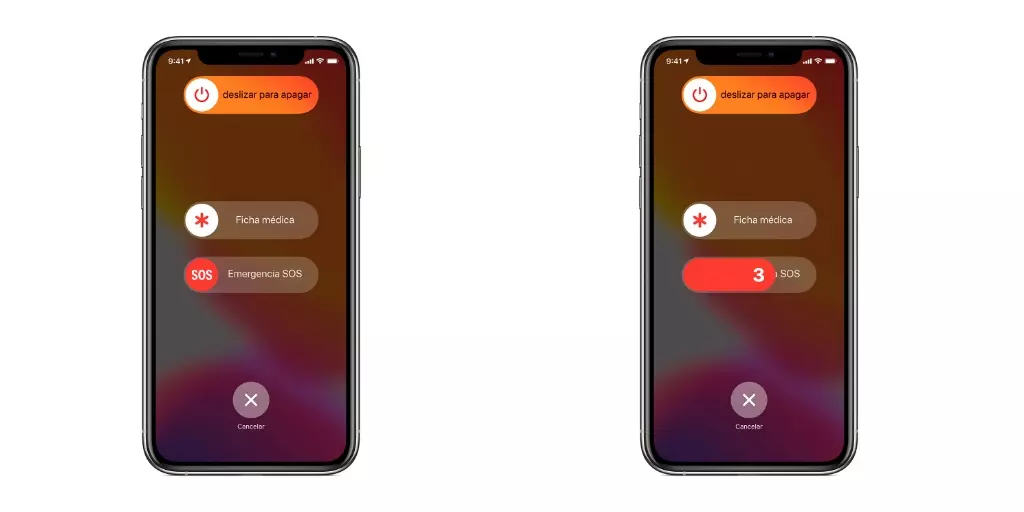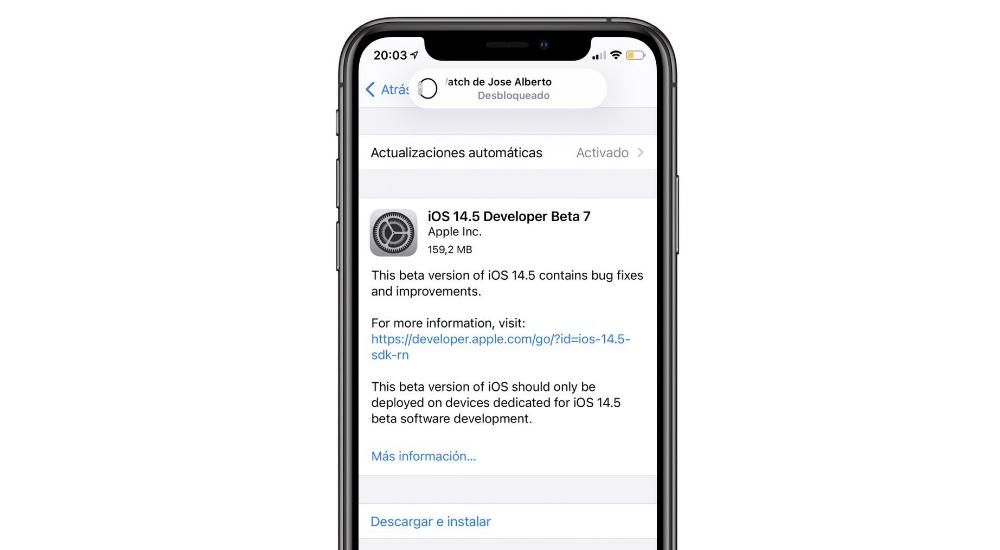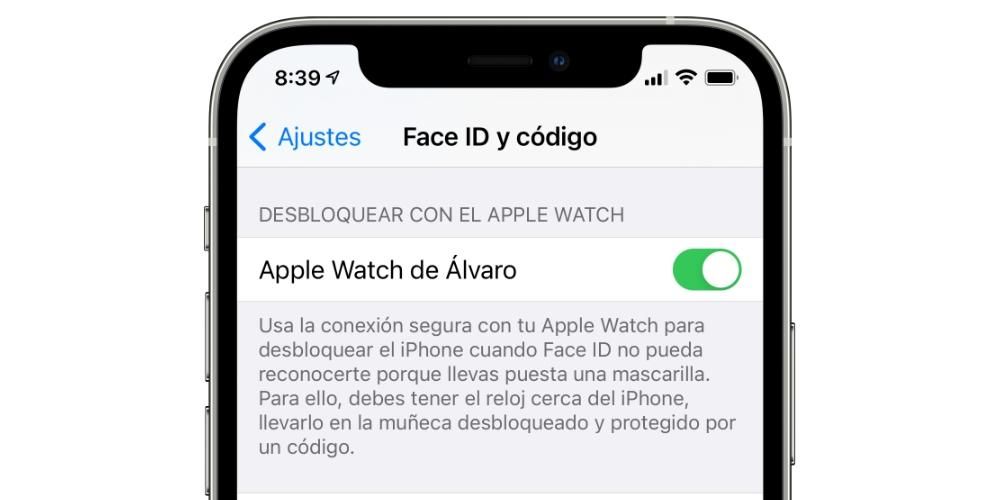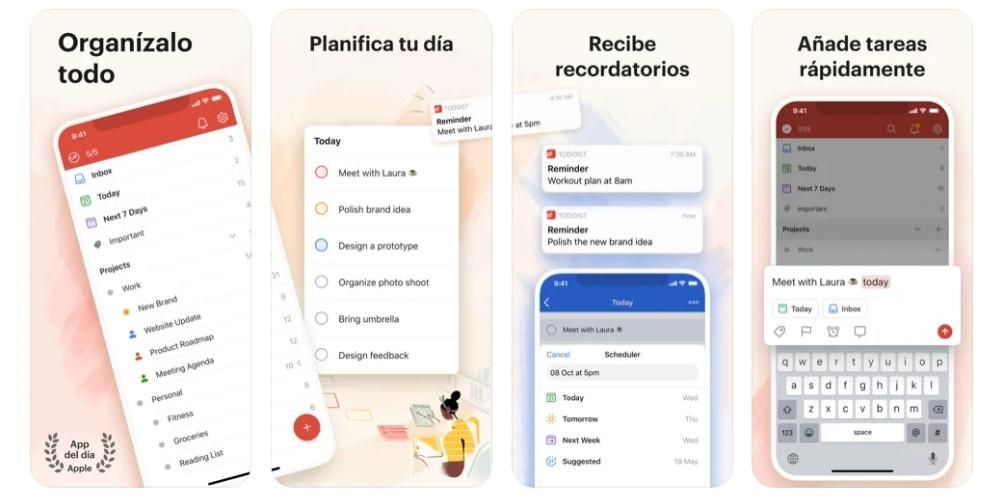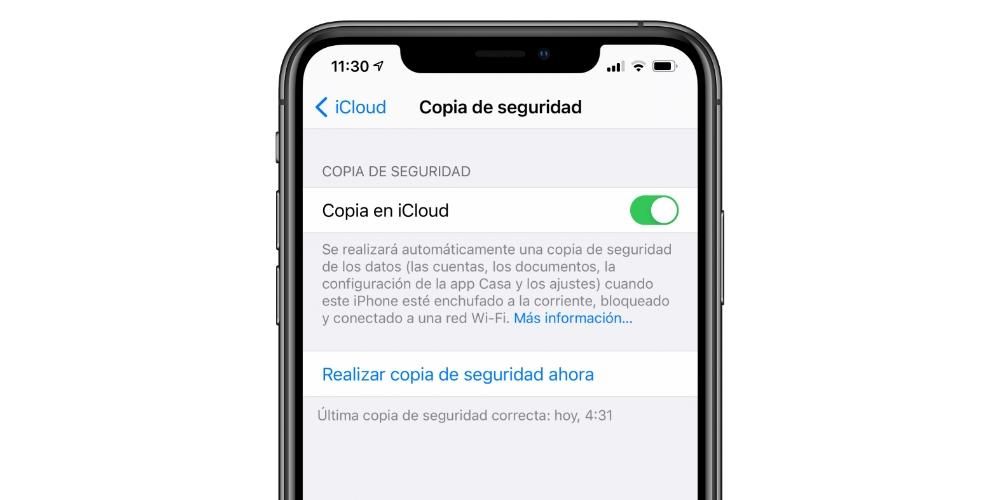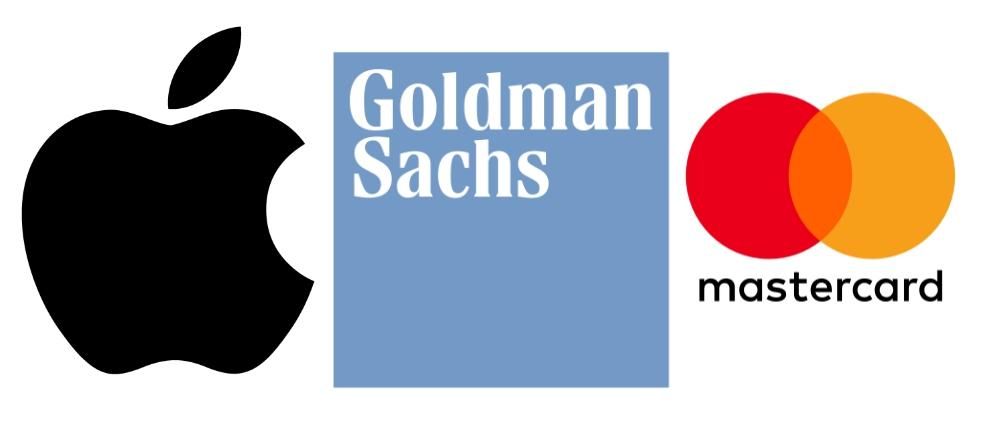Sok felhasználó keresi a termelékenység lehetőségét, és ez megtörténhet, ha egy második képernyőt helyeznek el az asztalon. Lehet, hogy hülyének tűnik, de két képernyőn dolgozni Valami rendkívül kényelmes, mert egyszerre több ablakunk is nyitva lehet, és a látómezőnkben van. Biztosan azt gondolhatja, hogy ehhez sok pénzt kell költenie egy másodlagos képernyőre, de az igazság az, hogy egyes iMac modellek külső képernyővel is rendelkeznek, köszönhetően a „célképernyő” funkció . Ebben a cikkben elmagyarázzuk, mi ez, és azt is, hogyan aktiválhatja.
Ez nem minden iMac-en lehetséges
Abszurdnak tűnhet, hogy a legújabb Apple asztali számítógépek nem rendelkeznek ezzel a képességgel, de ez igaz. A A retina kijelzővel rendelkező iMac nem használható erre a célra valamilyen hardveres korlát miatt, amivel rendelkeznek, és amit maga az Apple soha nem kommentált. Éppen ezért lecsökken a külső monitorként használható eszközök listája, amelyek a következő felszereltséggel rendelkeznek.
- 27 hüvelykes iMac 2009 végétől 2010 közepéig.
- iMac 2011 közepétől 2014 közepéig.
Megjegyzendő, hogy az iMac-eknek amellett, hogy ezek közé tartoznak, egy másik követelménynek is meg kell felelniük. Az első kiemelkedő modellek esetében mindenképpen rendelkezniük kell mini DisplayPort kijelző amely lehetővé teszi számukra a csatlakoztatást, míg a többieknek rendelkezniük kell Thunderbolt port . Emlékszünk arra, hogy amikor eladásra kerültek, nem mindegyik tartozott ezekkel a portokkal, ezért meg kell győződnie arról, hogy az Öné.
Ebben az esetben lehetetlen hivatalosan beszerezni ezeket az asztali számítógépeket egy hivatalos Apple boltban. Ennek az az oka, hogy a legtöbbjük már megszűnt modell. De ha továbbra is egy iMac-et szeretne másodlagos képernyőként használni, akkor hozzáférhet a használt eszközök piacához, hogy olyan modellt szerezzen, amelyet valaki más nem szeretne. Bár azt is ellenőriznie kell, hogy megfelel-e az összes korábban említett követelménynek. Mindenekelőtt a hátsó portot kell kiemelnünk, amely a képinformációk átviteléért lesz felelős.
Hogyan lehet őket külső képernyőként használni
Amint láttuk, két különböző típusú iMacünk van, amelyek két különböző porton keresztül támogatják ezt a funkciót. Bár a követendő lépések mindkét esetben gyakorlatilag azonosak, az igazság az, hogy célszerű megkülönböztetni néhány szempontot, amelyeket figyelembe kell venni a folyamat végrehajtása során, amit a következő szakaszokban fogunk kifejteni.
Thunderbolt porttal rendelkező iMac gépeken
Ha Thunderbolt porttal rendelkező iMac-je van, bármelyikhez csatlakoztathatja Egyéb Mac vagy PC Windows amely szintén rendelkezik ilyen típusú porttal. Annak megállapításához, hogy ez az Ön esete, keresse meg, hogy van-e rajta USB-C port, mellette egy kis villám, selyemszitázva. Ha ez az Ön esete, akkor most rendelkeznie kell egy olyan kábellel, amelynek mindkét végén Thunderbolt-csatlakozás van.
Miután az összes elemet megtalálta, egyszerűen kövesse az alábbi lépéseket az iMac külső kijelzőként való használatához:
- Csatlakoztassa a Thunderbolt kábellel, az iMac-et a számítógéppel.
- Kapcsolja be mindkét számítógépet.
- nyomja meg a gombokat Command + F2 egyidejűleg a célképernyőként használni kívánt iMac billentyűzetén. Ebben a pillanatban láthatja a másik számítógép tartalmát a képernyőn.
Az iMac-et normálisan használhatja külső monitorként, még akkor is, ha képes lesz rá állítsa be hangforrásként a másik számítógép fő. Csak azt kell a hangbeállításokban konfigurálnia, hogy az iMac legyen a kimeneti forrás. Ezt megszoktuk az ilyen típusú kapcsolatokban. A klasszikus HDMI csatlakozás képes képet és hangot is átvinni, és ez eléggé hasonlít arra, ami ebben az esetben van.
A mini DisplayPortot használókban
Ha az Ön esetében van egy 27 hüvelykes iMac mini DisplayPort porttal, akkor tudni fogja, ha a hátlapján talál egy portot, amely két csík közé beillesztett négyzetet tartalmaz. Ezekben az esetekben azt kell mondani Thunderbolttal is használható amint azt korábban kifejtettük, bár ha szeretné tudni, hogy milyen lépéseket kell követnie a másik port használatához, akkor azt is elmondjuk.
Ebben az esetben előfordulhat hangvisszaadással kapcsolatos problémák a cél iMac-en. Ha egy másik Mac gépet kíván csatlakozni, akkor lehetőség van arra, hogy előzetesen ellenőrizze, nem lesz-e probléma, mivel egyszerűen meg kell keresnie a rendszerinformációkat az „A Mac-ről” részben. Ezután meg kell keresnie az „Audio” részt a „Hardver” kategóriában. Ha ott van, látnia kell, hogy megjelenik-e a „HDMI kimenet” vagy a „HDMI/DisplayPort kimenet”, így megerősítheti a hang iMac-re való továbbításának lehetőségét. Nyilvánvalóan olyan kábelre van szükség, amely kompatibilis ehhez az átvitelhez, mint egy másik alapvető követelmény.
Ebben az esetben a követendő lépések a következők:
- Csatlakoztassa a Mini DisplayPort kábellel mind az iMac, mind a Mac számítógépet.
- Kapcsolja be mindkét számítógépet.
- nyomja meg a gombokat Command + F2 ugyanakkor az iMac billentyűzetén, amelyet célképernyőként fogunk használni. Ebben a pillanatban az iMac képernyőjén láthatjuk azt a tartalmat, amely a Mac gépünkön található.
Ahogy az előző részben említettük, aktiválásához a hangátvitel egyszerűen lépjen a használt eszköz hangbeállításaihoz, és válassza ki az iMacet kimeneti forrásként.
Hogyan lehet letiltani ezt a funkciót
Ha bármikor abba szeretné hagyni ennek a funkciónak a használatát, és visszatérni az iMac normál használatához, természetesen eltávolíthatja a kábelt, de ez problémákat okozhat. A leghelyesebb az, ha ezt megelőzően végrehajtja ezeket a lépéseket:
- Kapcsolja ki mindkét számítógépet, mind a külső kijelzőként használt iMac-et, mind a másikat.
- Kapcsolja vissza mindkét számítógépet.
- Ahogy korábban tette a csatlakoztatáshoz, tartsa lenyomva a gombokat Command + F2 a billentyűzeten.
Miután ezt megtette, láthatja, hogyan vált meg ez a funkció, és mindkét számítógép megfelelően működik. Ilyenkor lehet távolítsa el a vezetéket ami egyesíti a két csapatot és megmenti. Ezt a funkciót bármikor újra elérheti, és újraindul a kapcsolat.
Az újabb iMacekkel való „trükk”.
Amint arra korábban figyelmeztettünk, ezek a funkciók nem használhatók a legújabb Apple számítógépeken. Azonban fennáll annak a lehetősége, hogy bár lehet unalmasabb, sikeresen dolgozhat, hogy a iMac 5K-ig Akár külső kijelzőként is szolgálhat egy másik Mac vagy Windows PC számára. Ez elsősorban annak tudható be, hogy a Windowsban szinte teljesen megszűnnek azok a korlátok, amelyek ebben az esetben fennállnak, és amelyek megakadályozzák a képmegosztási lehetőségek használatát.
De azt is szem előtt kell tartania, hogy még ha Windowsban van is konfigurálva, nem fog tudni visszatérni a macOS-hez és megtartani a konfigurációt. Amikor macOS-re vált, a rendszer az Apple által előírt natív beállításokat alkalmazza, és nem tudja majd az iMacet második képernyőként használni, ahogy szerette volna. Ilyen módon, ha Ön olyan személy, aki nem rajong a Windowsért, nyilvánvalóan nem a legjobb dolog, amit figyelembe kell venni.
Ehhez rendelkeznie kell telepítette a Windows-t az iMac lemez egy partíciójára , mivel ezen az operációs rendszeren keresztül tud majd másik számítógépet csatlakoztatni. Ha már rendelkezik vele, egyszerűen be kell indítania az iMac-et, és kövesse az alábbi lépéseket:
- A Windows rendszerben lépjen a 'Beállítások' elemre.
- Válassza a „Rendszer” opciót.
- Válassza a „Vetítés ezen a számítógépen” lehetőséget. A megjelenő lehetőségeknél a következő mezőket kell aktiválni:
- csak először
- Kivetítés kérése erre a számítógépre

Ha ez megtörtént, be kell állítania a másik számítógépet, hogy az iMac legyen a fő képernyő. Ezt megteheti kábelen keresztül A Wi-Fi-n keresztül , bár ez utóbbinál figyelembe kell venni, hogy mindkét eszköz ugyanahhoz a hálózathoz csatlakozik, mivel ez másként nem lehetséges. De nem korlátozódik ugyanarra a hálózatra, mivel annak is ugyanazon a hálózati frekvencián kell lennie. Ez létfontosságú ahhoz, hogy felfedezhető legyen, mintha bármilyen helyi eszközről lenne szó.