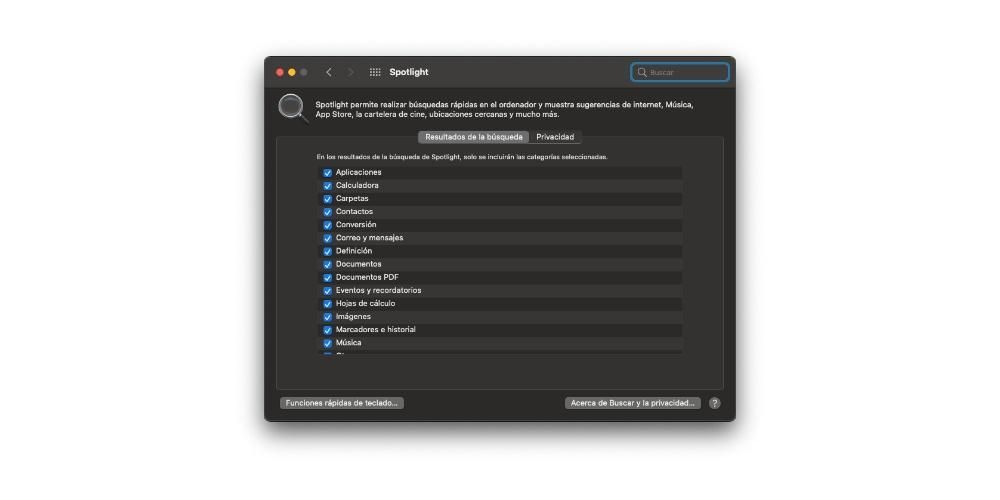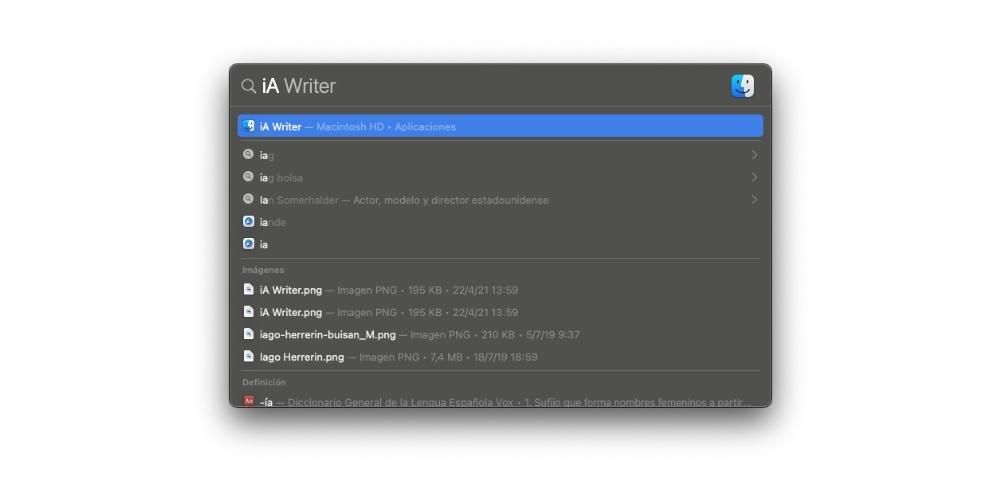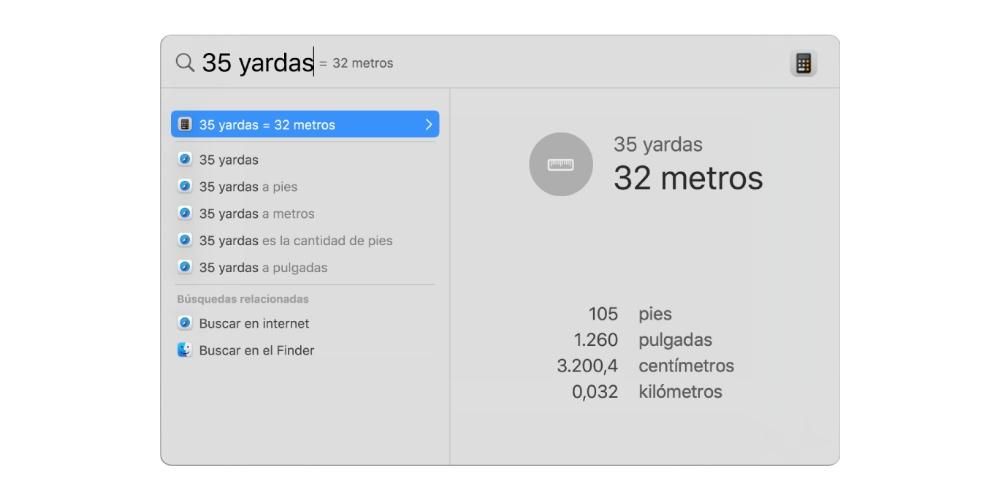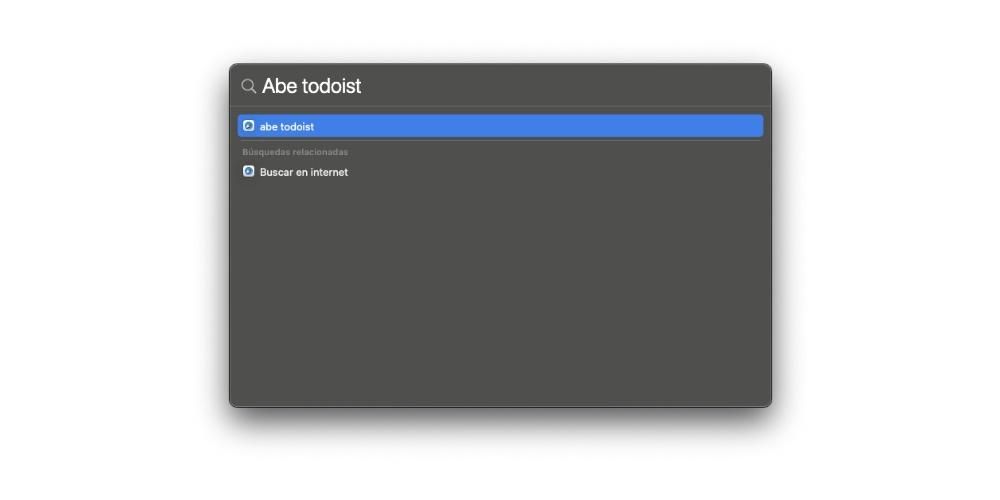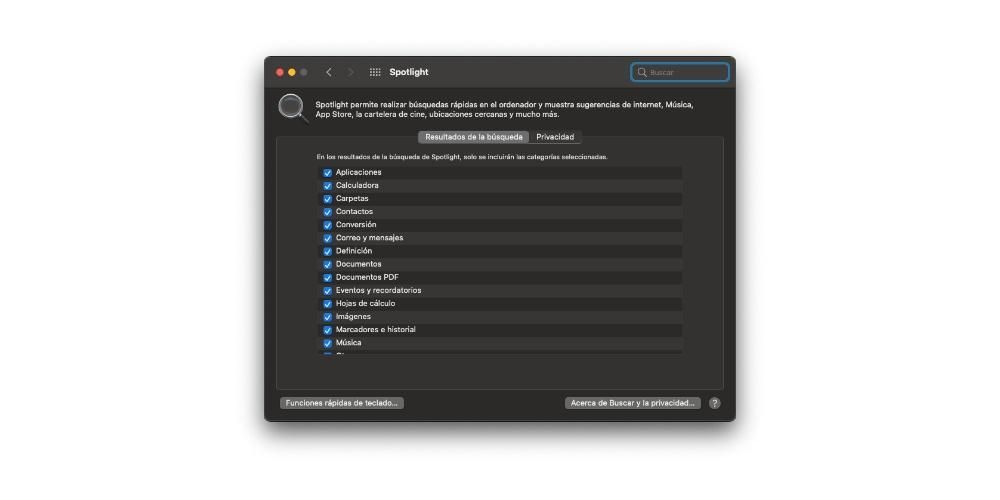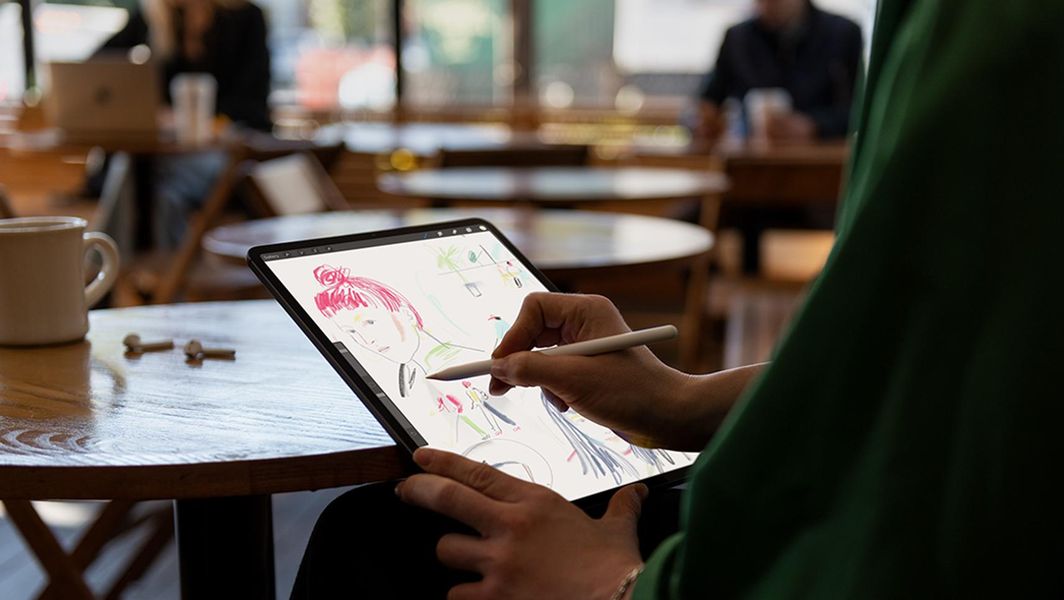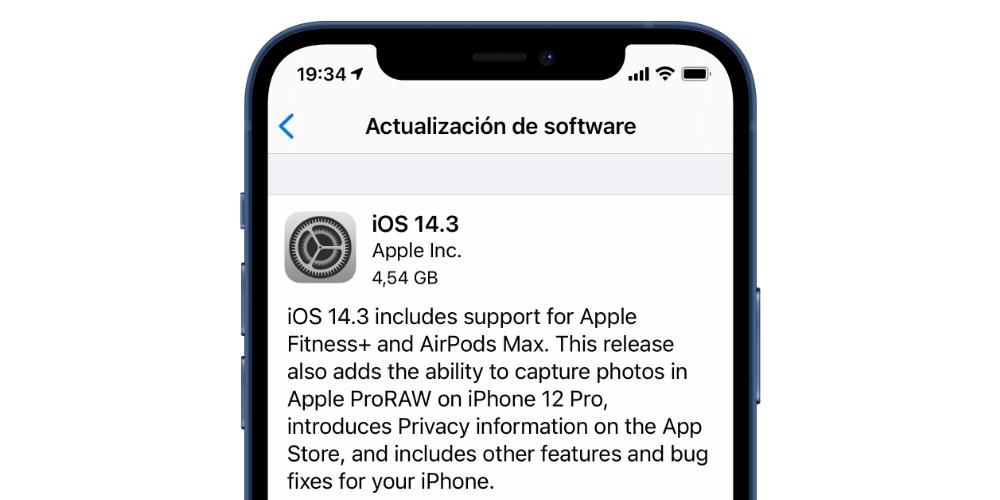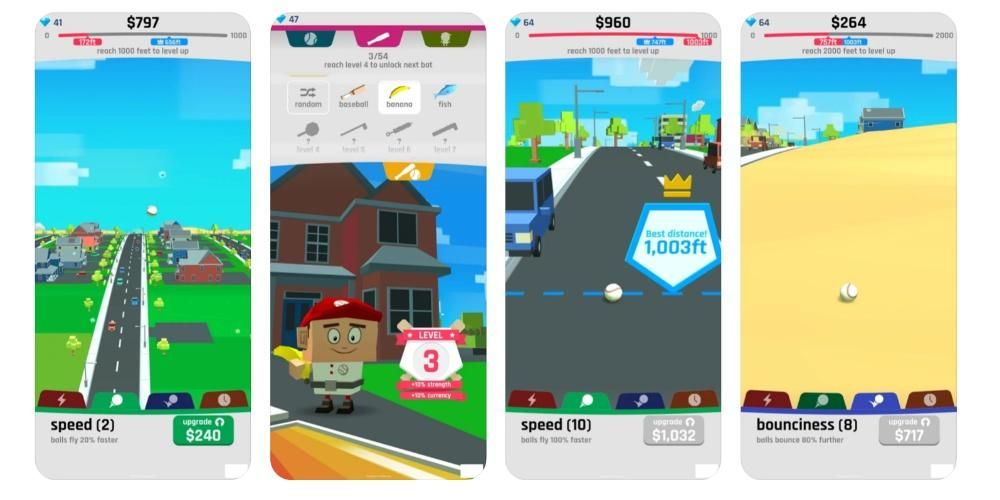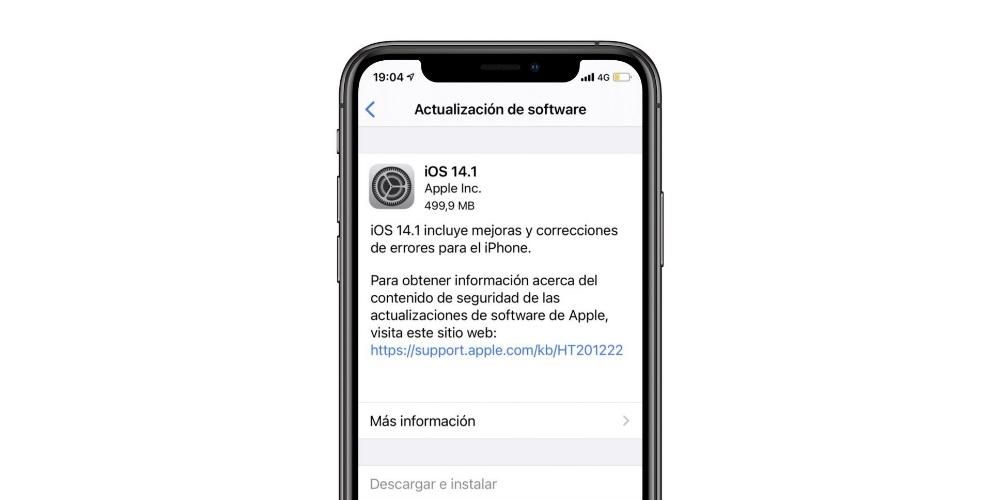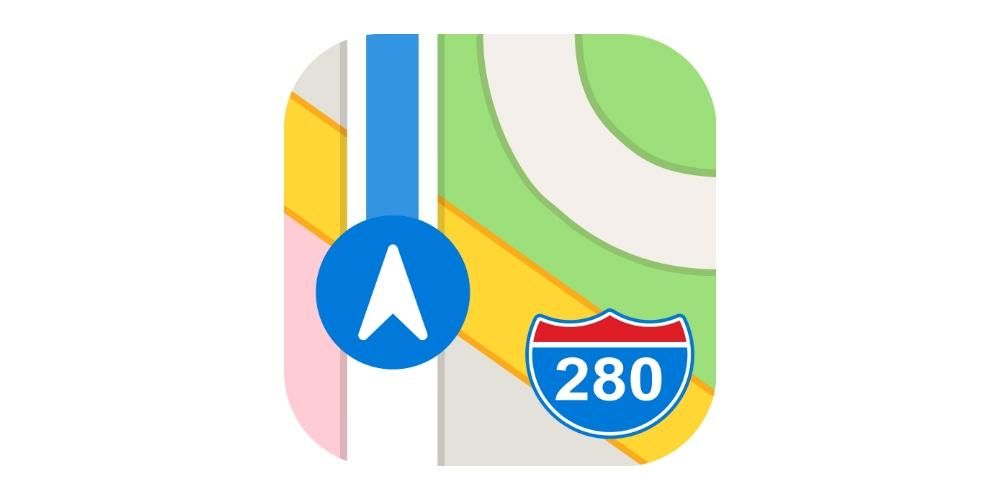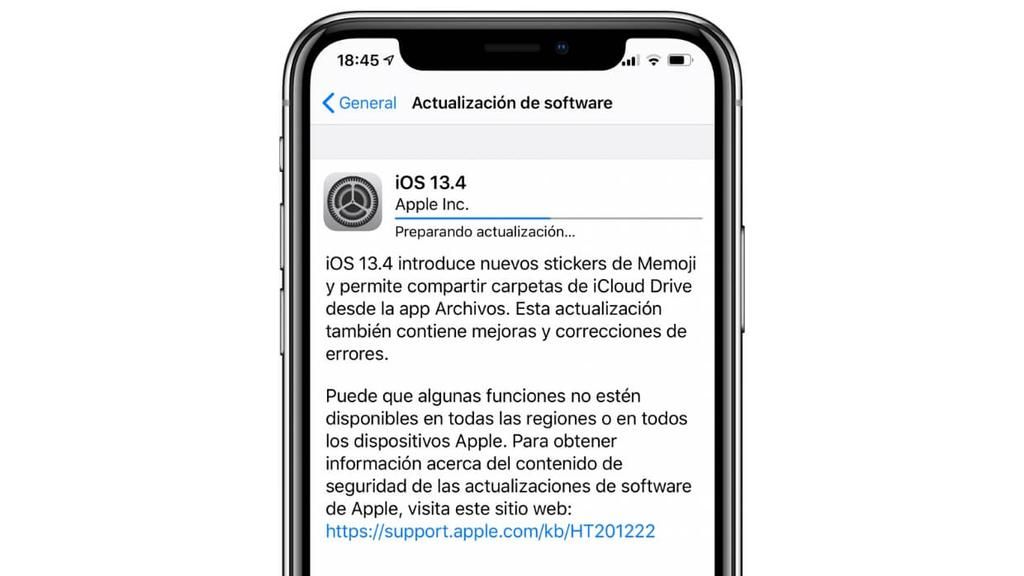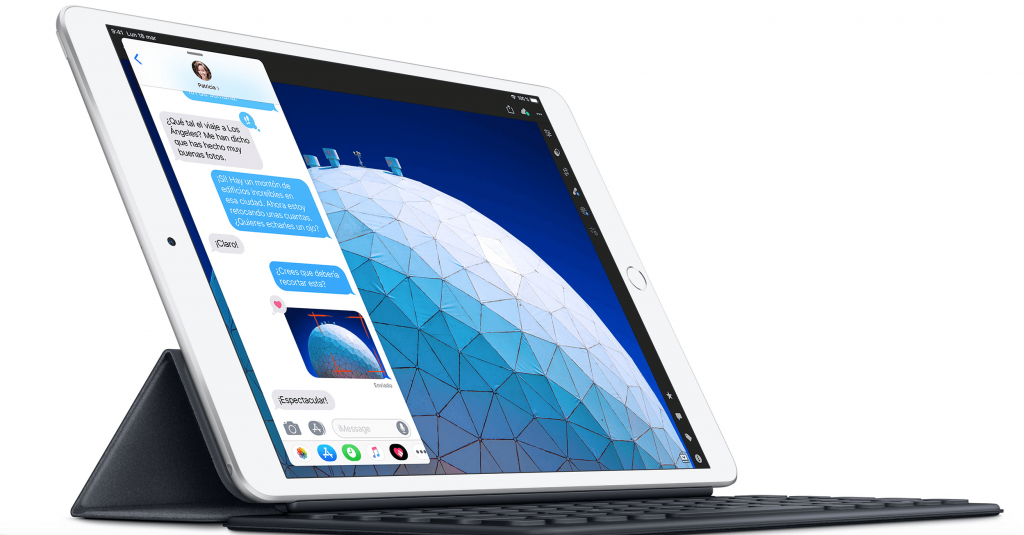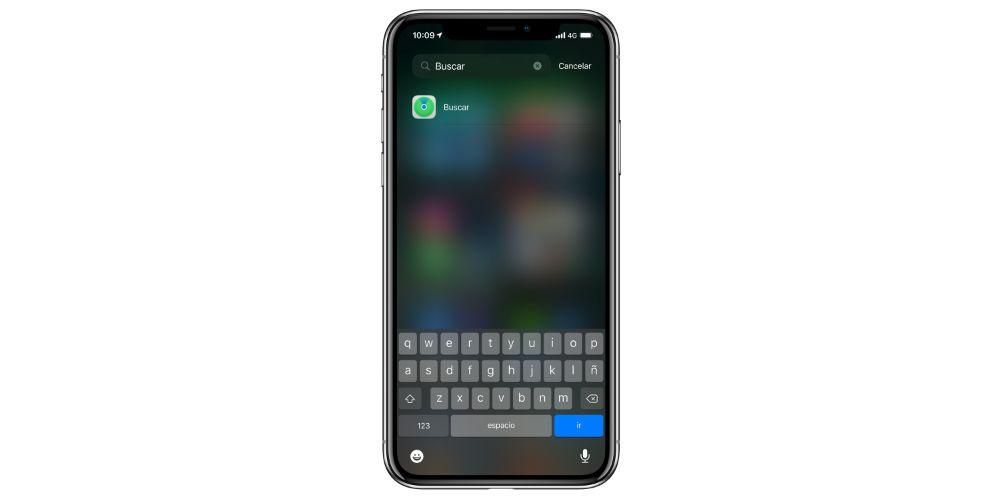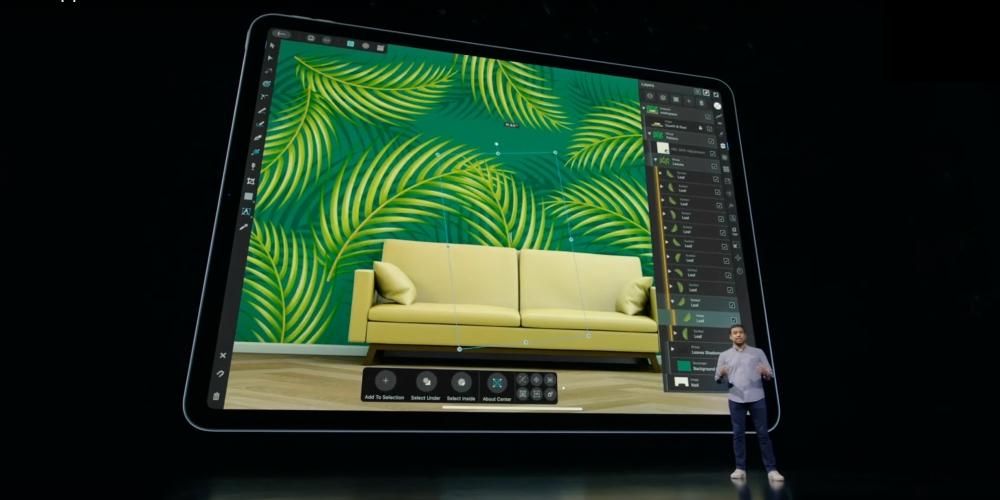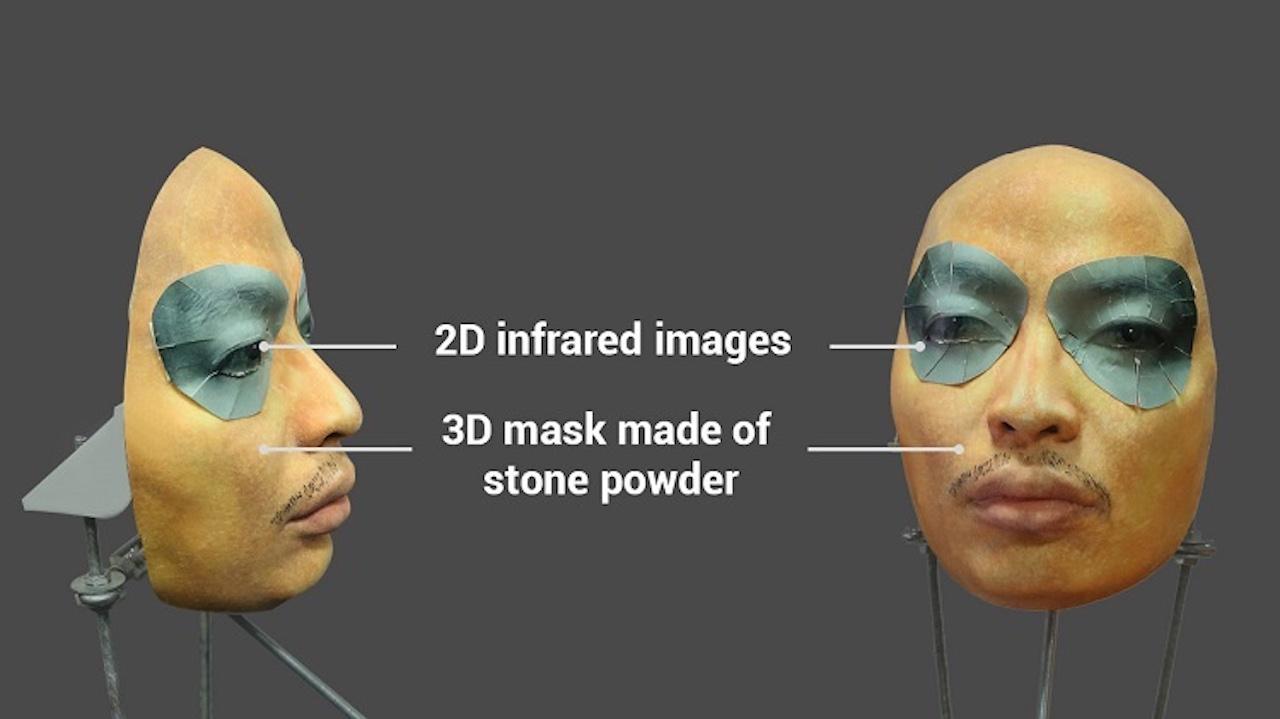A macOS rendszer számos eszközzel rendelkezik, amelyek igazán intuitívvá és kényelmessé teszik az operációs rendszer használatát. Az egyik ilyen eszköz a Spotlight, amellyel gyakorlatilag bármihez hozzáférhet, ha csak kérdez. Ebben a bejegyzésben szeretnénk részletesen elmagyarázni, hogy mi is ez az eszköz, és mi minden, amit megtehet vele.
Mi az a macOS Spotlight?
A Spotlight egyike azon eszközöknek, amelyeket az Apple natívan biztosít a Mac számítógépen Lehetővé teszi, hogy gyakorlatilag bármit megtaláljon, egy alkalmazásból egy olyan fájlba, amelyre nem emlékszik, hová tette. De vigyázat, ez nem áll meg itt, amellett, hogy megtalálja, közvetlenül magából a Spotlightból is megnyithatja az említett fájlt vagy alkalmazást. Emellett lehetősége és lehetősége van arra is számításokat, konverziókat végezhet, és definíciókat adhat meg bármely kifejezésből. Akár azt is megkérdezheti magától, hogy egy adott helyen milyen lesz az időjárás, van-e a közelben kávézó vagy bármi más.
 A Spotlight eléréséhez csak vessen egy pillantást a Mac képernyő jobb felső sarkába lupa a menüsorban, így a lehető legegyszerűbben hozzáférhet ehhez a fantasztikus eszközhöz. Természetesen a Spotlight iPhone-on és iPaden is elérhető, ugyanazokat az előnyöket kínálva, mint a macOS-en.
A Spotlight eléréséhez csak vessen egy pillantást a Mac képernyő jobb felső sarkába lupa a menüsorban, így a lehető legegyszerűbben hozzáférhet ehhez a fantasztikus eszközhöz. Természetesen a Spotlight iPhone-on és iPaden is elérhető, ugyanazokat az előnyöket kínálva, mint a macOS-en.

kezdje el használni
Amint azt korábban említettük, a Spotlight használatával sokkal könnyebbé válik bizonyos mindennapi műveletek elvégzése, mint például egy olyan alkalmazás megnyitása a Mac gépen, amely nem található a Dockban, és amelyet meg kell keresnie a Launchpadben, valamint bármilyen műveletet végrehajthat, vagy akár kereshet is azokban az adatokban, amelyekre most szüksége van, mindezt annak köszönhetően, hogy a Siri javaslatait használja.
A Spotlightban való keresés lépései
Az biztos, hogy a Spotlight sztárfunkciója, amit a felhasználóknak kínál, gyakorlatilag bármilyen típusú keresést végezhet a számítógépen belül, és a Siri javaslatait is felhasználva. A lépések, amelyeket a felhasználónak ehhez követnie kell, nagyon egyszerű. Az alábbiakban elmondjuk.
- Mac számítógépen kattintson a reflektorfény ikonra amelyet a képernyő jobb felső részén található a menüsorban. A Command + szóköz billentyűkombinációval is elérheti.
- A ... val elérhető eredmények , tegye a következők valamelyikét.
- mutasd meg a előnézet . Ehhez nyomja meg a Tab billentyűt.
- Mert számításokat végezni csak magát a matematikai kifejezést kell megadni, mintha egy számológép lenne.
- Ha szeretnéd valutaátváltást hajt végre , meg kell adnia egy valutaösszeget, például 100 eurót dollárra, és maga a Spotlight közvetlenül megadja az eredményt.
- Mert hőmérséklet-átalakításokat végezzen , csak meg kell adnia egy hőmérsékletet, például 200 K és F között.
- Ha készíteni akarsz mérési konverziók adjon meg egy méretet, például 500 métertől yardig.
Tekintse meg a javasolt keresés eredményeit . Ehhez kattintson egy elemre, amelyet a Spotlight ikon előz meg.Tekintse meg a javasolt keresés eredményeit az interneten . Ehhez kattintson egy elemre, amelyet a Safari ikon előz meg.Nyisson meg egy elemet . Ehhez kattintson duplán az elemre.Fájl helyének megjelenítése Mac rendszeren . Ehhez válassza ki a fájlt, és tartsa lenyomva a parancsbillentyűt. A fájl helye az előnézet alján jelenik meg.Elem másolása . Ehhez húzzon egy fájlt az asztalra vagy a Finder ablakába.Az összes Mac-találat megtekintése a Finderben . Ehhez görgessen a találatok aljára, és kattintson a Keresés a Finderben lehetőségre.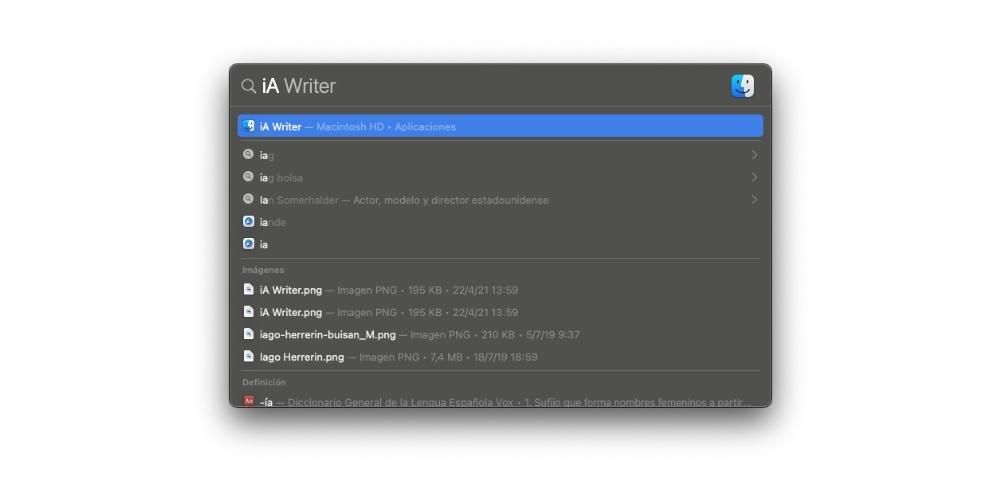
Gyorsan végezhet számításokat és konverziókat
A másik leghasznosabb funkció, amelyet a Spotlight minden felhasználó számára kínál, ebben az esetben a macOS esetében, a műveletek vagy átalakítások végrehajtásának lehetősége külső eszköz használata nélkül. Az alábbiakban elmagyarázzuk, hogyan hajthatja végre ezeket a műveleteket egyszerűen.
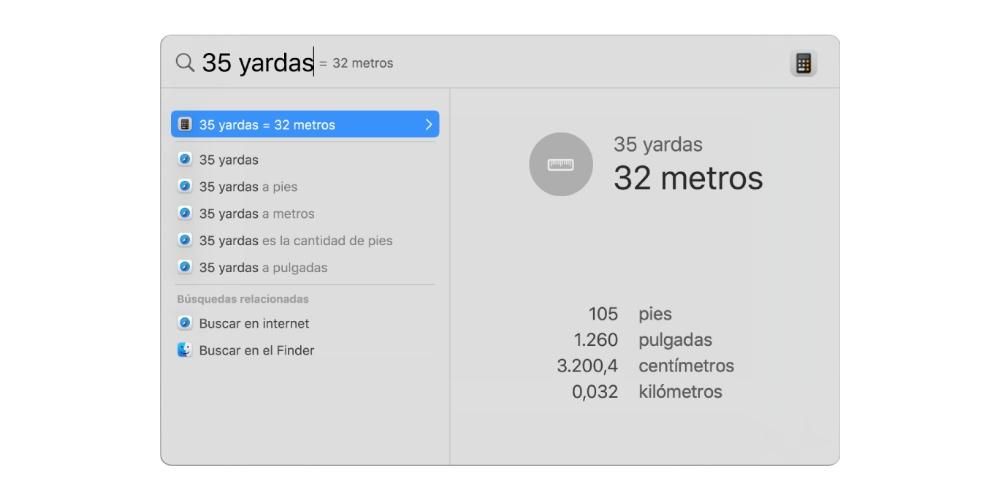
Növelje a Spotlight használatát ezekkel a parancsikonokkal
Sok macOS-alkalmazáshoz hasonlóan a Spotlight használatakor számos billentyűparancs használható. bizonyos időpontokban gyorsítsa fel az eszköz használatát , és még termelékenyebbé is teheti, mint ez a fantasztikus eszköz már. Itt vannak ezek a gyorsbillentyűk.
Nyissa meg vagy zárja be a Spotlight ablakot : Command + szóköz.Előnézeti terület megjelenítése : Tab billentyű.lépjen a következő eredményre : Lefele nyíl.Ugrás az előző eredményre : Felfelé nyíl.Ugrás a következő kategória első eredményéhez : Parancs + lefelé mutató nyíl.Ugrás az előző kategória első eredményére : Parancs + felfelé mutató nyíl.Az eredmény elérési útjának megjelenítése Mac rendszeren : Parancs.nyisson meg egy eredményt : Visszatérés gomb.Fájl megtekintése egy alkalmazásban vagy a Finderben : Command + R vagy Command + dupla kattintás.Nyisson meg egy Finder ablakot a kiválasztott keresőmezővel : Option + Command + szóköz.A reflektor nem működik megfelelően?
Annak ellenére, hogy mind a macOS, mind az Apple által eszközei minden felhasználójának kínált natív alkalmazások valóban megbízhatóak, nem mentesek a hibáktól, ezért előfordulhat, hogy a Spotlight nem működik úgy, ahogy kellene. Íme néhány megoldás, amelyet megtehet, ha úgy gondolja, hogy ez a hasznos Apple-eszköz nem működik megfelelően.
Ellenőrizze, hogy helyesen végezte-e el a keresést
Első lépésként azt tanácsoljuk, hogy ha a Spotlight problémája egy kereséssel kapcsolatos, ellenőrizze a keresést . Sokszor a felhasználók teljes sebességgel gépelnek keresést és gépelési hibák léphetnek fel ami azt eredményezi, hogy a Spotlight nem tudja elérni a felhasználó által várt eredményeket.
Ezért azt javasoljuk, hogy ellenőrizze, hogy a kereséshez írt szó vagy kifejezés helyesen van-e írva. Továbbá, ha egy pontos kifejezést vagy szót szeretne találni, akkor ezt a kifejezést vagy szót idézőjelbe kell tennie a keresés során.
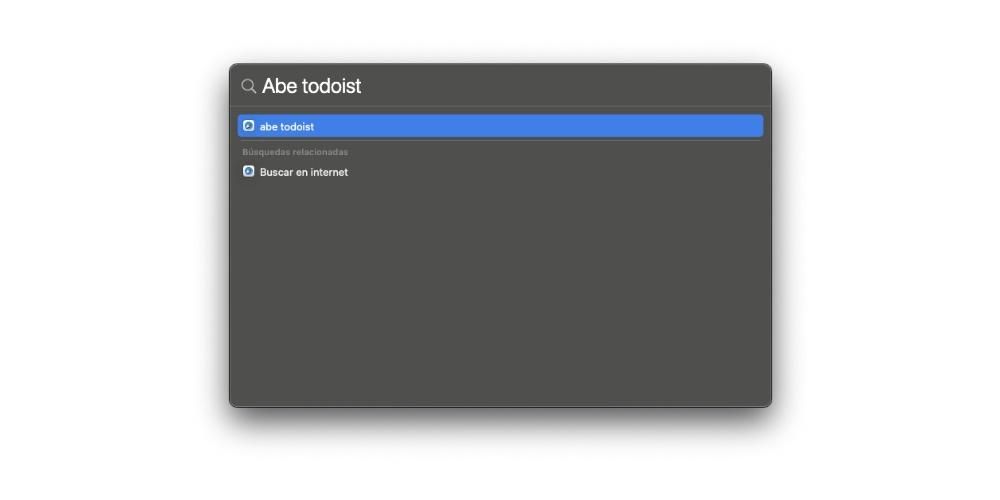
Hova nézel?
Amikor keresést végez figyelembe kell vennie azt a helyet, ahonnan a keresést elkezdte . Ha elindította a keresést a Spotlightban, az alkalmazás által kínált eredmények között szerepelhetnek e-mailek, naptári események, Siri-javaslatok, más alkalmazásokból származó információk stb. Ha azonban például egy Finder ablakból keres, az eredmények csak a belső meghajtón belül található fájlokat és mappákat tartalmazzák.
Lásd a Spotlight beállításokat
Az egyik oka annak, hogy a Spotlight nem adja meg a várt eredményeket az Ön által megadott vagy a Spotlight beállításaiban alapértelmezett beállítások . Lehetséges, hogy kizárt elemeket a keresésekből, ennek ellenőrzéséhez annyit kell tennie, hogy válassza ki az Apple menüt, kattintson a System Preferences elemre, majd kattintson a Spotlight elemre, majd kattintson a Keresési eredményekre. Azok a tételek, amelyeket nem választott ki, nem fognak szerepelni az Ön által végzett keresések eredményei között.
Egy másik lehetőség az, hogy bizonyos mappákat vagy meghajtókat kizárt a Spotlight keresésekből. Az ellenőrzéshez kattintson az Apple menüre, a System Preferences (Rendszerbeállítások) elemre, majd kattintson a Spotlight elemre, majd az Adatvédelem elemre. Itt ellenőrizheti azokat a mappákat vagy lemezeket, amelyeket valamikor ki tudott zárni a Spotlight-keresésekből.