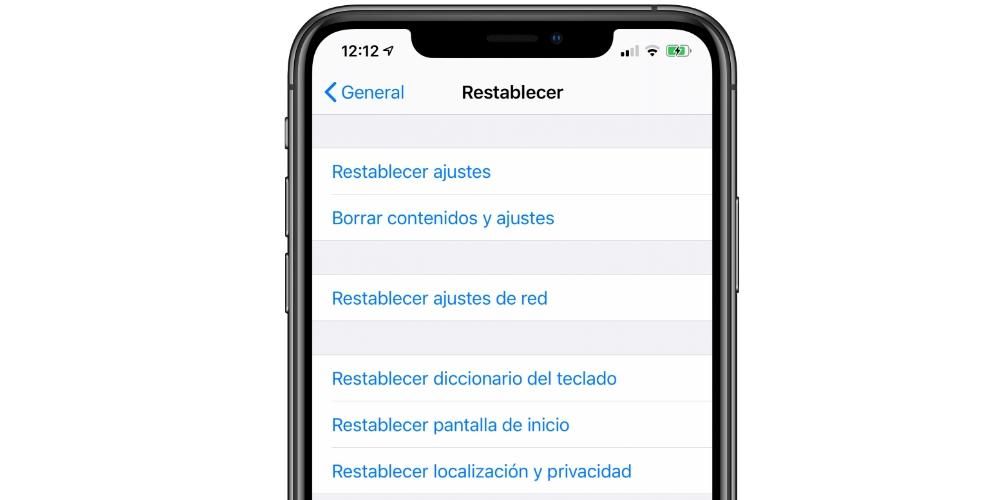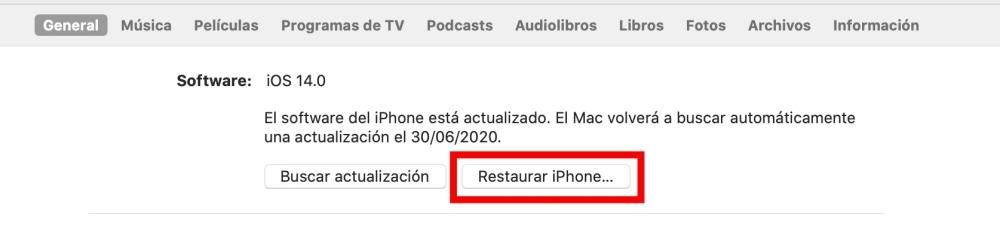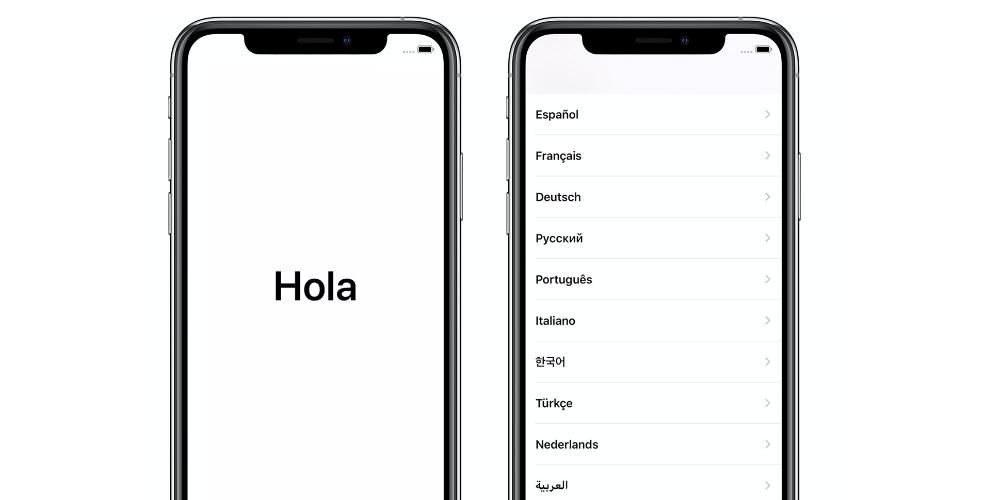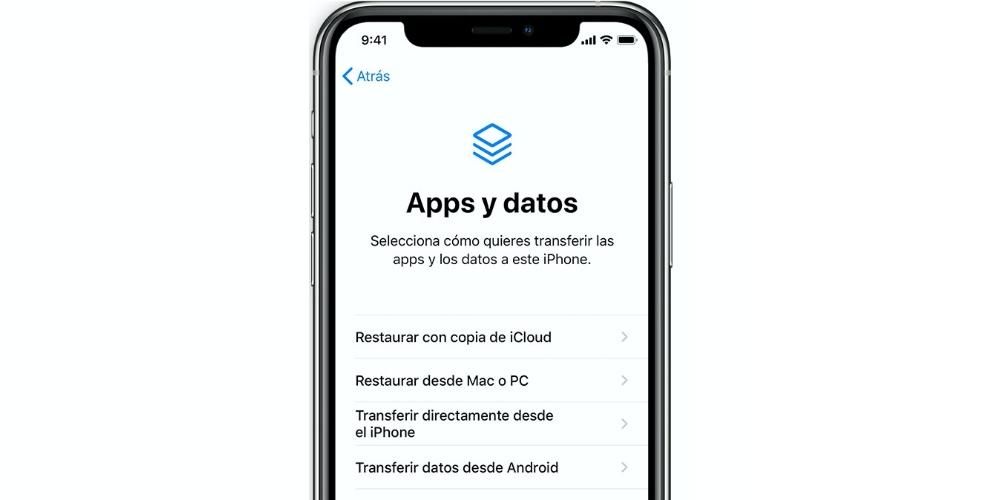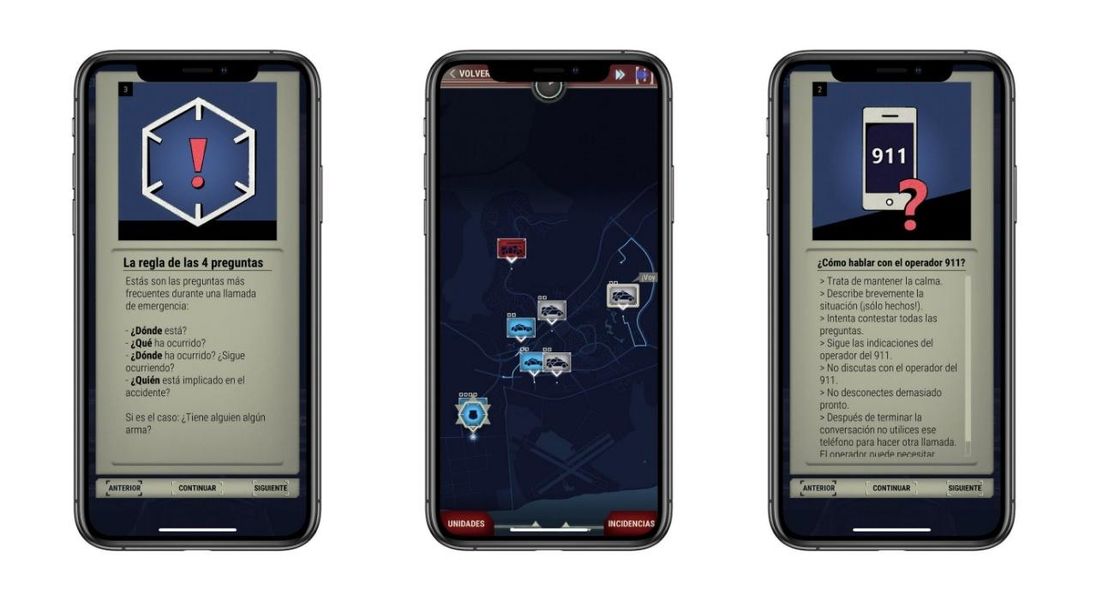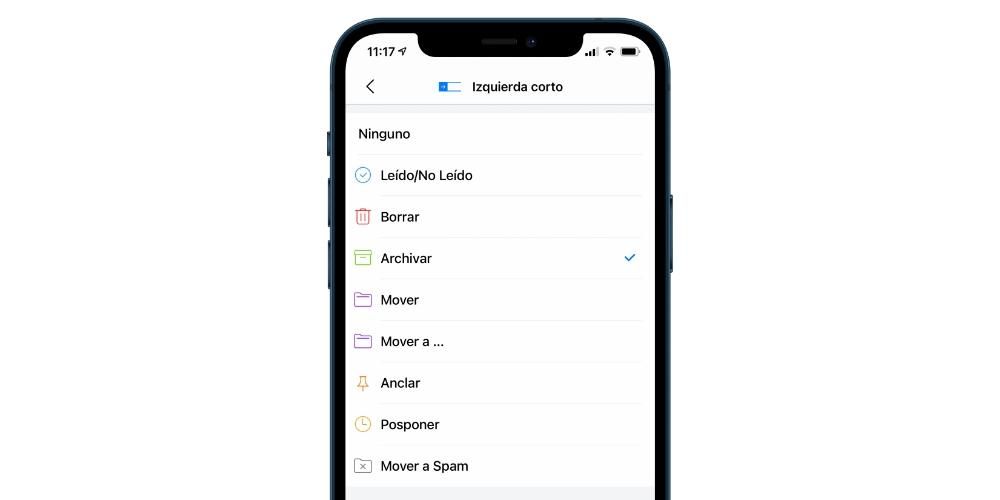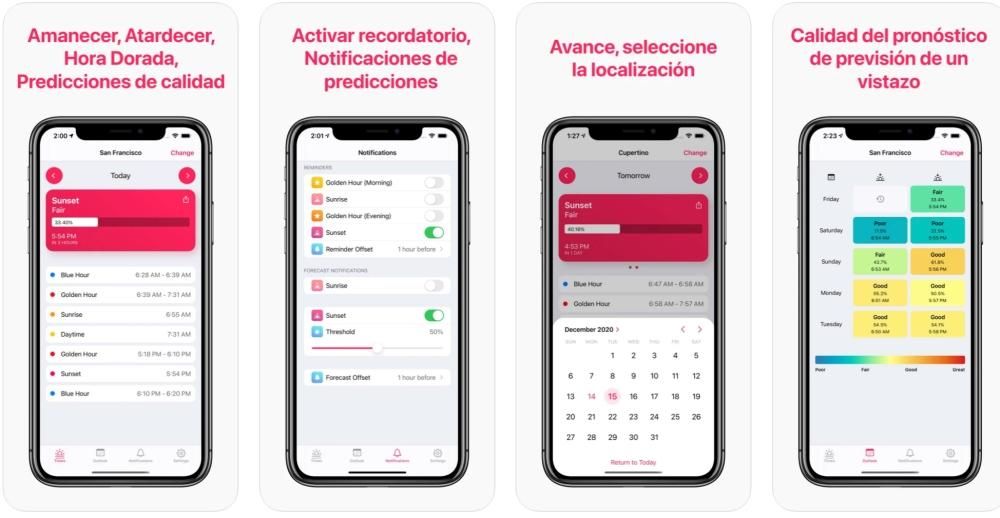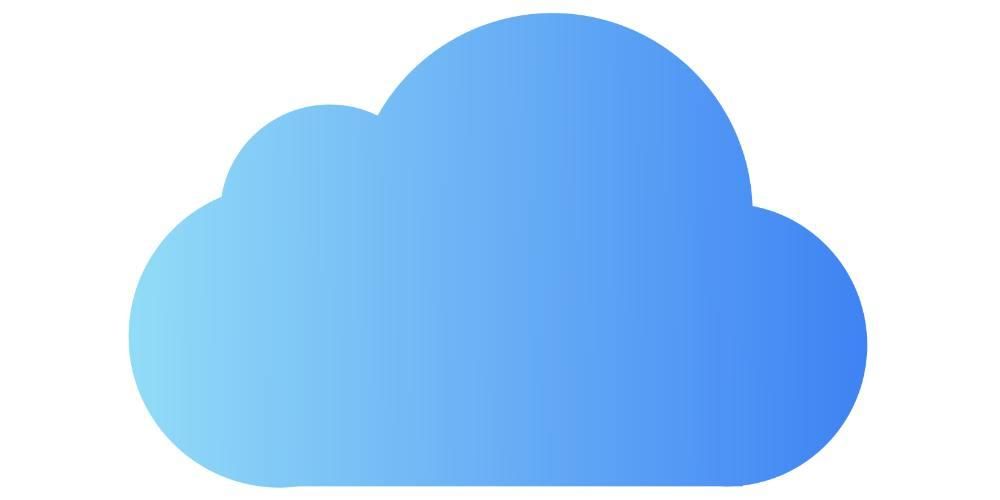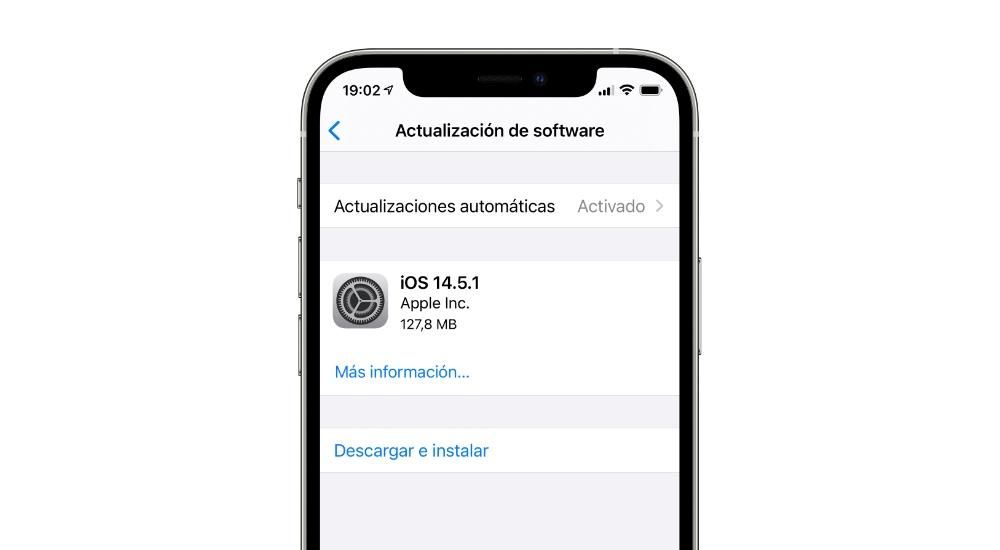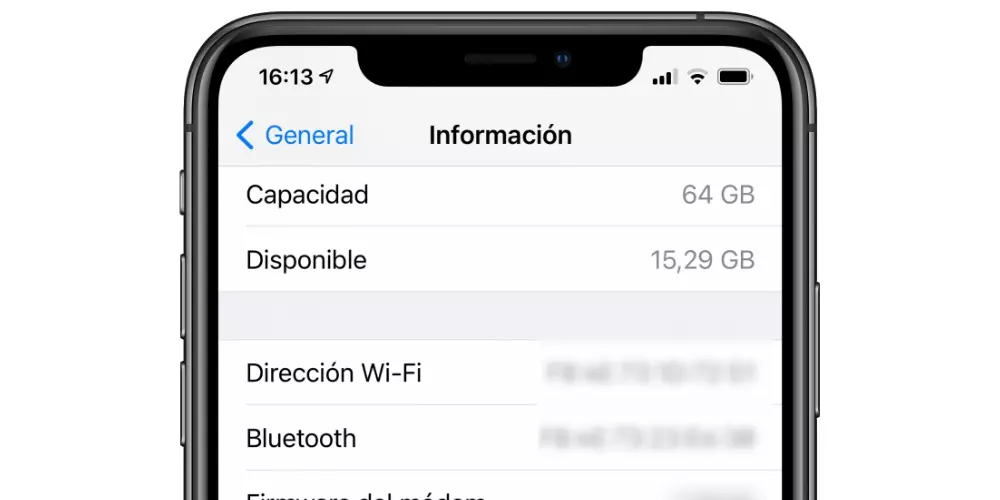Ma már rengeteg információt tárolunk mobileszközeinken. A fényképektől, amelyekhez nagy vonzalom fűződik, a szakmai tevékenységünkkel kapcsolatos fontos adatokig vagy bármilyen más személyes jellegű adatig. Ezért ebben a bejegyzésben elmondjuk, hogyan állíthat vissza biztonsági másolatot iPhone-on, hogy továbbra is megőrizhesse adatait, még akkor is, ha lecseréli a telefonját, vagy vissza kellett állítania a már meglévőt.
Milyen másolatokat lehet készíteni az iPhone-on
Mielőtt megismerné, hogyan lehet visszaállítani egy másolatot az iOS rendszerben, fontos tudnia, milyen típusú másolatok léteznek. Az alábbiakban bemutatjuk a leggyakoribbakat, amelyek a végén a leghasznosabbak lesznek, hogy ne vesszenek el fontos adatok a mobilodon.
iCloud
Az adatok legáltalánosabb másolása az Apple saját szolgáltatásán keresztül történik. Ez magában foglalhatja az összes adat- és telefonbeállítást. Legyen szó jegyzetekről, naptári eseményekről, fényképekről vagy akár kezdőképernyő-konfigurációról a megfelelő képernyővédővel vagy a Beállításokban megadott különböző beállításokkal.
Ha másolatot szeretne készíteni az iCloudban, használja magát az iPhone készüléket, és kövesse az alábbi lépéseket:

- Megnyílik Beállítások.
- Kattintson a neved.
- Most kattintson rá iCloud.
- Válassza ki azokat az alkalmazásokat és szolgáltatásokat, amelyeket hozzá szeretne adni adatai másolatához.
- és a Másolás az iCloudba .
- Kattintson Vissza most .
iTunes és Finder

Ha van egy számítógép Legyen szó Macről vagy Windows PC-ről, iPhone-adatairól biztonsági másolatot készíthet, ha kábelen keresztül csatlakoztatja az iPhone-hoz. Ezek a másolatok a számítógépén maradhatnak, vagy az iCloud szerveren is készülhetnek.
Ha olyan Mac géped van macOS Catalina vagy újabb az alábbi lépéseket kell követnie:
- Csatlakoztassa az iPhone-t a Machez kábelen keresztül.
- Nyissa meg az ablakot Kereső és kattintson az iPhone nevére a bal oldali sávban.
- Lépjen az Általános lapra, és válasszon az alábbi lehetőségek közül:
- Kattintson Vissza most és várja meg, amíg a folyamat befejeződik anélkül, hogy leválasztaná az iPhone-t a Macről.
- Csatlakoztassa az iPhone-t a számítógéphez kábelen keresztül.
- Megnyílik iTunes . Ha Windows rendszert használ, le kell töltenie és telepítenie kell, ha még nem rendelkezett vele.
- Lépjen az Összegzés lapra.
- A biztonsági másolatoknak szentelt részben válasszon a következő lehetőségek közül:
- Kattintson Vissza most és várja meg, amíg a folyamat befejeződik anélkül, hogy leválasztaná az iPhone-t a számítógépről.
- és a Beállítások .
- menj Tábornok .
- menj most oda visszaállítás .
- Kattintson Tartalom és beállítások törlése .
- Csatlakoztassa az iPhone-t a Machez kábelen keresztül.
- Nyissa meg az ablakot Kereső és kattintson az iPhone nevére a bal oldali sávban.
- Lépjen az Általános fülre, és kattintson a gombra IPhone visszaállítása .
- Kövesse a képernyőn megjelenő lépéseket, és ne válassza le iPhone-ját a Mac-ről, amíg a teljes folyamat be nem fejeződik.
- Csatlakoztassa az iPhone-t a számítógéphez kábelen keresztül.
- Megnyílik iTunes . Ha Windows rendszert használ, le kell töltenie és telepítenie kell, ha még nem rendelkezett vele.
- Lépjen az Összegzés fülre, és kattintson a gombra IPhone visszaállítása.
- Kövesse a képernyőn megjelenő lépéseket, és ne válassza le az iPhone-t a számítógépről, amíg a teljes folyamat be nem fejeződik.
- Válassza ki a telefon nyelvét.
- Válassza ki a régiót, ahol tartózkodik.
- Válassza ki, hogy gyors indítást vagy manuális beállítást szeretne-e beállítani. Ha van a közelben másik Apple-eszköz, akkor az ebből származó adatokkal konfigurálható.
- Válassza ki a WiFi hálózatot, amelyhez csatlakozni szeretne.
- Ha az Aktiválási zár be van kapcsolva, előfordulhat, hogy a rendszer felkéri az iPhone-jához társított Apple ID és jelszó megadására.
- Fogadja el az adatvédelemmel kapcsolatos feltételeket.
- Ha szeretné, állítsa be a Touch ID-t vagy a Face ID-t.
- Készítse el iPhone biztonsági kódját.
- Most jön az a rész, ahol kiválaszthatja az adatok visszaállításának módját:
- Közvetlen átvitel egy másik iPhone készülékről.
- Adatok átvitele Androidról.
- Ne vigyen át alkalmazásokat és adatokat.
- Miután kiválasztotta a másolat visszaállításának lehetőségét, meg kell adnia hitelesítő adatait, azaz a használni kívánt Apple ID-t. Ezenkívül, ha aktiválta a kétlépcsős azonosítást, az itt fog megjelenni.
- Aktiválja vagy sem az iPhone helyét.
- Ha akarja, állítsa be az Apple Pay alkalmazást.
- Aktiválja vagy sem a Siri funkciókat.
- Válassza ki, hogy meg szeretné-e osztani az iPhone elemzési adatait az Apple-lel.
- Válassza ki, hogy meg szeretné-e osztani a használatával kapcsolatos szempontokat a fejlesztőkkel.
Visszaállítás az iCloud Backup segítségével .Visszaállítás Mac-ről vagy PC-ről. Ha ezt a lehetőséget választja, az iPhone készüléket kábelen keresztül kell csatlakoztatnia a számítógéphez.Ha ez megtörtént, az iPhone elkezdi betölteni a biztonsági másolatot. Ez a folyamat néhány percet vesz igénybe az említett másolat súlyától és az internetkapcsolattól függően, ha az iCloudból tölti le. Ha elkészült, az eszköz ugyanaz lesz, mint ahogy a biztonsági mentés előtt hagyta.
iCloud ha ezt az Apple szolgáltatást szeretné használni a másolathoz.ez a számítógép ha azt szeretné, hogy a másolat rajta legyen.Egyéb eszközök és kézi másolatok
Vannak olyan eszközök is a piacon, amelyek segítségével másolatokat készíthet az Ön adatairól, amelyeknek megvannak a saját helyreállítási módszerei, amelyeket érdemes az egyes fejlesztők hivatalos webhelyein megnézni. Lehetőség van manuális másolatok készítésére is úgy, hogy fájlokat és dokumentumokat a felhőalapú tárhelykezelőkbe, például a Google Drive-ba, a Dropboxba, a OneDrive-ba vagy magába az iCloud Drive-ba visz át, bár ezek minden esetben csak fájlok másolatai, másoké nem. beállítások és adatok. Ilyen esetekben visszaállíthatja ezeket a fájlokat, ha letölti a megfelelő alkalmazásokat visszaállított iPhone készülékére.
Hogyan lehet visszaállítani az iPhone-t
Meg kell jegyezni, hogy a biztonsági mentés visszaállításához, függetlenül attól, hogy számítógéppel vagy magával az eszközzel történik-e, konfigurálás nélkül kell elvégezni az iPhone-nal . Vagyis ha elindította a telefont, akkor nem tudja betölteni az adatok teljes másolatát, ezért formáznia kell. Ehhez ismét két módszer létezik.
Formázza az iPhone-t magáról a telefonról
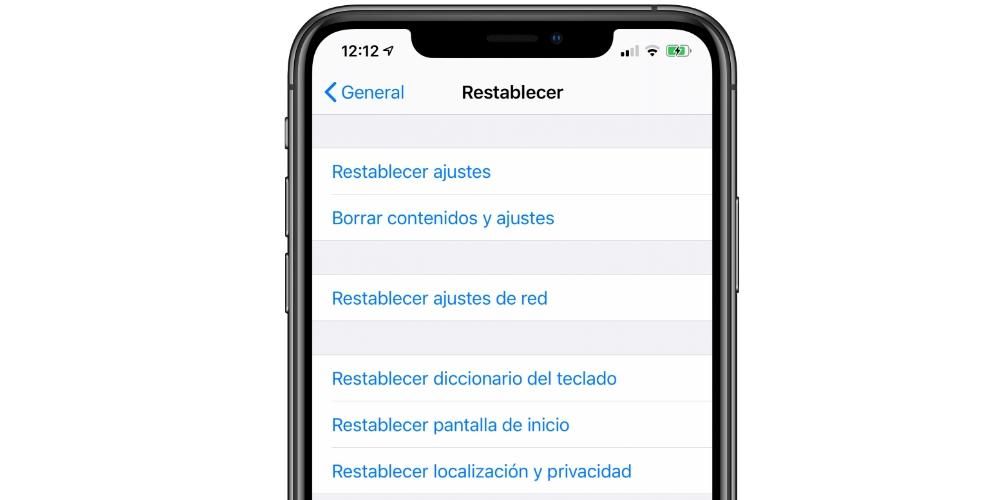
Formázza az iPhone-t számítógéppel
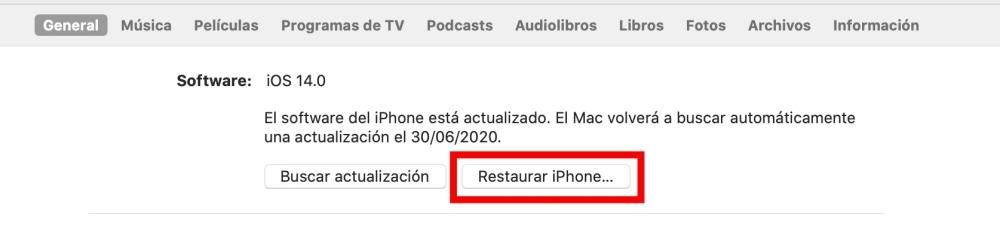
Ha olyan Mac géped van macOS Catalina vagy újabb :
Ha olyan Mac géped van macOS Mojave vagy korábbi vagy a PC Windows rendszerrel :
Biztonsági mentés visszaállítása iPhone-on
Függetlenül attól, hogy a biztonsági mentés iClouddal vagy számítógéppel készült, az iPhone formázása után a kezdeti konfiguráció megjelenik a képernyőn a klasszikus Hello-val több nyelven. Ezt követően a következő lépéseket kell végrehajtania:
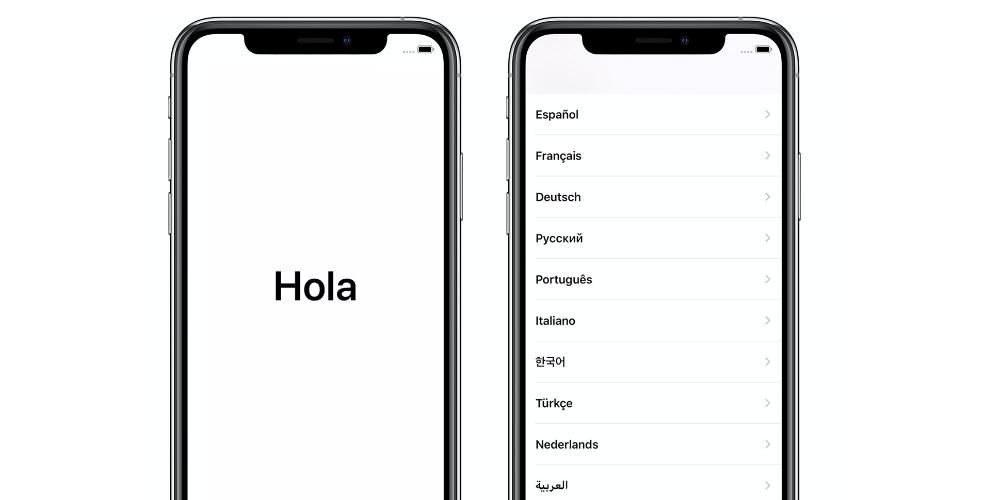
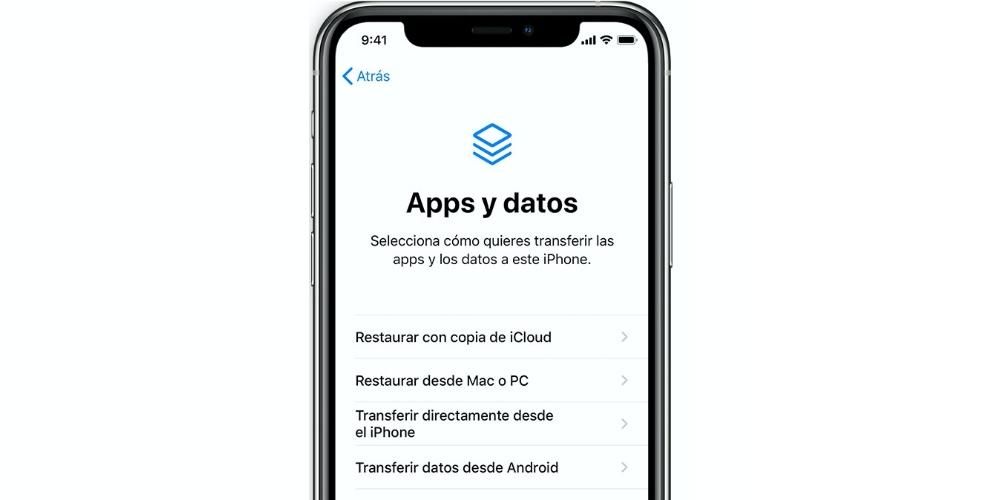
G Mentse el a legfontosabb iPhone-adatokat az iCloud biztonságba ha az Apple szolgáltatását szeretné használni a másolathoz.Készítsen biztonsági másolatot iPhone-adatairól ezen a Mac-en ha azt szeretné, hogy a másolatot a Mac számítógépén tárolja.A követendő lépések a következővel rendelkező Mac számítógépeken macOS Mojave és korábbi és a PC Windows a következők: