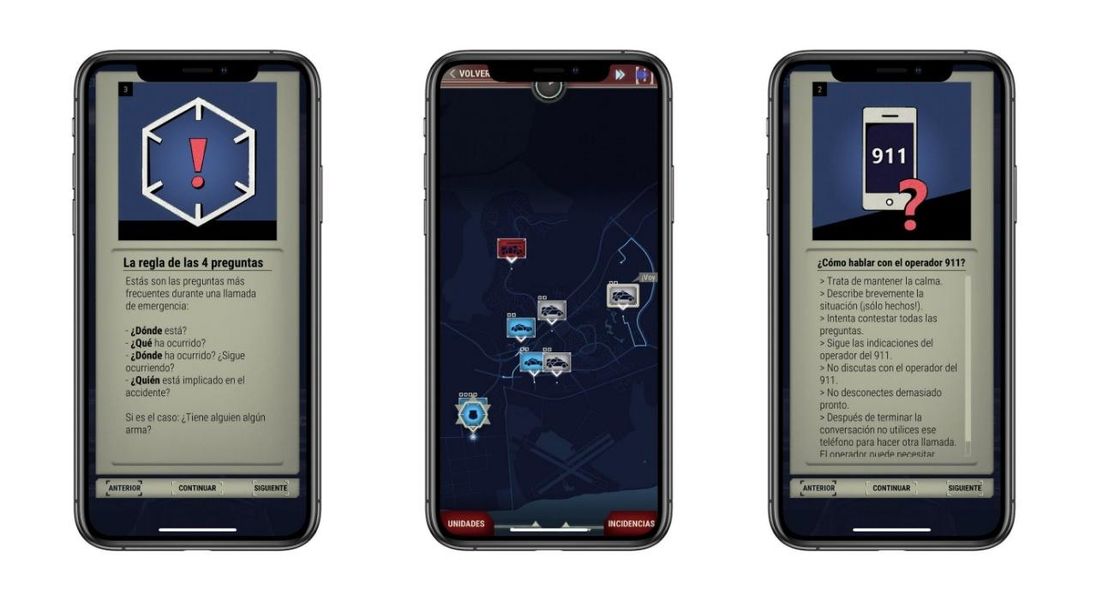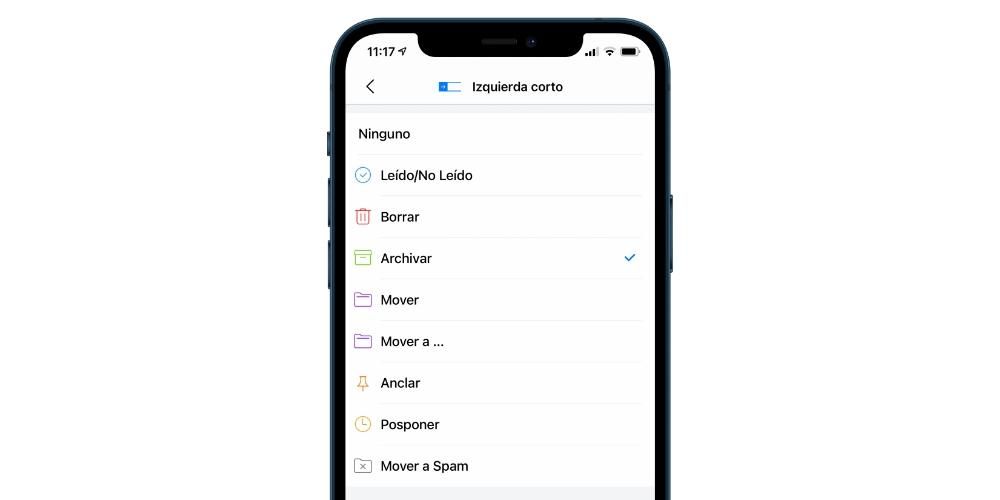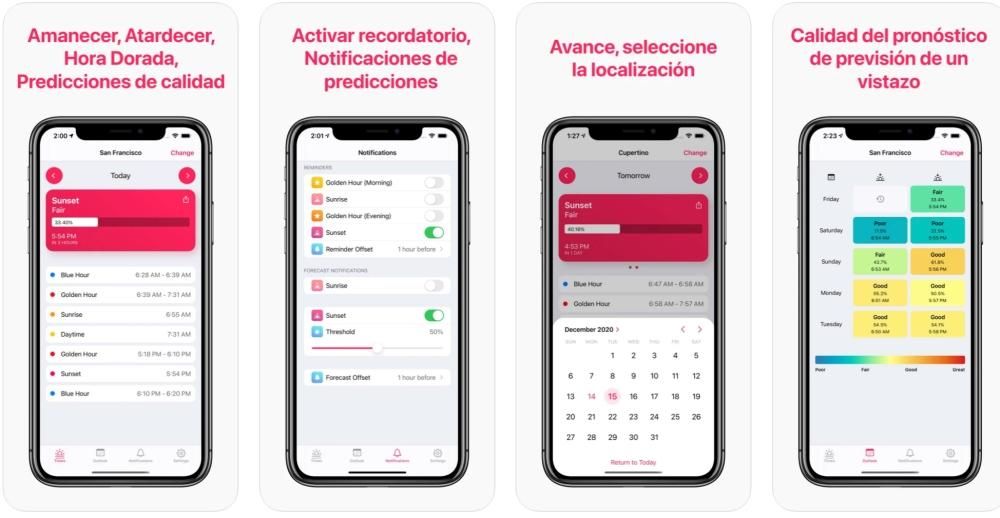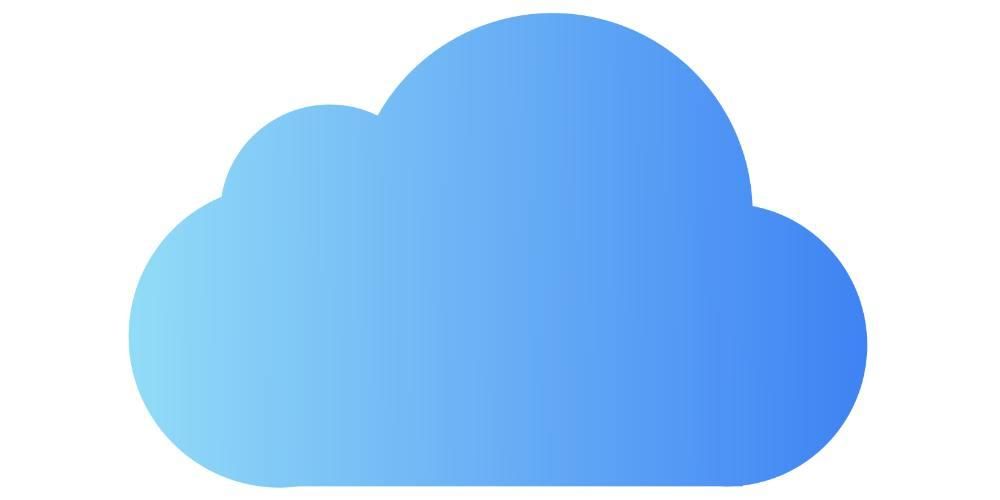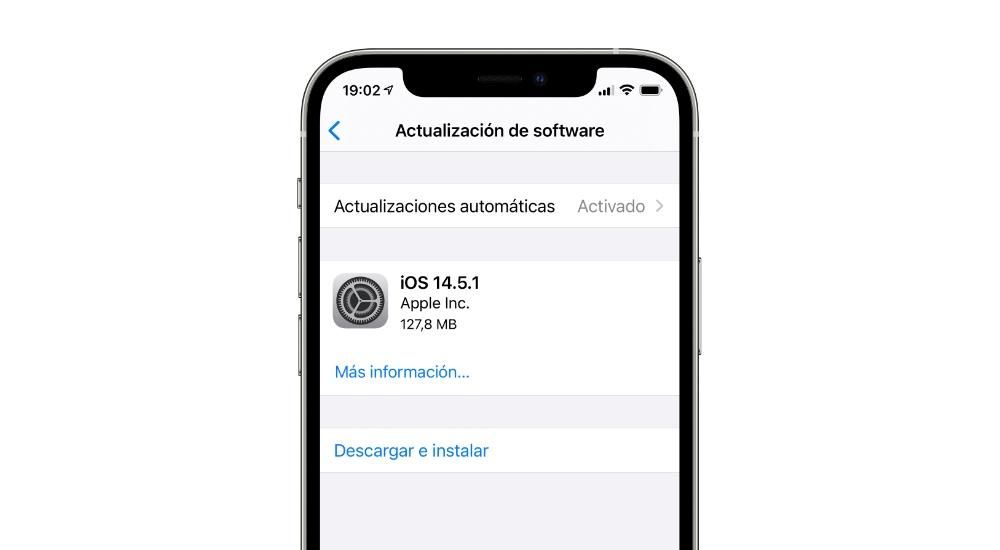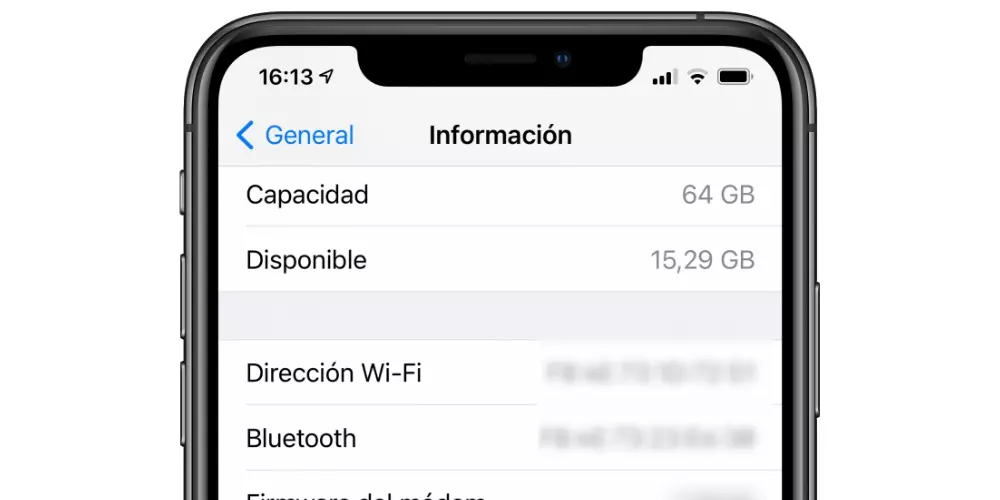Ha Ön vadonatúj iPhone, vagy éppen ezt készül, és ráadásul ez az első, amivel rendelkezik, akkor érthető, hogy bizonyos kétségei vannak a kezdeti konfigurálást illetően. Valójában lehet, hogy nem ez az első, és mégsem árt emlékezni arra, hogy mit kell tenni. Ebben a cikkben lépésről lépésre bemutatjuk az iOS-eszközzel töltött első néhány percet, akkor is érvényes, ha csak visszaállítottad .
Az iPhone Hello-val köszönt
Ebben az első részben több nyelven is talál egy üdvözlő üzenetet, és bár a készülék alapértelmezés szerint annak az országnak a nyelvén lesz, ahol vásárolta, még mindig nem tudja, hogy az adott országban szeretné-e konfigurálni. másik nyelv . Ha felfelé csúsztat (vagy régebbi iPhone esetén megnyomja a Kezdőlap gombot), megjelenik a nyelv és a régió kiválasztásának lehetősége.

Gyors vagy kézi indítás
Ha van egy másik közeli eszköz, például egy iPad vagy egy másik iPhone , gyorsan beállíthatja az újat, ha a két eszközt közelebb hozza egymáshoz. A már meglévőben egy felugró üzenet jelenik meg (ha fel van oldva), amely tájékoztatja Önt, hogy új iPhone készüléket észlelt. Ha az újat ennek az adataival szeretné konfigurálni, kattintson a Tovább gombra. Ha viszont nem szeretné, hogy ezt tegye, akkor bezárhatja az üzenetet, és ha nincs közvetlenül más eszköze, kattintson a Állítsa be kézzel.

Válasszon ki egy Wi-Fi hálózatot
A készülék konfigurációjához elengedhetetlen, hogy csatlakozzon az internethez. Ehhez megnyílik a WiFi beállítások, ki kell választania egy hálózatot, meg kell adnia a jelszót, majd kattintson a Tovább gombra. Lehetséges, hogy ezután megjelenik egy üzenet, amely szerint az iPhone aktiválása eltarthat néhány percig, és bár ez egy olyan folyamat, amely általában nem tart tovább egy percnél, ne légy türelmetlen, ha látja, hogy ez egy kicsit eltart. hosszabb.
Lehet, hogy frissítenie kell
Az Apple rendszeresen ad ki iOS-frissítéseket iPhone-okra, így valahol a folyamat során értesülhet róla, és lehetőséget kaphat a szoftverfrissítés letöltésére. Ha igen, a letöltési folyamat néhány percet vesz igénybe, az internetkapcsolatától és az operációs rendszer adott verziójának súlyától függően. Ezt követően a telepítés is eltart néhány percig. Mindenesetre telepítse vagy hagyja ki, később ugyanazokat a lépéseket találja a beállításhoz.
Adatvédelmi információk
Megjelenik egy információs képernyő arról, hogy az Apple és az új iPhone hogyan kezeli az Ön adatait. Megjelenik egy rövid összefoglaló, amelyet a További információk gombra kattintva bővíthet. Ha nem érdekli, vagy már olvasta, kattintson a Folytatás gombra.

Regisztrálja arcát vagy ujjlenyomatát
Ha Face ID funkcióval rendelkező iPhone-ja van, ideje beolvasnia az arcát a képernyőn megjelenő utasításokat követve, miután megnyomta a Folytatás gombot. Ha viszont Home gombbal és Touch ID-vel ellátott iPhone-unk van, akkor ugyanezt az ujjlenyomat regisztrálásával is megteheti. Ezt a lépést azonban kihagyhatja, és hagyhatja későbbi konfigurálásra az eszköz beállításaiból, ha már konfigurálva van és használatra kész.
Hozzon létre egy biztonsági kódot
Azon túl, hogy biometrikus arc- vagy ujjlenyomat-érzékelője van, az iPhone-nak biztonsági kódra van szüksége extra védelmi intézkedésként. Erre a legtöbb esetben nem lesz szükség, kivéve ha az iPhone be van kapcsolva. Választhat a 4 vagy több számjegyből álló kód, alfanumerikus vagy akár nem is. Ha azt szeretné, hogy készüléke biztonságban legyen, javasoljuk, hogy ne használja az utolsó lehetőséget, és hagyja azt jelszó nélkül.
Másik eszközről szeretne adatokat átvinni?
Ez a rész az iPhone beállításának egyik legfontosabb része, és nem jelenik meg a rendszerindítás után. A következő lehetőségeket találja:

Ha feltölt egy biztonsági másolatot
Függetlenül attól, hogy az iCloudról vagy számítógépről származik, meg kell adnia Apple ID-jét és jelszavát a folyamat folytatásához. Megjelenik egy sor szerződési feltétel, amelyet el kell fogadnia, és ezt követően az Apple ID konfigurálásra kerül az új iPhone-on. Ez a folyamat eltarthat néhány percig, ezért kérjük, legyen türelmes.
Ha az iCloud biztonsági mentést választotta, ki kell választania a képernyőn, és meg kell várnia, amíg visszaáll erre az eszközre. Ha ezt számítógépen keresztül teszi, akkor az iTunes alkalmazást (Windows PC és Mac macOS Mojave és korábbi verziókkal) vagy a Findert (MacOS Catalina vagy újabb rendszerrel) kell használnia, és válassza az iPhone visszaállítása lehetőséget, és töltse be a biztonsági másolatot. Ezt követően már csak meg kell várnia, amíg betöltődik, és az iPhone használatra kész.
Megjegyzendő, hogy ezek után akkor már konfigurálta az iPhone-t és nem kell tovább olvasnia ezt az útmutatót, mivel a következő szakaszokban azokra a felhasználókra összpontosítunk, akik úgy döntöttek, hogy úgy konfigurálják az iPhone-t, mintha új lenne.
Ha új iPhone-ként állítja be
Ebben a részben meg kell adnia Apple ID-jét, de ne aggódjon, ha elfelejtette a jelszavát, a felhasználót, vagy ha közvetlenül nem rendelkezik Apple ID-vel. A képernyőn megjelenő lehetőségekkel visszaállíthatja adatait, vagy ennek hiányában teljesen új azonosítót készíthet, amellyel első alkalommal használhatja az iPhone-t. Miután létrehozta és beírta, el kell fogadnia egy sor feltételt az Apple-től, és az eszköz elkezdi konfigurálni magát.

Utolsó konfigurációk
Ekkor különböző beállítások jelennek meg a képernyőn, amelyeket már konfigurálhat. Az első, ha akarod aktiválja vagy sem az iPhone helyét . Ezután követni fogja a vezető Apple Pay , az Apple biztonságos fizetési rendszere, amelyhez több tucat bank csatlakozik szerte a világon, és amely lehetővé teszi az NFC-n keresztüli fizetést a fizikai létesítményekben, de az iPhone-ról a digitális áruházakban, például magában az App Store-ban is. Ha nincs kártyája, vagy nem szeretné most beállítania, válassza a Beállítás később lehetőséget a Walletban.

Arra is lesz lehetőség megoszthatja Siri felvételeit . Ez a pont a maga korában kissé ellentmondásos volt, és az, hogy az eszköz képes rögzíteni az asszisztenssel folytatott interakcióit a szolgáltatás javítása érdekében. Ezek a felvételek teljesen titkosítottak és névtelenek, és az Apple egyik részlegéhez kerülnek, amely a szolgáltatás fejlesztésének részeként gondoskodik a felvételekről. Ebben a részben minden esetben további információkat kaphat. Ha nem szeretné megosztani őket, megteheti nem engedi meg a Nem most gombra kattintva.
Egy másik konfigurálható lehetőség itt a Használd az időt , a terminál használatának idejéhez képest. Az iPhone-on van egy rész, amelyben naponta, hetente és havonta értesülhet az eszköz használatáról, és még bizonyos korlátozásokat is beállíthat. Elfogadhatja a funkció aktiválását a Folytatás gombra kattintva, vagy megtagadhatja, ha a későbbi konfigurálás lehetőségére kattint.
te is ossza meg az Apple-lel az iPhone elemzését . Azaz, ha hibát, váratlan újraindítást vagy bármilyen más problémát tapasztal, a cég névtelen bejelentést kap. Ebben a részben további információkat találhat, ha kívánja, de ezt a lehetőséget választva nem is oszthatja meg. Utána ugyanezt a lehetőséget választod a következővel kapcsolatban adatok megosztása az alkalmazásfejlesztőkkel.
Most lesznek a képernyőhöz kapcsolódó konfigurációk, mint pl True Tone , néhány iPhone-on olyan megjelenítési lehetőség, amely lehetővé teszi a fényerő és a színek intenzitásának szabályozását, hogy ne károsítsa a szemet. Itt nem tudja letiltani, de a Beállításokban megteheti, ha az iPhone konfigurálva van. Mindenesetre már láthat egy mintát, hogy hogyan fog kinézni az iPhone ezen opció nélkül, ha lenyomva tartja a No True Tone display feliratú négyzetet.

Később megtalálja azt a lehetőséget is, hogy iOS legyen világos módban vagy sötét tónusokkal , bár azt is választhatja, hogy automatikussá teszi, vagy tetszés szerint programozhatja a Beállításokban. Végül kiválaszthatja a interfész nézet típusa , szabványos formátummal vagy nagyítással, így az ikonok és egyéb képernyőelemek nagyobbnak tűnnek.
üdvözöljük az iPhone-ban
Ez az utolsó képernyő a legkívánatosabb, és mögötte már egy teljesen működőképes iPhone található. Most azt csinálhat az eszközzel, amit akar, beállíthatja, hogy mit hagyott későbbre a Beállításokban, megvizsgálhat másokat, akikkel korábban nem találkozott, elkezdheti az alkalmazások telepítését, vagy felhívhatja egy barátját, hogy elmondja neki, hogy már van telefonja. Ön már iOS-felhasználó, és annak teljes ökoszisztémája a rendelkezésére áll.

Ha vissza szeretne térni a kezdeti konfigurációhoz
Akinek van szája, az rossz, és akinek van keze is. Ha úgy gondolja, hogy hibát követett el a kezdeti konfiguráció valamely részében, és szeretné ezt újra megtenni, megteheti, de ehhez tudnia kell, hogy a készülékbe bevitt összes adat és információ elveszik. . Ha biztos benne, hogy vissza akar menni, akkor mennie kell Beállítások > Általános > Visszaállítás és kattintson rá Tartalom és beállítások törlése . Legfeljebb két alkalommal a rendszer megkérdezi, hogy biztos-e benne, még akkor is, ha meg kell adnia az eszközkódot és/vagy jelszót. Ezt követően vissza kell térnie az első lépéshez.