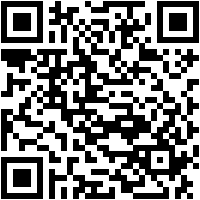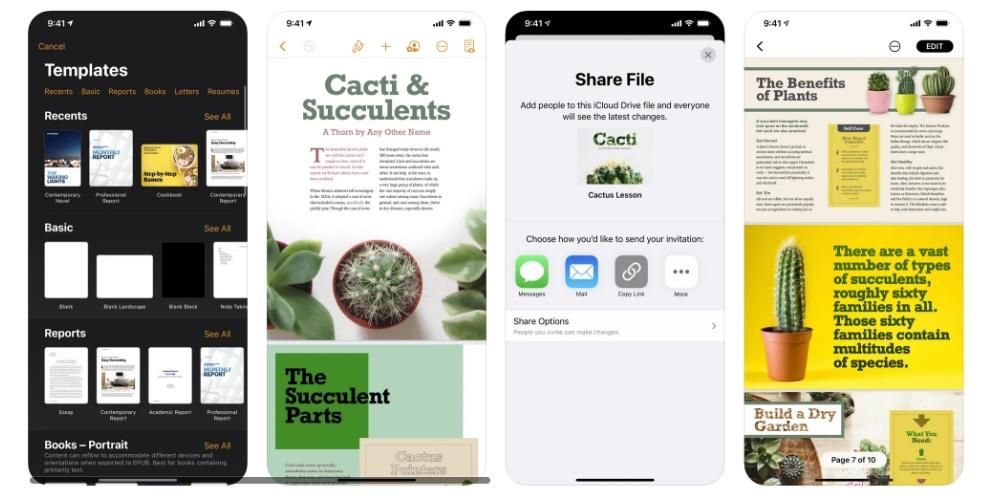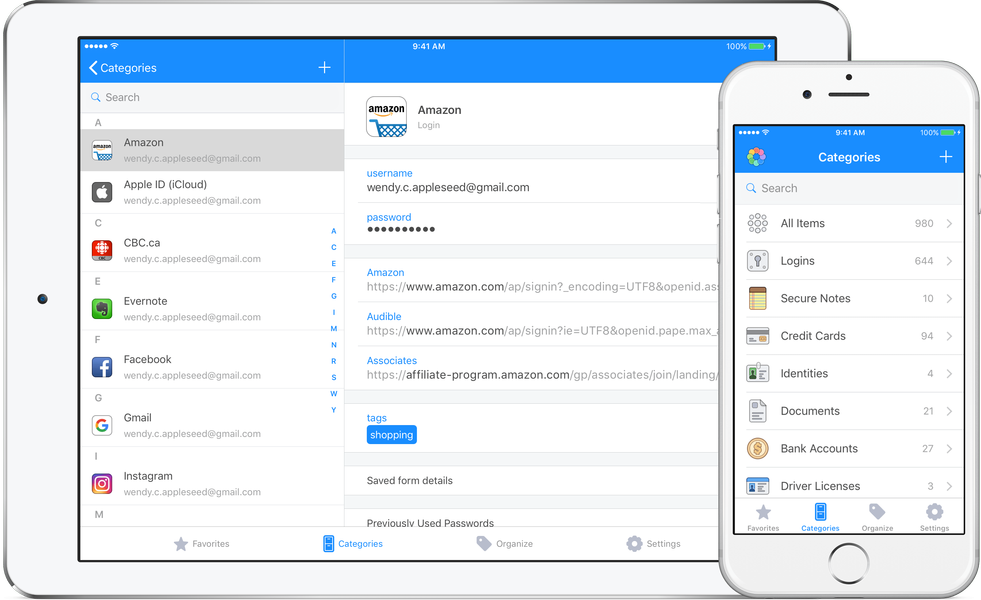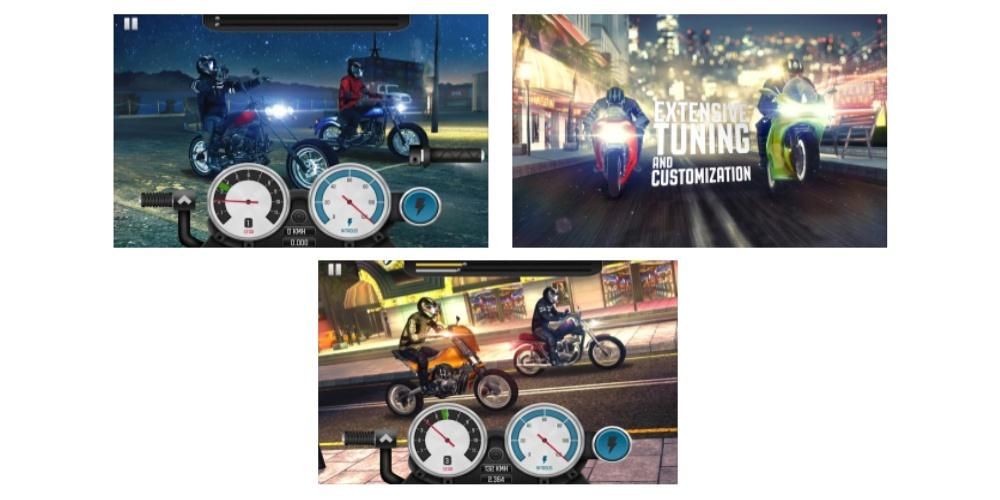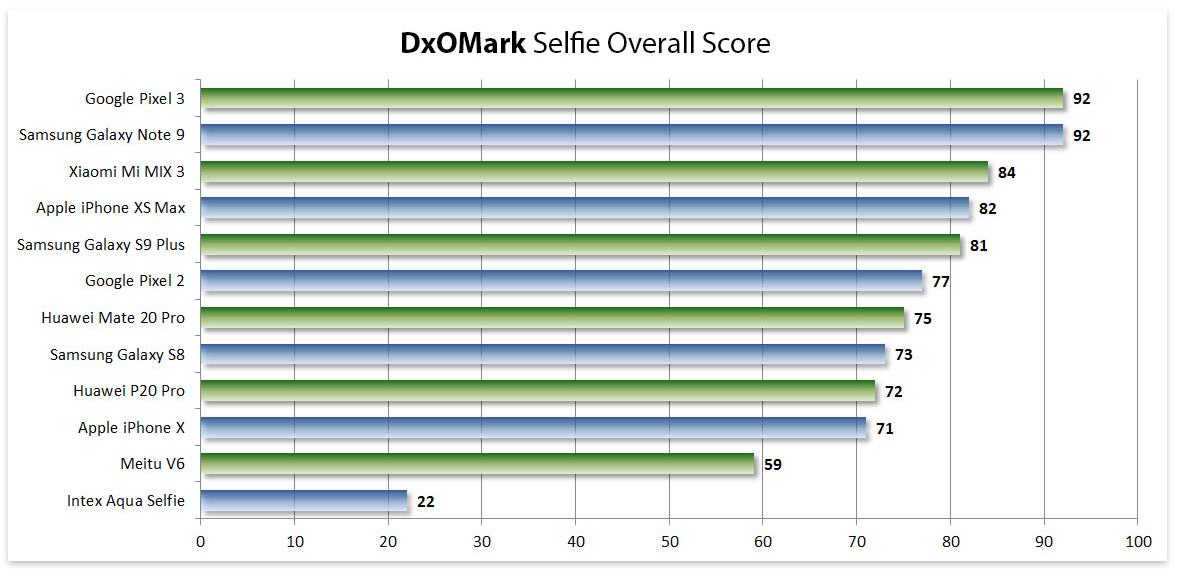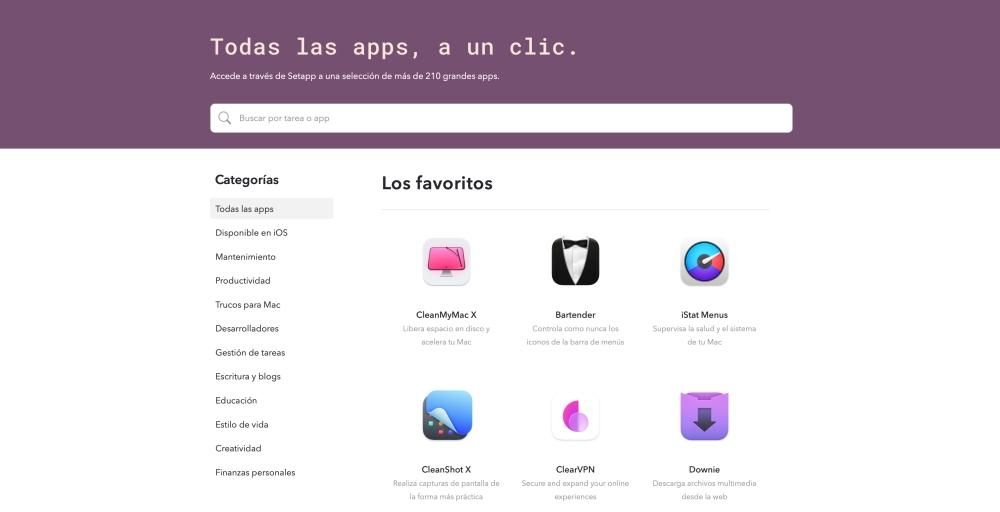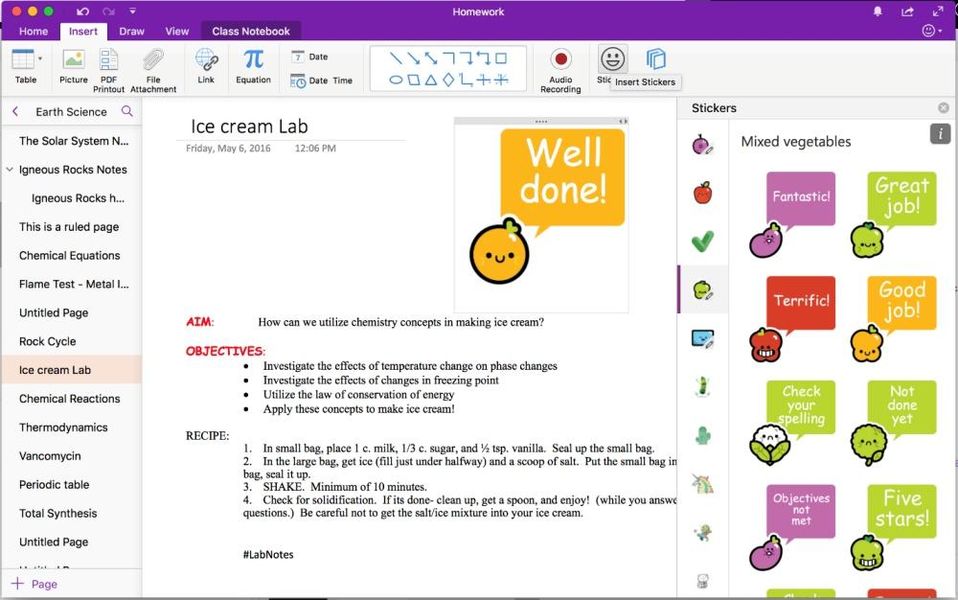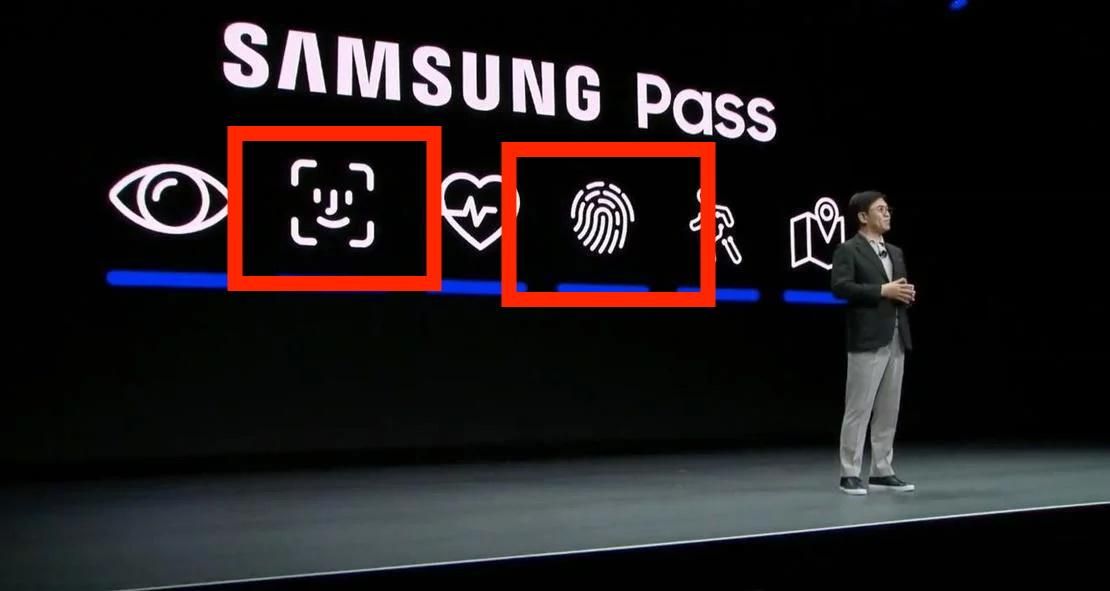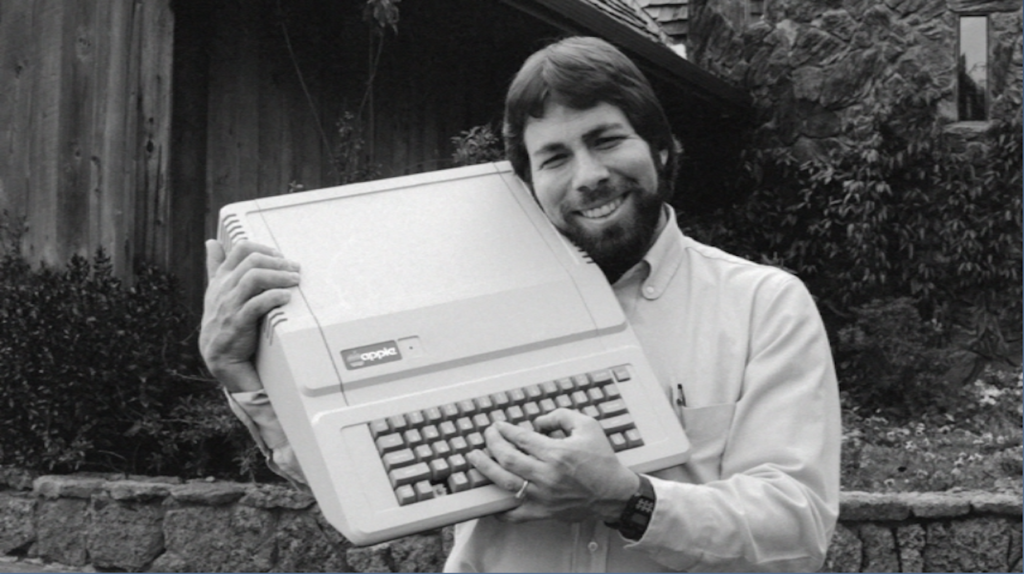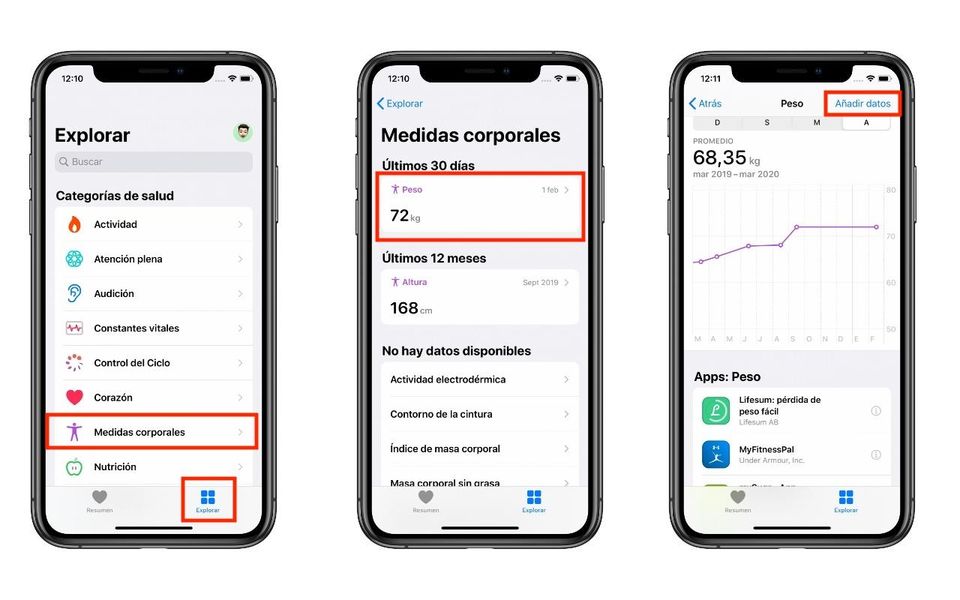Az egyik legfontosabb szempont az Apple-nél, hogy ingyenesen biztosítja a munkaalkalmazások csomagját eszközeinek minden felhasználója számára. Ezek közé az alkalmazások közé tartozik a Pages, egy szövegszerkesztő, amely kétségtelenül egy szintre helyezhető a Microsoft Word-del, és ma ebben a bejegyzésben szeretnénk bemutatni az összes képfeldolgozást, amelyet ezzel az alkalmazással végezhet.
Mit tehetsz a képeiddel a Pagesben?
Annak ellenére, hogy a Pages egy szövegszerkesztő, számos funkciója van, amelyeket lehetővé tesz a dokumentumokba beszúrt képek kezelésekor. Ez lehetővé teszi, hogy minden felhasználó képekkel gazdagítsa az általa tartalmazott szövegeket, így a dokumentum sokkal érthetőbb.
Fényképek hozzáadása a dokumentumhoz
Az első dolog, amit el szeretnénk mondani, az az, hogy mit kell tennie ahhoz, hogy az összes kívánt képet hozzáadhassa a szöveges dokumentumhoz. De hé, mi van nem csak képeket adhat hozzá , hanem a teljes fajta grafika amely lehetővé teszi Oldalak létrehozását. Ezeket az erőforrásokat bármelyik webhelyről vagy a Finderből megadhatja, ehhez csak el kell végeznie az alábbi műveletek egyikét.
- Kattintson a kép ikonra a tartalom helyőrzőjének jobb alsó sarkában, majd kattintson a gombra válasszon egy képet a fotótárból .
- Válassza a Beszúrás > Kijelölés parancsot, válasszon ki egy képet, majd kattintson Beszúrás , majd húzza a képet oda, ahová el szeretné helyezni a dokumentumban.
- Érintse meg az ikont + majd kattintson a tartalom ikonra.
- érintés fénykép vagy videó .
- Válassza ki a hozzáadni kívánt képet.
- Húzza a kék pontok bármelyikét ide átméretezni képet, majd érintse meg az OK gombot.
- Válassza ki a képet, majd válassza a Formátum > Speciális > lehetőséget Beállítás tartalom helyőrzőként .
- Jelölje ki az objektumot, a Formátum oldalsávon kattintson az Elrendezés fülre, majd kattintson a Feloldás gombra.
- Jelölje ki az objektumot, kattintson az Elrendezés > Fő kijelölések > Főobjektum kijelölés engedélyezése elemre.
- Adjon hozzá egy képet a dokumentumhoz, és adja meg a kívánt formátumot.
- Koppintson a képre a kiválasztásához. Ezután koppintson az ecset ikonra, koppintson a Kép elemre, majd a Beállítás helyőrzőként elemre.
- Kattintson duplán a kivágni kívánt képre.
- Megjelennek a maszkvezérlők, amelyek alapértelmezés szerint a kép méretével megegyeznek. Ha az összes maszkvezérlőt szeretné használni, kattintson erősen a képre a görgetőpaddal, amíg egy mélyebb kattanást nem érez.
- Használja a vezérlőket, hogy a képnek csak azokat a részeit vegye körül, amelyeket látni szeretne.
- Ha végzett, kattintson az OK gombra.
- Válassza ki a képet.
- Kattintson az ecset ikonra.
- Kattintson a Kép, majd a Felület szerkesztése elemre.
- A vezérlők segítségével vágja le a képet a kívánt módon.
- Kattintson az OK gombra.
- Válassza ki a képet.
- Kattintson a Kép fülre a Formátum oldalsávon.
- Válassza az Instant Alpha lehetőséget.
- A képen kattintson az eltávolítani kívánt színre, és lassan húzza át rajta. A húzás során a kijelölés növekszik, és különböző területeket tartalmaz, amelyek hasonló színeket használnak. Több szín eltávolításához kattintson és húzza többször a mutatót.
- Az összes szín eltávolításához nyomja meg az Option gombot a billentyűzeten húzás közben.
- Ha új színt szeretne hozzáadni a képhez, húzás közben nyomja meg a Shift billentyűt a billentyűzeten.
- Kattintson az OK vagy a Visszaállítás gombra az összes változtatás visszavonásához és a kép eredeti állapotának visszaállításához.
- Válassza ki a képet.
- Kattintson az ecset ikonra.
- Lépjen a Kép fülre, és kattintson az Instant Alpha elemre.
- A képen válassza ki az eltávolítani kívánt színt, és lassan húzza át rajta. A húzás során a választék növekszik.
- Érintse meg az OK vagy a Visszaállítás gombot az összes változtatás visszavonásához és a kép eredeti állapotának visszaállításához.
- Válassza ki a képet.
- Kattintson a Kép fülre a Formátum oldalsávon.
- Használja a rendelkezésre álló vezérlőket a kívánt beállítások elvégzéséhez
- Expozíció: Módosítja a kép általános világosságát vagy sötétségét.
- Telítettség: Módosítja a kép színgazdagságát.
- Javítás: Automatikusan beállítja a képet a vörös, zöld és kék tónusok egyenletes elosztásával a hisztogramon.
- A kép hisztogramjának megtekintéséhez és a fejlettebb összetevők (például kontraszt, csúcsfények, árnyékok, élesség, zajtalanítás, hőmérséklet és árnyalat) beállításához kattintson a hisztogram ikonra.

A Pages másik pozitívuma, hogy ugyanúgy, mint a macOS-ben, más eszközökben és operációs rendszerekben is jelen van, mint pl. iOS . Ezért az általunk leírt művelet az iPhone készülékről is végrehajtható, ha követi a az alábbiakban feltüntetett lépéseket .

Továbbá annak biztosítása érdekében, hogy a a hozzáadott képek minőségben jelennek meg iOS-eszközökön kattintson a Fájl > Speciális > Videók és képek optimalizálása iOS rendszerre elemre. Ily módon bármikor, amikor megtekinti a dokumentumot iPhone-on vagy akár iPaden, a képek teljes tisztasággal lesznek láthatók.
Használjon képeket tartalomjelzőként
Egy másik funkció, amelyhez felhasználhatja az oldalak dokumentumához hozzáadni kívánt összes képet, az az, hogy tartalomjelzőket készít. Mert képes legyen azonosítani a tartalomjelzőket csak meg kell nézni, hogy van-e képikon a jobb alsó sarokban. Itt vannak azok a lépések, amelyeket követnie kell ennek a folyamatnak a Mac rendszeren történő végrehajtásához.

Lehetséges, hogy amikor egy képet vagy egy másik objektumot lecserél, ez egy mesterobjektum, ezért nem cserélhető le más elemmel. Amit azonban megtehetsz, az szerkeszthetővé tegye és utána le tudja cserélni. Ehhez hajtsa végre az alábbi két művelet egyikét, amelyeket alább javasolunk.
Nyilvánvaló, hogy ez az egész folyamat nem csak az Apple számítógépén hajtható végre, hanem elérhető is megteheti iPhone-ján . Ezenkívül az alábbiakban ellenőrizheti, hogy ez mennyire egyszerű, és sokat segít, ha multimédiás tartalmat szeretne kicserélni anélkül, hogy a dokumentum többi részét érintené.

Lehetőségek a fényképek szerkesztéséhez
Miután már elmondtuk, hogy milyen műveletekkel javíthatja szöveges dokumentumait képekkel, szeretnénk bemutatni, hogy a Pages milyen lehetőségeket kínál a dokumentumban szereplő képek szerkesztéséhez. Nyilvánvalóan ez nem egy képszerkesztő alkalmazás, de nagyon érdekes eszközökkel rendelkezik, amelyek lehetővé teszik, hogy meglehetősen vonzó eredményeket érjen el.
Vágja le a képeket
Az első dolog, amit tudnia kell, hogy levágja a dokumentumban szereplő képet. Ez elengedhetetlen ahhoz, hogy mindig igazítsa a képet ízlésének vagy igényeinek megfelelően . Ezenkívül, amint az alábbiakban látható, a követendő lépések nagyon egyszerűek mind macOS, mind iOS rendszeren. Kezdjük a Mac .

Ahogy mondtuk, a dokumentumban lévő kép vagy képek körbevágásának folyamata nem csak a macOS alkalmazáson keresztül érhető el, hanem egy olyan folyamat is, amelyet probléma nélkül végrehajthat a iPhone . Íme az ehhez szükséges lépések.

Távolítsa el a hátteret a fényképről
Folytatjuk az igazán érdekes műveleteket, amelyeket magán a Pages alkalmazáson belül hajthat végre, és ez bizonyára sokszor különösen hasznos lesz az Ön számára. Ez egy fénykép hátterének eltávolítása és csak a fő tárgyat vagy személyt hagyja meg . A lépések, amelyeket követnie kell ahhoz, hogy ezt macOS rendszeren elvégezze a következők.

Már megvannak azok a lépések, amelyeket követnie kell ahhoz, hogy eltávolíthassa a kép hátterét a Mac-en, de azt is tudnia kell hogyan teheti meg iPhone-ján . Valójában a művelet nagyon egyszerű, mint láthatja, és alig különbözik a macOS-ben végrehajtandó lépésektől.

Szerkessze az alapvető paramétereket
Végül egy másik művelet, amelyet szem előtt kell tartania annak érdekében, hogy a dokumentumhoz hozzáadott képet az Ön igényeihez igazítsa, magának a képnek a szerkesztése a képszerkesztés néhány alapvető paraméterének érintésével. Az eddig tárgyalt többi művelettől eltérően a kép szerkesztésének lehetősége csak macOS-re érhető el , az alábbiakban ismertetjük a lépéseket.