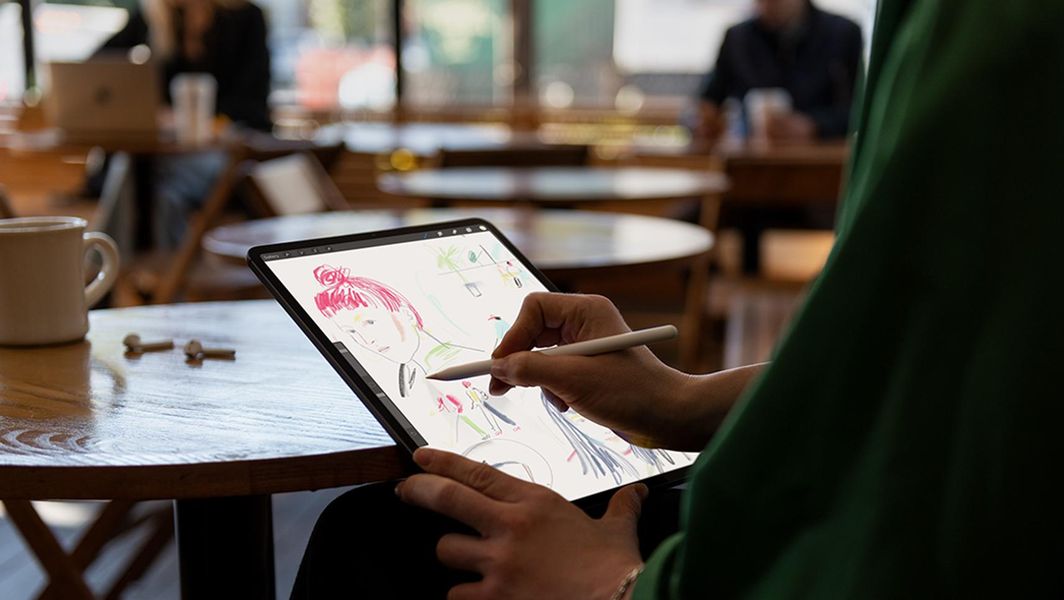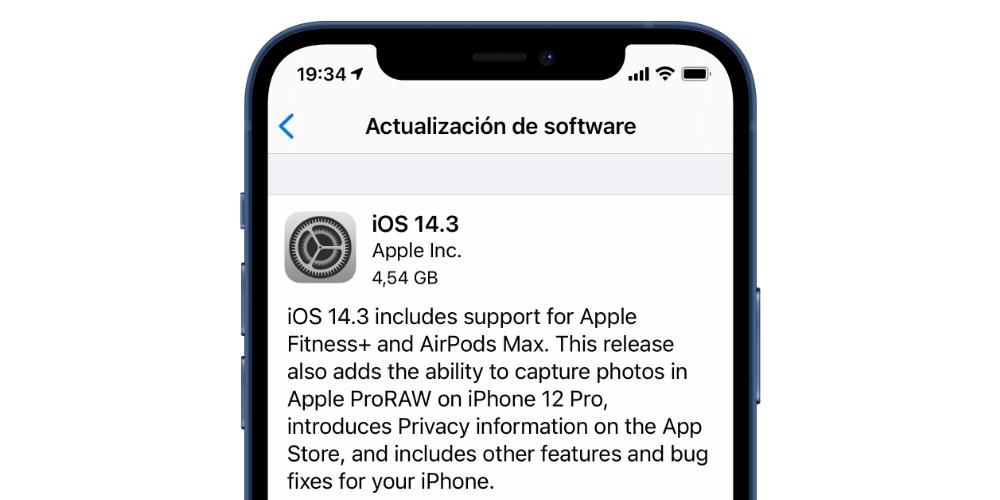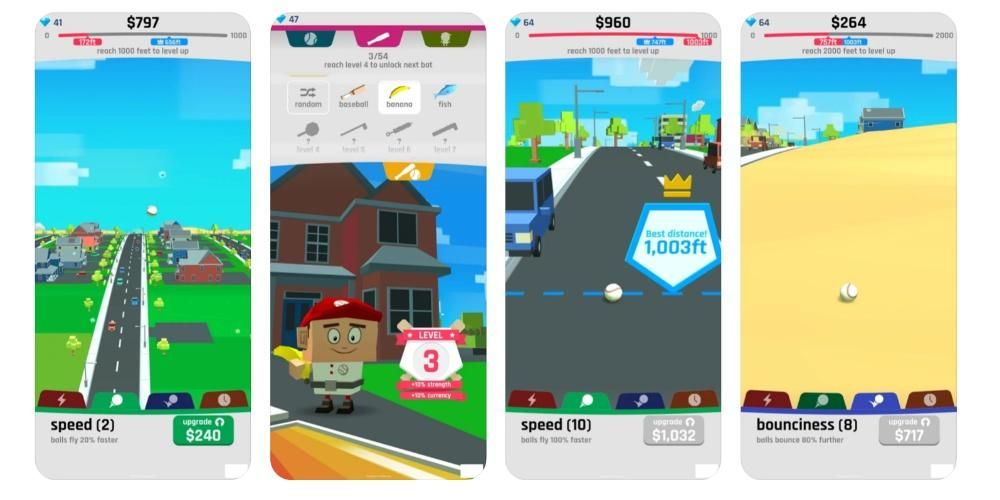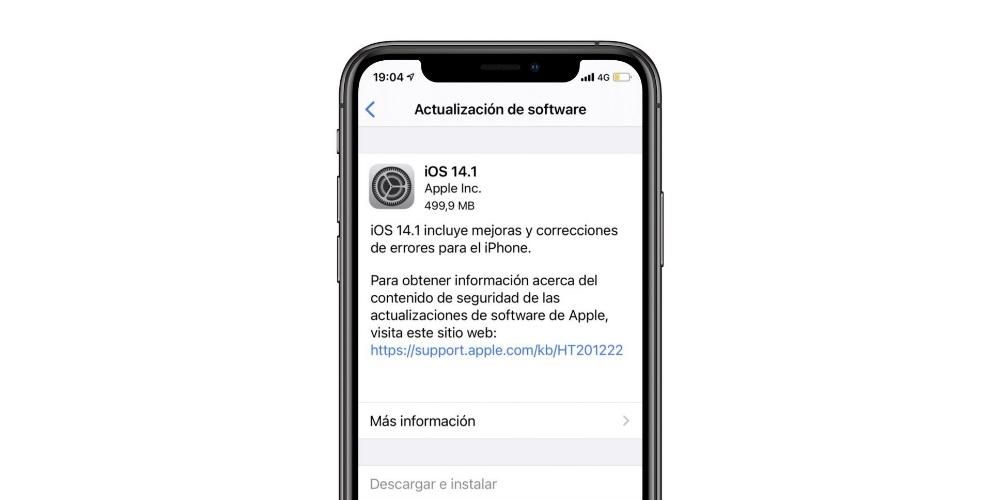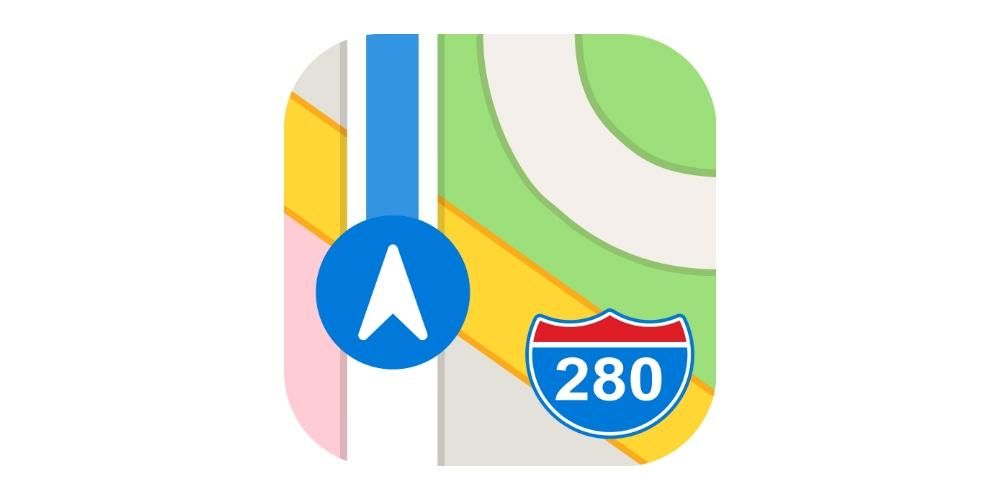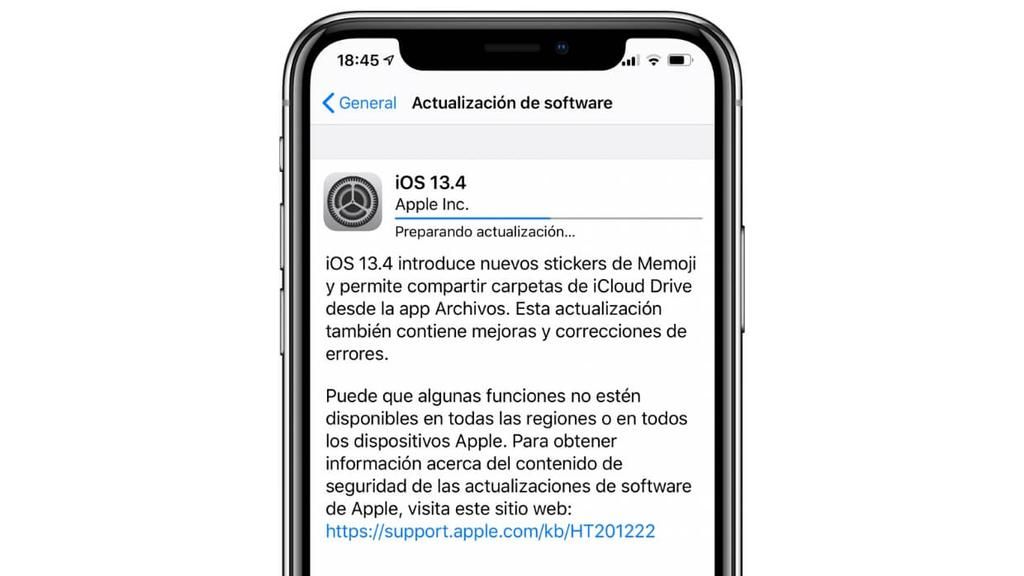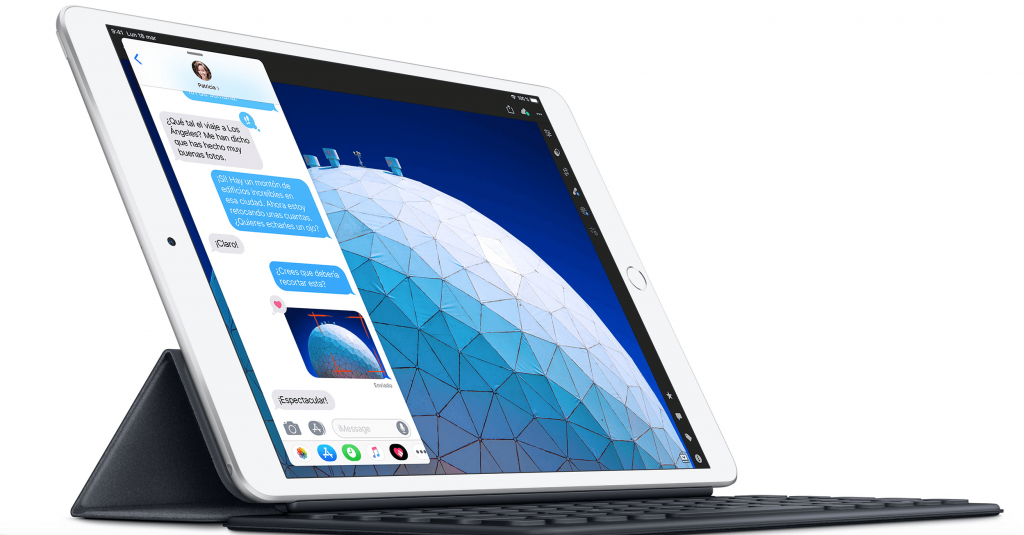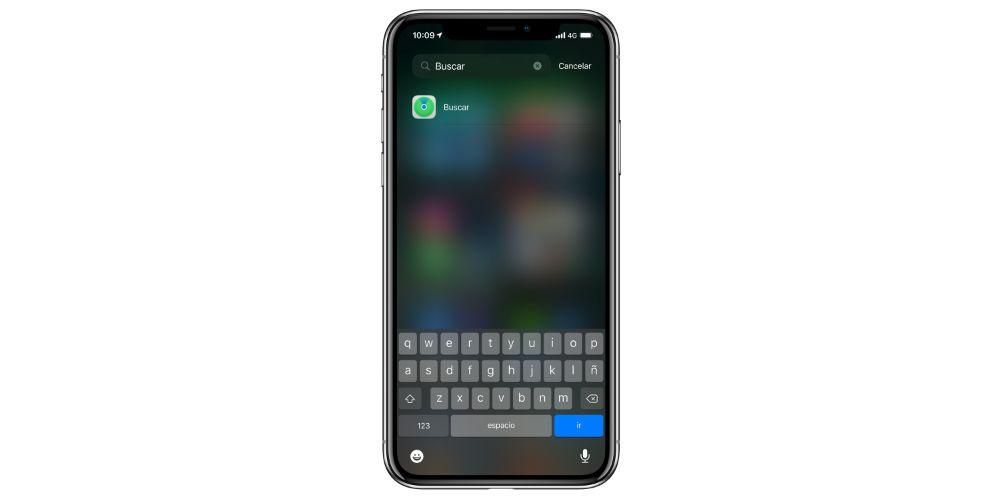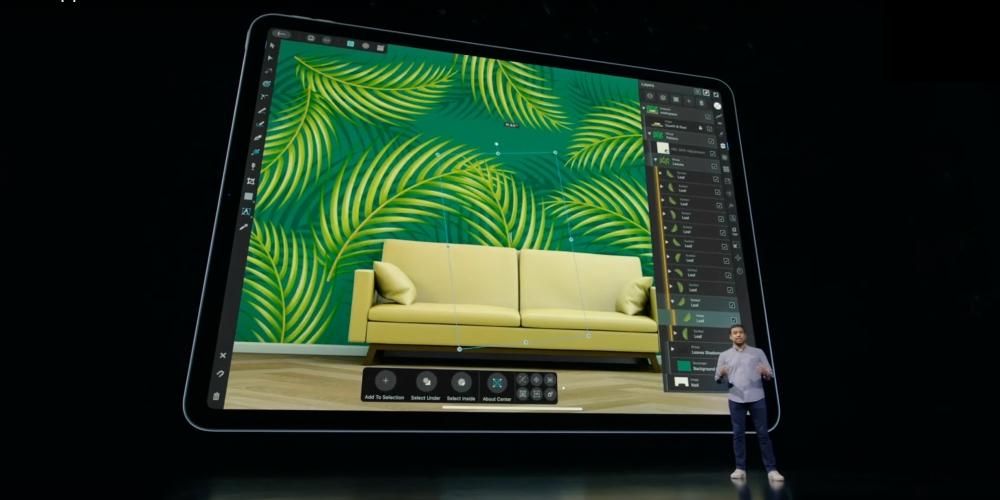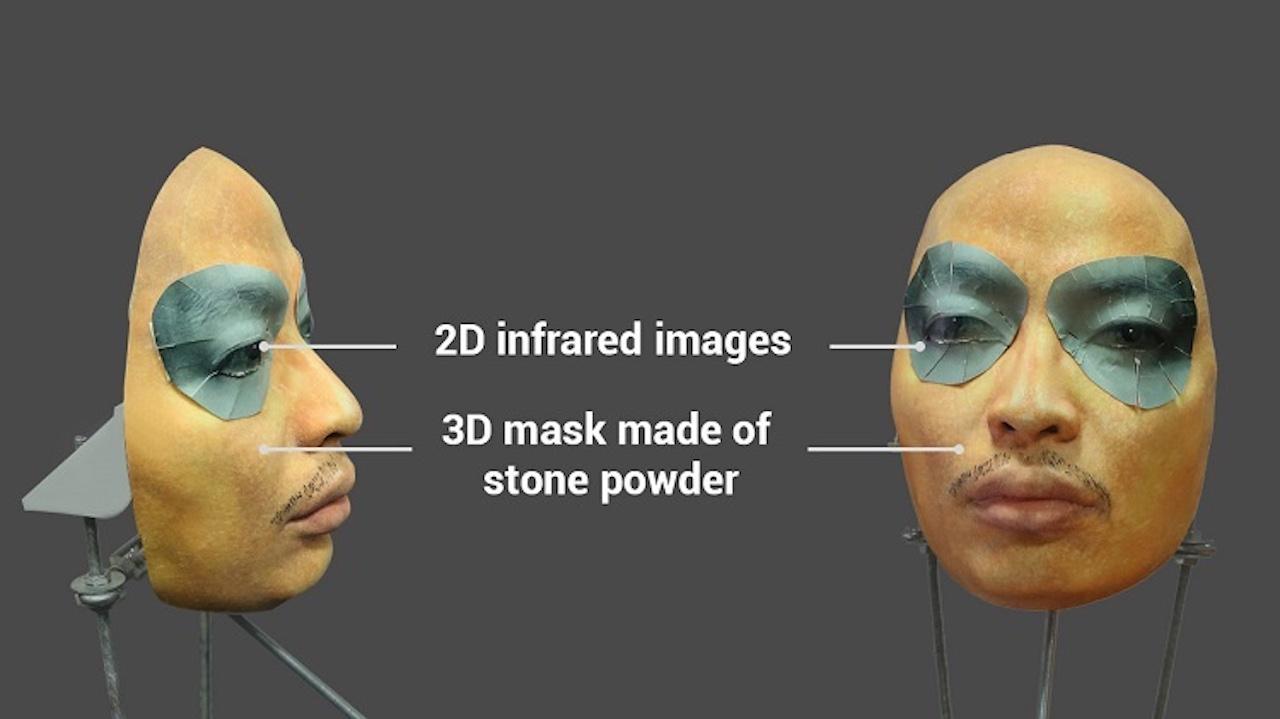A A mac-en való tárolás nagyon fontos . Nagyon fontos, hogy legyen hely az alkalmazások telepítéséhez vagy a különféle fájlokkal való munkavégzéshez, legyen szó dokumentumokról vagy multimédiáról. De nem csak erre korlátozódik, hiszen a sebesség is lényeges, hogy az operációs rendszer simán tudjon „mozogni”. Éppen ezért, ha Ön ebben a helyzetben szeretne változtatni a tárolón, akkor elmondjuk, hogyan teheti ezt meg, különösen a régi berendezésekben.
Mi haszna a Mac lemezének cseréjének
A Mac tárolómeghajtójának cseréje olyan döntés, amelyet mindig meg kell fontolni különböző helyzetekben. Ezek közül az első az az igény gyorsabban írják és olvassák a tárolt adatokat. A nagyobb sebesség lehetővé teszi a dokumentumok vagy programok gyorsabb és gördülékenyebb megnyitását anélkül, hogy elfelejtené az operációs rendszert. A macOS futtatásához szükséges összes fájl a számítógép fő tárolómeghajtójában található. A gyorsabb meghajtó lehetővé teszi a rendszer gyorsabb indítását és gyorsabb működését. Ez utóbbi a legfontosabb oka annak, hogy miért cserélik le a tárolóegységeket a régi eszközökben, mivel azok végül új hasznos élettartamot kapnak, mintha új lenne a normál használat folytatása.

A folyékonyság mellett befolyásolja a Tároló kapacitás. Mac vásárlásakor el kellett döntenie, hogy hány GB tárhelyet szeretne. Ez árkülönbség volt, és valószínűleg az alacsonyabb összeget választotta, hogy pénzt takarítson meg. Mostanra az idő múlásával rájöttél, hogy a különböző feladatokhoz kevés a tárhely, és ez az, ahol a változás következik be. Nyilvánvalóan lehetőség van a tárhely feltöltésére vagy különböző felhőszolgáltatások szerződéskötésére az információk tárolására. A legkényelmesebb minden bizonnyal a tárolólemez cseréje lehet, hogy minden fájl kéznél legyen, legyen az szöveges vagy multimédiás.
Figyelembe veendő szempontok
A Mac hardverének egy részének megváltoztatása Mindig jól kell gondolkodni, és mindenekelőtt felkészülni . Ezt nem lehet gyorsan megtenni anélkül, hogy a változtatás előtt ne vegyük figyelembe a különböző szempontokat a lehető legtöbb probléma elkerülése érdekében. Ezért az alábbiakban mindent bemutatunk, amit figyelembe kell vennie.
Mindig készítsen biztonsági másolatot az adatokról
Mennyire logikus eltávolítani a tárolóegységet, az összes tárolt fájl benne marad. A számítógép teljesen üresen indul el az új meghajtóval, még operációs rendszer nélkül is. Éppen ezért mindig készítsen biztonsági másolatot az adatokról, hogy elkerülje az elvesztést és kényelmesen továbbítsa azokat. Használhatja a funkcióit Időgép és egy megvásárolható külső tárolóegységet.

Lehetőség van a fő egységről eltávolított adatok átvitelére is különböző adaptereken keresztül. Bár ezekben az esetekben is tanácsos biztonsági másolatot készíteni, mivel ha manipulálni fogják, akkor előfordulhat, hogy valamilyen probléma egyes fájlok megsérülnek és elérhetetlenné válnak.
Lehet, hogy nem biztonságos egyedül megtenni
Pénzmegtakarítási céllal minden bizonnyal meg tudta fontolni, hogy ezt a változtatást saját maga hajtja végre otthon. Ez egy olyan dolog, ami eleve nem tanácsos különböző tényezők miatt. Az első közülük a készülék garancia. Az Apple által ebben az értelemben követett irányelvben minden olyan személy, aki a cég felhatalmazása nélkül manipulálja a Mac-et, pillanatnyilag elveszíti a termék garanciáját. Ez kétségtelenül probléma abban az esetben, ha még mindig érvényben van, mivel előfordulhat, hogy egy jövőbeni probléma nem fedezhető. A második az is, hogy a elegendő tudás a biztonságos elvégzéshez és a lehető legmegfelelőbb termékekkel.

Éppen ezért, amikor ez a fajta csere lehetséges, azt a cég által engedélyezett helyen kell elvégezni. Abban az esetben, ha egy kicsit régi Macről van szó, nem biztos, hogy a garancia miatt aggódsz, de az is tanácsos, hogy legyen melletted valaki, aki tökéletesen tudja, hogyan kell a változtatást végrehajtani.
Próbáld meg SSD-re cserélni
A nagy kérdés, ami terítékre kerülhet, hogy SSD-t vagy HDD-t válasszunk. A legrégebbi Apple számítógépekben az SSD-k magas ára miatt a HDD-ket alapfelszereltségként használták. Jelenleg azok sokkal könnyebben elérhető minden zseb számára, és ezek a leginkább ajánlott egységek . Technológiájából adódóan gyorsabb írási és olvasási sebességet biztosít a tárolt adatokhoz képest, mint a merevlemezek, amelyek mechanikus lévén rövid távon több problémát is okozhatnak, mivel van egy mechanikus részük, amely minden adatot ír. Amellett, hogy zajt kelt, nem is túl hatékony. Éppen ezért, hogy „új életet adjon” a Mac-nek, mindig SSD-meghajtót kell választania, mivel a változás a folyékonyság szempontjából jelentős lesz.
Cserélje ki a MacBook merevlemezét
A MacBook általánosságban lecsökkentett méretű, belsejében is minimalizmus figyelhető meg. Ez megkönnyíti a tárolóegység helyének meghatározását és a cserét. Bár nem minden MacBook számítógép képes olyan könnyen végrehajtani ezt a változtatást, mint az néhány vonatkozó kivételből látható.
Ha friss modellről van szó
A legfrissebb MacBookok esetében, amelyekben már SSD meghajtó is van beépítve, a változtatási folyamat nagyon bonyolult. Odáig fajul, hogy ezt a felhasználó otthon nem tudja megtenni, mert a tároló teljesen az alaplapra van szerelve, így egy egyszerű csavar kicsavarásával lehetetlen leszerelni, ahogy az a régebbi Mac-eken történik. Éppen ezért az Apple vásárlás előtt mindig hangsúlyozza, hogy jól válasszuk meg a tárolókapacitást, mivel utólag nehéz bármit is módosítani.

Ahhoz, hogy ezt megtehesse, ide kell belépnie az Apple-nek, amely egyedüliként tudja megadni a szükséges információkat a tárolóegység-csere teljes folyamatának lebonyolításához. Éppen ezért fontos, hogy mindig forduljon hozzájuk, vagy bármely felhatalmazott technikushoz, aki rendelkezik a szükséges ismeretekkel annak megállapításához, hogy az Ön Mac modellje módosítható-e bármilyen módon az alaplapon, és cserélje ki a tárolóegységet egy nagyobb kapacitásúra.
Régebbi laptopokon
Ez a probléma nem jelentkezik a régebbi Mac modellekben, ahol a folyamat sokkal egyszerűbb, és otthon is megteheti. Ehhez először rendelkeznie kell a szükséges eszközökkel, ami jelen esetben egyszerűen a csavarhúzó Torx és Philips hegyekkel. Ennyi kell ahhoz, hogy ki tudja csavarni azokat a csavarokat, amelyeket a Mac hátlapján és a tárolóegységen is talál, mivel ezek általános csavarok, amelyeket szokásos csavarhúzókkal kell eltávolítani.
Ha rendelkezik ezekkel az eszközökkel, kövesse az alábbi lépéseket:
- Kapcsolja ki teljesen a számítógépet, beleértve a fizikai tápcsatlakozást is.
- Csavarja le a Mac hátlapját a megfelelő csavarhúzóval.
- Keresse meg a merevlemezt, amely általában a bal alsó sarokban található.
- Eltávolítja a fizikai kapcsolatot, amely a meghajtót az alaplaphoz köti, általában a SATA-kábelt.
- Távolítsa el a meghajtót, miután leválasztotta, és helyezze be a vásárolt új SSD-t.
- Csatlakoztassa a kábelt, és helyezze vissza a fekete sínt a csavarral úgy, hogy az teljesen rögzítve legyen, elkerülve a vibrációt, majd zárja vissza a fedelet.
- Húzza ki teljesen az iMac-et a tápfeszültségről, és támasztsa az asztalra.
- Használja az iMac képernyőjének felső sarkában lévő tapadókorongokat, és húzza fel őket. Előzetesen megpróbálhat szerszámokat beszúrni az üveg és a tok közé, hogy beszúrja őket.
- Miután az üveg kioldódott, le kell csavarni a képernyőt a nyolc Torx csavar, amely a házhoz tartja.
- Könnyen azonosíthatja a merevlemez helyét az egyik sarokban.
- Csavarja ki teljesen a bal hangszórót, és csúsztassa ki, hogy hozzáférjen a merevlemez csatlakozóihoz.
- Húzza meg a merevlemez tetején található SATA-kábelt.
- visszavonulni 7,3 mm-es csavarok amelyek a meghajtót a házhoz rögzítik.
- Csúsztassa ki a lemezt a konzollal együtt.
- Az oldalán található négy csavar segítségével válassza le a lemezt a tartóról.
- Csatlakoztassa a megfelelő tápkábelt.
- Miután behelyezte az iMac tokjába, csatlakoztassa az iMac SATA tápkábelét az új SATA kábel végéhez, amely kompatibilis az SSD-vel.
- Válassza le teljesen a Mac minit az áramellátásról.
- Egy egyszerű csavarással távolítsa el a hátlapot, és távolítsa el a RAM-ot a fém fülek meghúzásával.
- Távolítsa el a bal oldali műanyag védőburkolatot az alábbi csavar eltávolításával.
- Válassza le az alatta és a bal oldalon található adattároló buszt.
- Most felemelheti a tárolóegységet Visszahúz.
- Csavarja ki a csavarokat, amelyeket a „fedél” és maga az egység között talál.
- Hajtsa végre a módosítást, és tegye vissza az összes alkatrészt a lépések fordított sorrendjében.
Forrás: https://www.fayerwayer.com/

Forrás: https://www.fayerwayer.com/
Ha mindezen lépések megtörténtek, újraindíthatja a MacBookot, és továbbléphet a következőre telepítse az operációs rendszert, amelyre szüksége van egy SSD-meghajtóra. Ez azért fontos, mert a telepített meghajtó ebből a szempontból teljesen tiszta lesz. Egy még újabb MacBook esetén a lépések hasonlóak, de ahelyett, hogy ilyen típusú HDD-t találnánk, a RAM-hoz hasonló egységet találunk ugyanazon a helyen. A változás nagyon hasonló, mivel hasonló módon kell kicsavarni és cserélni.

Eljárás a módosításhoz iMac számítógépen
Az iMac esetében egyes modelleknél az eljárás könnyebben elvégezhető, mivel azt maga az Apple biztosítja. Az a tény is, hogy egy nagyobb csapat több hellyel rendelkezik, megkönnyíti a beavatkozást. Bár vannak kivételek, amelyeket mindig figyelembe kell venni.
Az új iMac kivételével
Az M1 chippel rendelkező iMac-ekben nagyon bonyolult a tárolóegység megváltoztatása. Ennek az az oka, hogy minden alkatrész tökéletesen össze van szerelve és nincs egyszerű módja annak, hogy hozzáférjen a készülék belsejéhez. Azt kell választani, hogy teljesen elválassza a testhez ragasztóval rögzített képernyőt, amelyet nyilvánvalóan nem lehet újra ragasztani. Ez azt jelenti, hogy a változtatást mindig egy felhatalmazott műhelyben kell elvégezni, amely a szét- és újra összeszerelést végzi. Magánotthonban és a szükséges képzés nélkül ez olyan dolog, ami megvalósíthatatlanná válhat.

A legrégebbi asztallapokon
Az iMac szétszerelésének folyamata, amint azt korábban említettük, nagyon bonyolult. A belsejéhez való hozzáféréshez a hátlapot nem szabad eltávolítani, hanem a teljes képernyőt mindig el kell távolítani. Ehhez a speciális csavarhúzókon kívül két tapadókorongnak is kéznél kell lennie, amelyek az üveghez tapadva kihúzzák azt. Ehhez a következő lépéseket kell végrehajtania:

Forrás: iFixit

Forrás: iFixit

Forrás: iFixit
Ha ezt megtette, újra kell telepítenie a bal hangszórót, és óvatosan kell áthelyeznie a képernyőt, amíg a helyére nem illeszkedik. Itt lesz szükséged másra ragasztócsíkok hogy az egész iMac újszerű legyen. Ha mindez megtörtént, és ha az SSD megfelelően működik, valamint az új adapterkábel, folytathatja a megfelelő operációs rendszer telepítését.
Mac minin is lehet változtatni?
A Mac mini esetében ne feledje, hogy ez a valamivel régebbi modelleken is megtehető. Pontosabban mindazokat, amelyek a 2020-ban megjelentet megelőzően. A folyamat bonyolultabb, mint egy MacBook esetében, mert a tárolóegység sokkal „rejtettebb”. Éppen ezért ügyességre van szükség ahhoz, hogy az összes darabot szét tudd szedni, majd ugyanabban a sorrendben összeszerelni. Ebben az esetben a követendő lépések a következők:

Forrás: https://electroclinica.wordpress.com/

Forrás: https://electroclinica.wordpress.com/

Forrás: https://electroclinica.wordpress.com/
Ha mindez megtörtént, a Mac mini teljesen megváltozott egy új tárolóegységgel. A berendezés bekapcsolásakor az előző esetekhez hasonlóan végre kell hajtani az i Az operációs rendszer telepítése USB-n keresztül, amelyet korábban előkészített. De mint tudom, ezt a műveletet nagyon bonyolult végrehajtani, mivel számos alkatrészt szét kell szerelni.