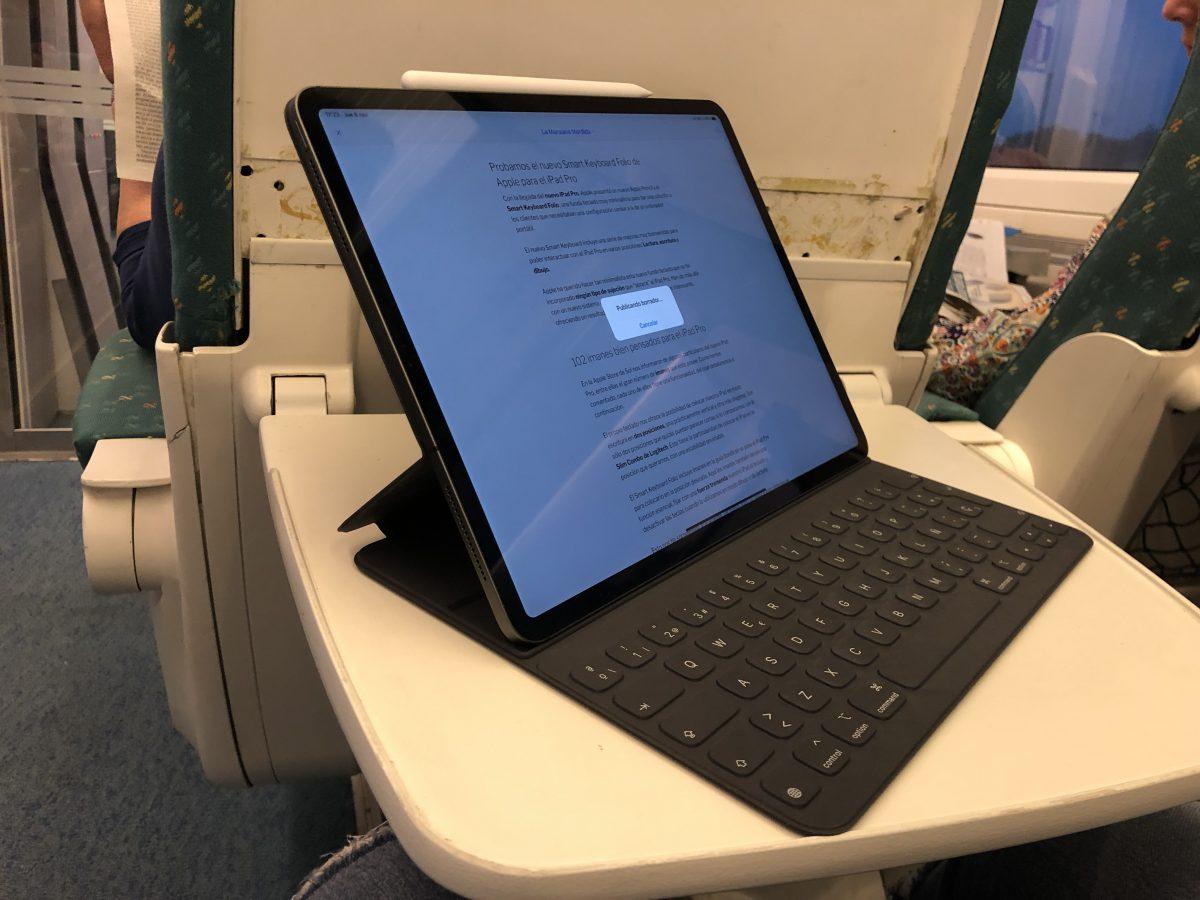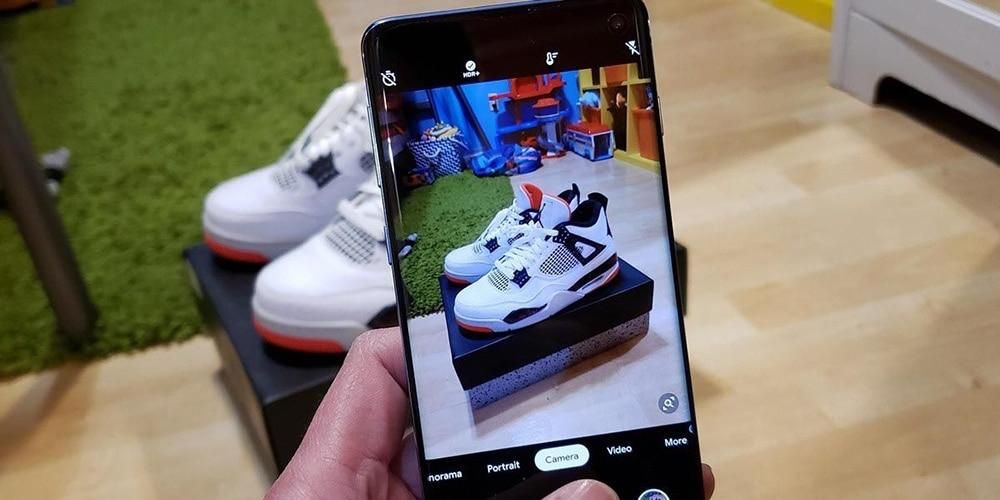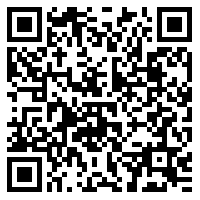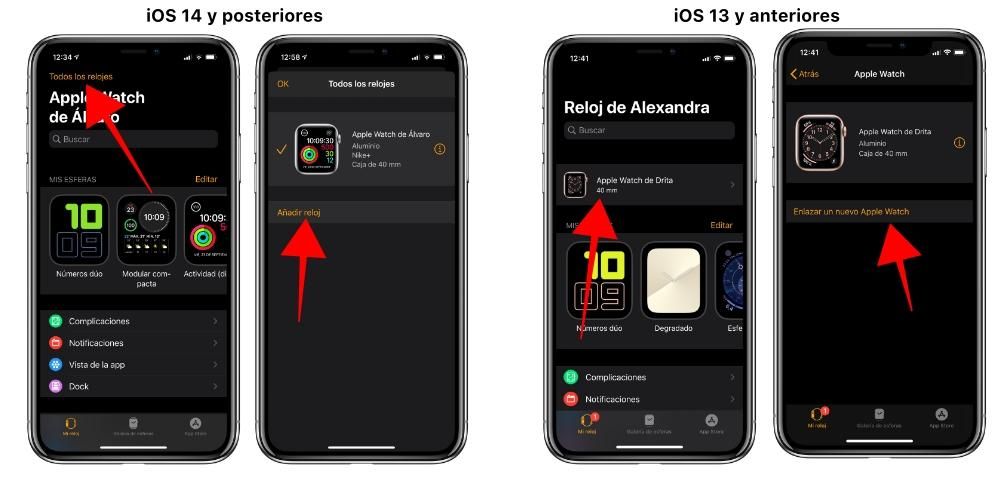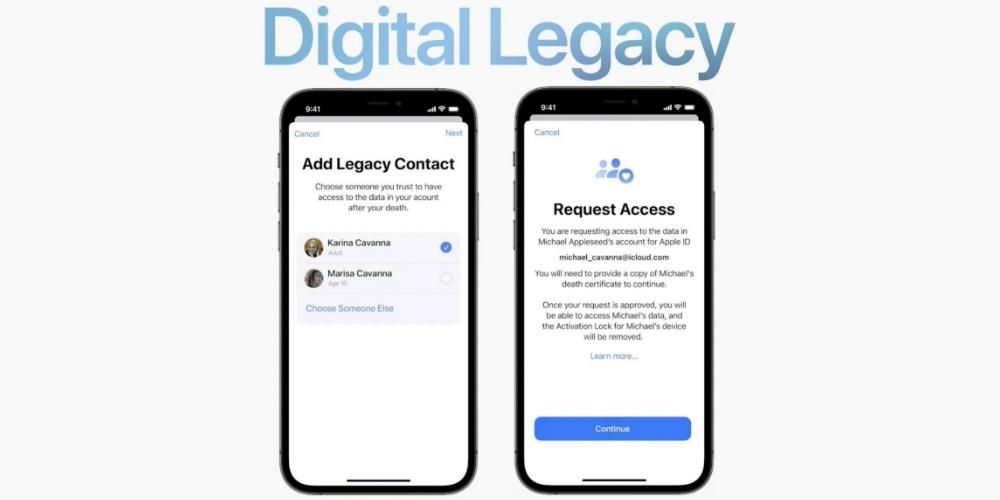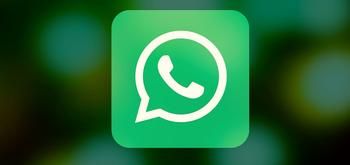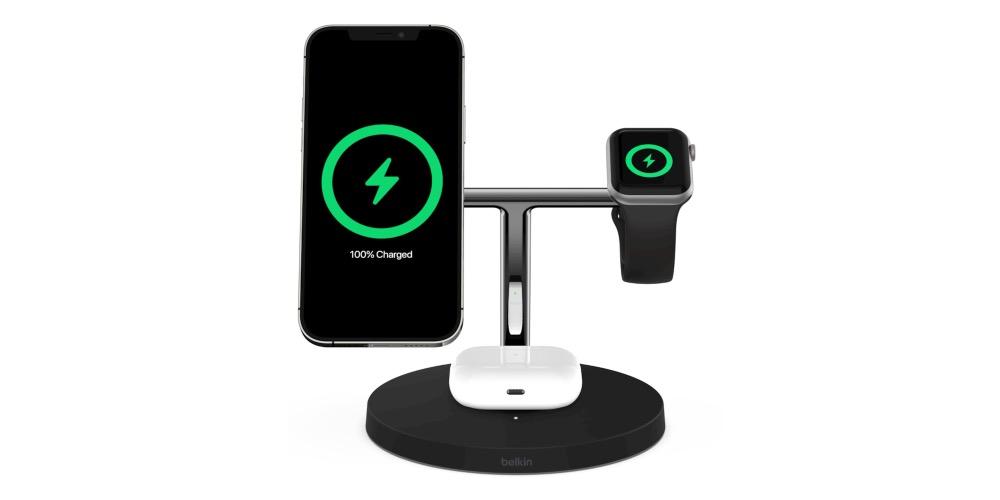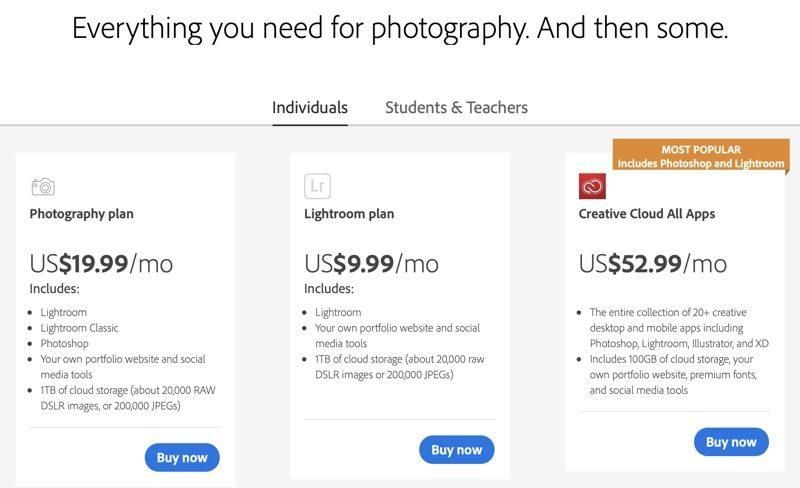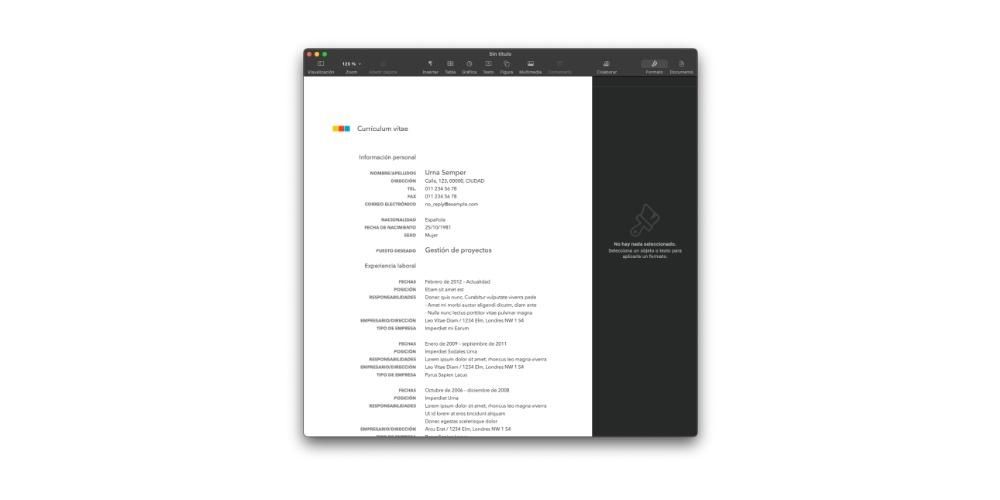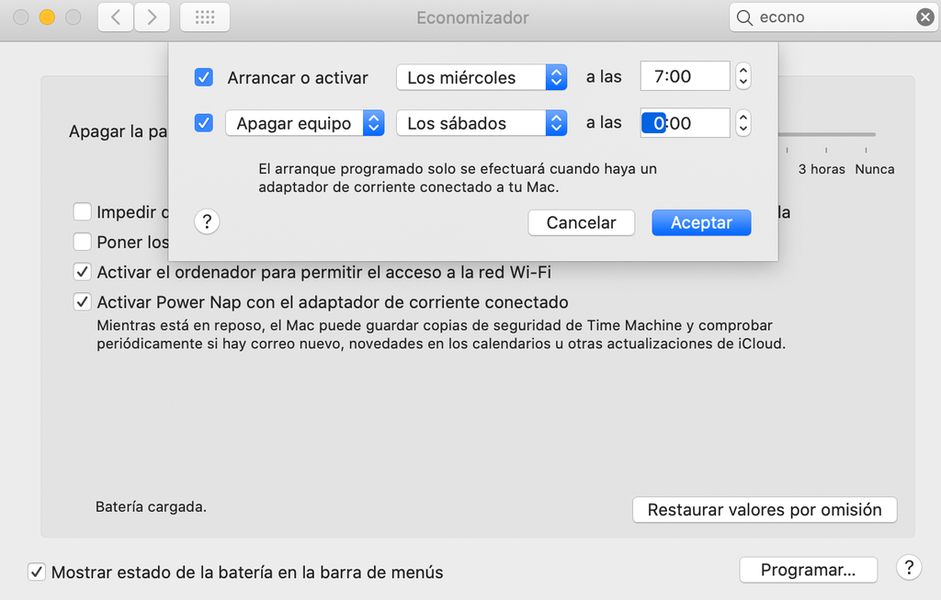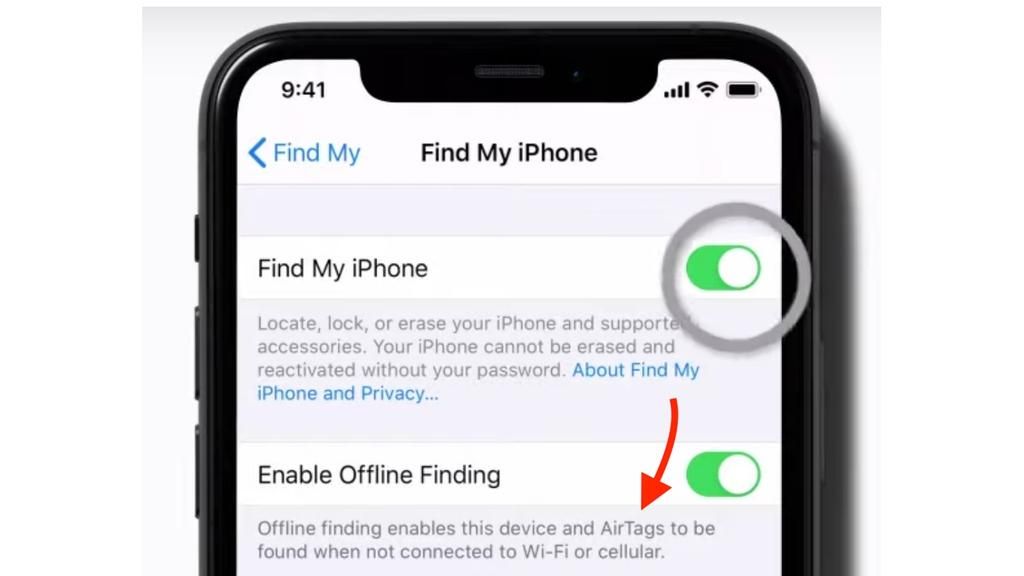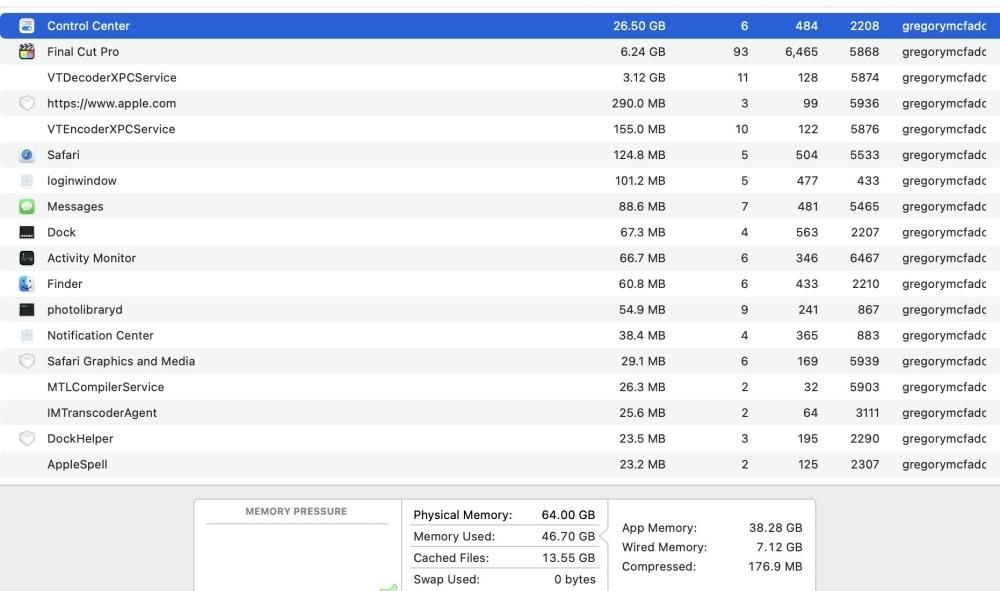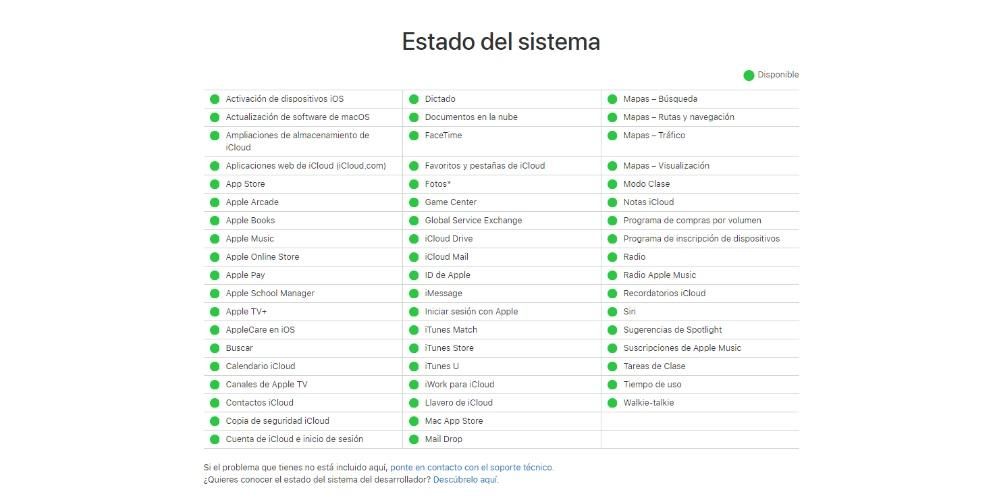Az egyik leggyakrabban használt alkalmazás a világon a fényképek szerkesztésére a Lightroom, és ennek kétségtelenül az egyik oka, hogy milyen egyszerűen használhatja a különféle előzetes beállításokat, amelyeket saját maga is hozzáadhat vagy létrehozhat. Nos, ebben a bejegyzésben pontosan ezt szeretnénk elmondani, hogyan adhat hozzá vagy hozhat létre preseteket a Lightroomban, akár Mac-ről, iPadről vagy iPhone-ról van szó.
Mi az a preset?
Mielőtt teljesen belemennénk mindarba, amit ebben a bejegyzésben el kell mondanunk, előfordulhat, hogy nem tudja, mi az az előre beállított érték, és az első dolog, amit tennünk szeretnénk, az, hogy válaszoljunk erre a kérdésre. Egy előre beállított, amelyhez szűrőnek is nevezhetjük , ez nem több, mint számos szerkesztési beállítás amelyeket egy fényképre alkalmaznak.
A Lightroomban már vannak olyan előbeállítások, amelyek alapértelmezés szerint telepítve vannak, és amelyeket szabadon használhatsz az összes fényképedhez. Mivel azonban egy valamivel professzionálisabb közönségre összpontosító alkalmazás, ez előnyt nyújt Önnek saját előbeállításokat hozhat létre A add hozzá másokét felhasználók, mivel sok videószerkesztő megosztja vagy eladja ezeket a saját készítésű előbeállításokat.
Így létrehozhatja őket
Kezdettől fogva, amikor megnyitja a Lightroom alkalmazást, biztosan úgy fog tűnni számodra, hogy az rendelkezik a nagyon profi megjelenés és hogy nehéz lehet könnyű használni. A valóság egészen más, és néhány perc alatt átveheti az irányítást. A professzionális képszerkesztő alkalmazás által végrehajtott összes művelet között kétségtelenül az egyik fő funkció az előbeállítások hozzáadásának és létrehozásának lehetősége, amelyre most összpontosítunk.
Amint azt korábban említettük, az előre beállított beállítás nem más, mint a fényképen alkalmazott beállítások halmaza. A létrehozásuk előnye az minden felhasználónak van kreatív szabadsága hogy annyi előre beállított értéket tudjon hozzáadni, amennyit csak akar, és mindegyikben a kívánt beállításokkal. Ezért a első lépés és még fontosabb az előre beállított beállításhoz, hogy egy sor beállítást alkalmazzon a fényképen, azaz fénykép szerkesztése amelyeket a Lightroomba importált. Itt található egy lista a Lightroomban szerkeszthető fényképek különböző paramétereiről.

- Kiállítás
- Kontraszt
- megvilágítások
- Shades
- Fehérek
- Feketék
- pont görbe
- Hőfok
- Színárnyalat
- Intenzitás
- Telítettség
- színkeverő
- színbesorolás
- Struktúra
- Világosság
- tiszta köd
- Golyópont
- Granulált
- Fókusz
- zajcsökkentés
- színes zajcsökkentés
- távolítsa el a kromatikus aberrációt
- Aktiválja a lencsekorrekciót
- Távolítsa el a rojtokat
- Függőleges
- Torzítás
- Függőleges
- Vízszintes
- Forog
- Kinézet
- Skála
- X eltolás
- Y-eltolás
- kattintson Előbeállítások .

- Kattintson a három pont amelyek a megjelenített menüben jelennek meg.

- Választ Előbeállítás létrehozása
-

- Írjon nevet az előre beállított beállításnak.
- Kattintson a Mentés gombra.
- Kattintson a három pont a jobb felső sarokban található.
- Választ Előbeállítás létrehozása .
- Adja meg a nevet, amelyet az előre beállított beállításhoz szeretne adni.
- Nyomja meg a képernyő jobb felső sarkában található pipát.
- A Lightroomban kattintson fényképek hozzáadása .
- Kattintson tekintse át az importáláshoz .
- kattintson 1 fénykép hozzáadása .
- A menü megjelenítése Szerkesztés .
- kattintson Előbeállítások .
- Kattintson a három pont amelyek a megjelenített menüben jelennek meg.

- Választ Előbeállítás létrehozása .
- Írjon nevet az előre beállított beállításnak.
- Kattintson a Mentés gombra.
- Kattintson az ikonra megosztani és válassza ki Lightroom .
- kattintson Indítsa el most a Lightroomot .
- Kattintson a három pont a jobb felső sarokban található.
- Választ Előbeállítás létrehozása .
- Írja be a nevet, amelyet az előre beállított beállításhoz szeretne adni.
- Nyomja meg a képernyő jobb felső sarkában található pipát.
Mac rendszeren
Miután befejezte a fényképen belül kívánt összes paraméter szerkesztését és módosítását, már csak a megfelelő lépéseket kell végrehajtania, hogy el tudja menteni ezeket a beállításokat egy előre beállított beállításon belül, oly módon, hogy amikor egy fényképet szeretne szerkeszteni ugyanazok a beállítások, mivel csak használnia kell, és nem kell újra szerkesztenie a fényképet. A lépések Mac rendszeren a következők.
iPhone-on és iPaden
Ugyanúgy, ahogyan Mac-en bármilyen, egy fényképen elkészített kiadáshoz előre beállított beállításokat készíthet, ez a folyamat iPhone-ról vagy iPad-ről is végrehajtható, ráadásul a lépések mindkét eszközön pontosan ugyanazok. Amint az alábbiakban látható, ez rendkívül egyszerű, és miután szerkesztette a fényképet, az ezekkel a beállításokkal előállított készlet létrehozásához csak kövesse az alábbi lépéseket.

Lépések egy előbeállítás hozzáadásához a Lightroomban
Az egyik nagyszerű pont az alkalmazás mellett, hogy lehetővé teszi szerkessze profi módon , de anélkül, hogy valóban annak kellene lennie, hiszen erre igen csak az előbeállításokra van szükséged képszerkesztő szakemberek használják. Szerencsére sokan megosztják vagy akár el is adják a nagyközönségnek a saját maguk által a munkájukhoz használt preseteket, így miután megvásárolták, csak hozzá kell adni őket a Lightroomban.
Mind a Mac, mind az iPhone vagy iPad készülékeken a lépések nagyon egyszerűek, de valamit szem előtt kell tartania, mégpedig azt, hogy a szerkesztési beállítások eléréséhez RAW formátumú fényképre lesz szüksége rendelkezzen ezekkel az előbeállításokkal. A szakemberek általában különböző RAW fényképeket biztosítanak, amelyek a felhasználó által fizetett vagy egyszerűen letöltött különböző előre beállított értékeket tartalmazzák.
Csináld meg Mac-en
Miután megszerezte azokat a RAW formátumú fájlokat, amelyek tartalmazzák azokat a szerkesztési beállításokat, amelyeket előre beállítva menteni szeretne, a feladat végrehajtásához szükséges lépések nem térnek el túlságosan azoktól a lépésektől, amelyeket korábban ismertettünk egy előre beállított fénykép, amelyet már saját maga szerkesztett. Itt elmagyarázzuk, hogyan kell csinálni.
Tegye ezt iPhone-on és iPaden
Most áttérünk az iPhone-ra vagy iPadre, és a folyamat valójában pontosan ugyanaz, vagy legalábbis nagyon hasonló ahhoz, amit az imént elmondtunk Mac esetében. Csak a fájlnak vagy fényképnek elérhetőnek kell lennie RAW formátumban, akár a a galéria Fotók vagy a Fájlok alkalmazásból. Miután a fényképet jól elhelyezte és hozzáférhetővé tette, a következő lépéseket kell végrehajtania.