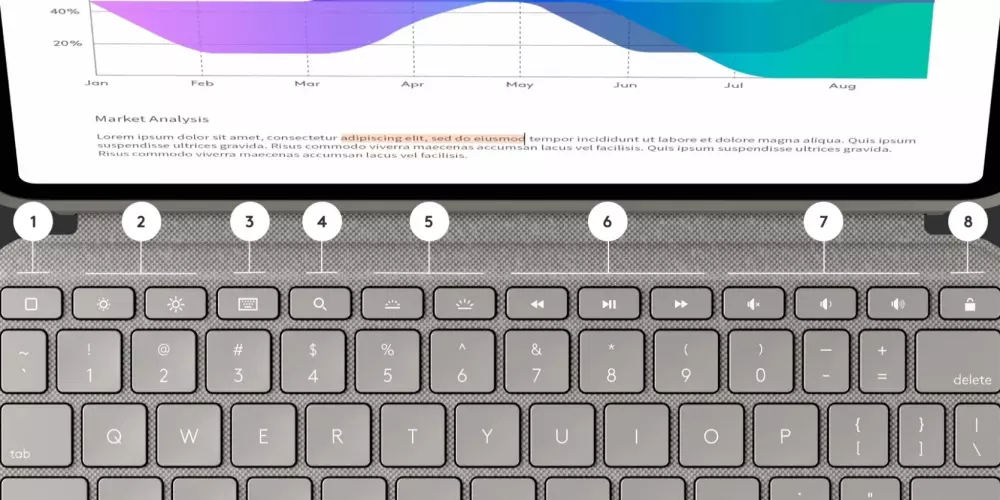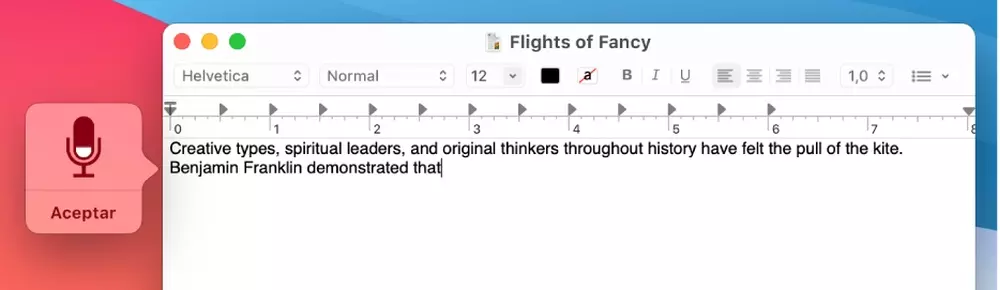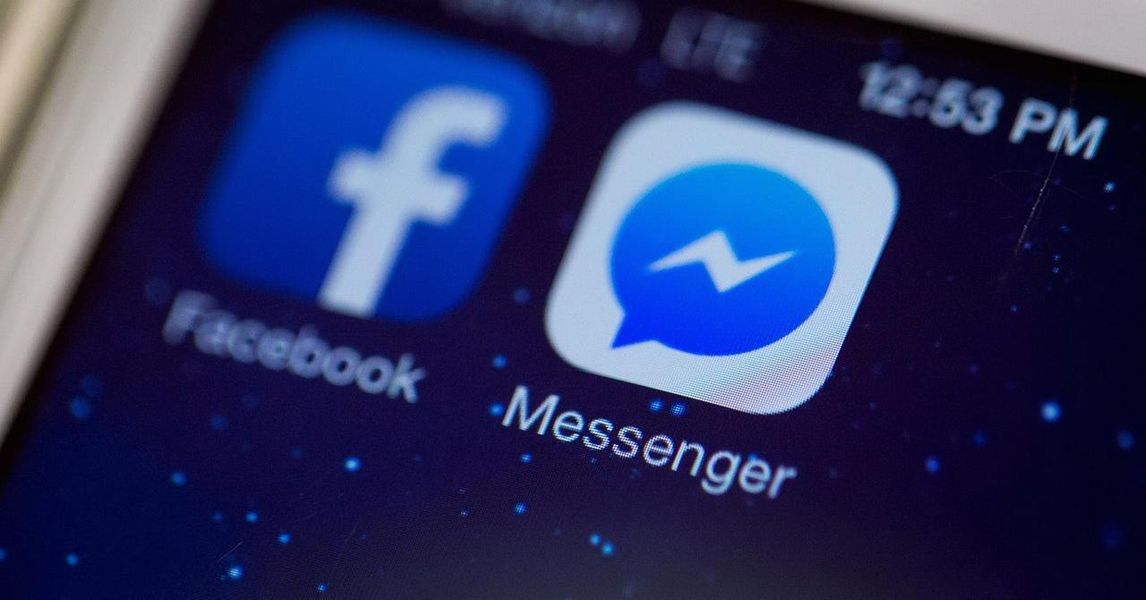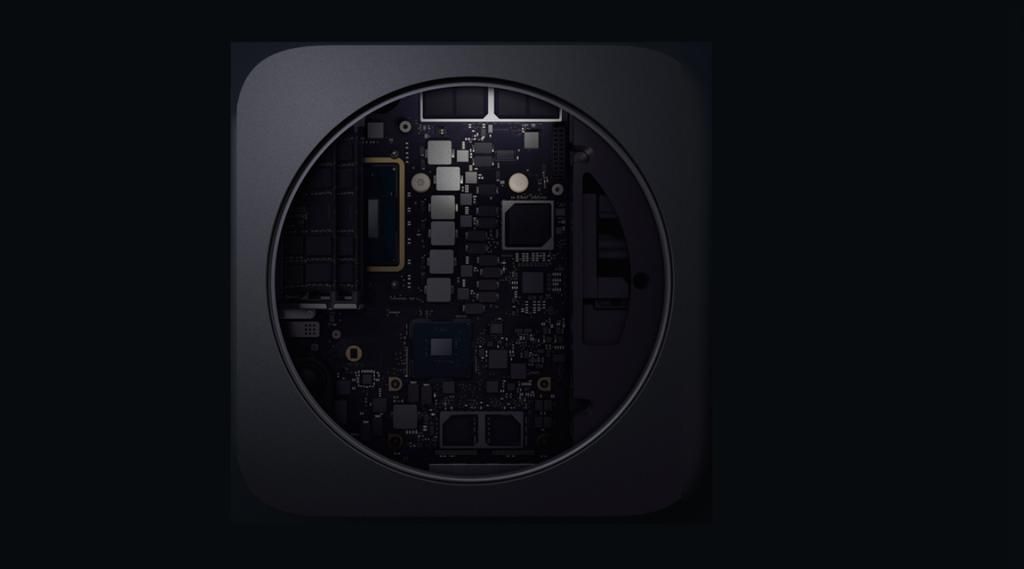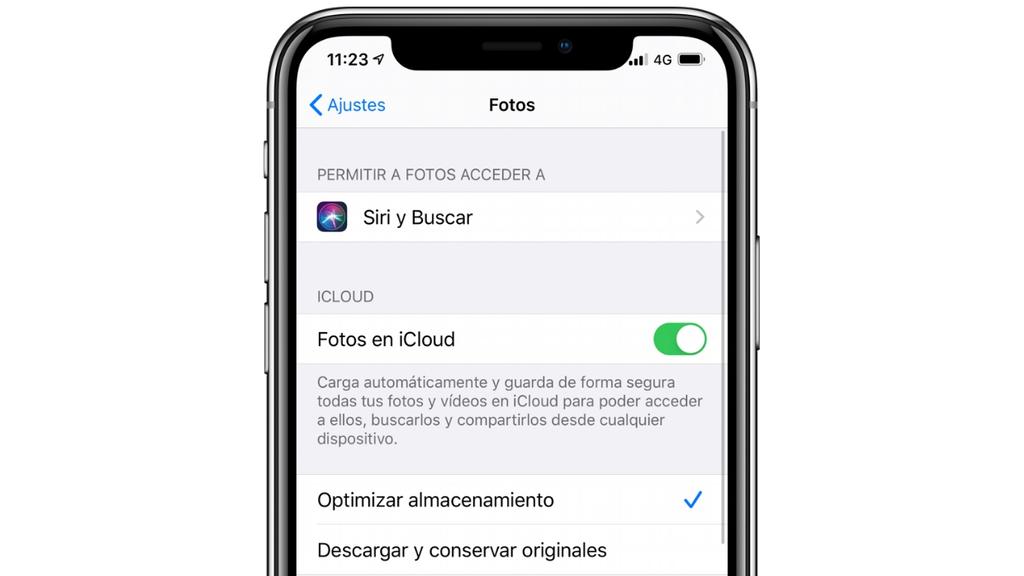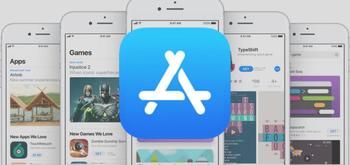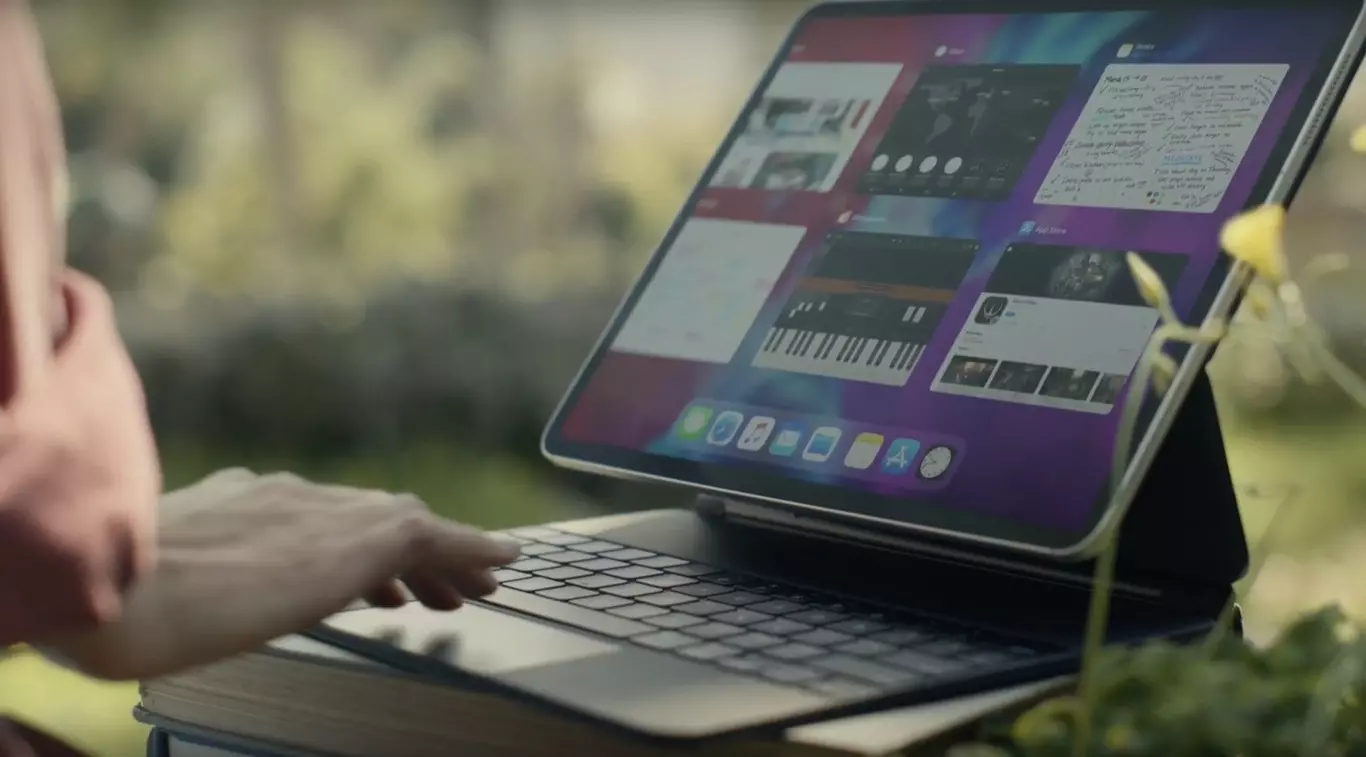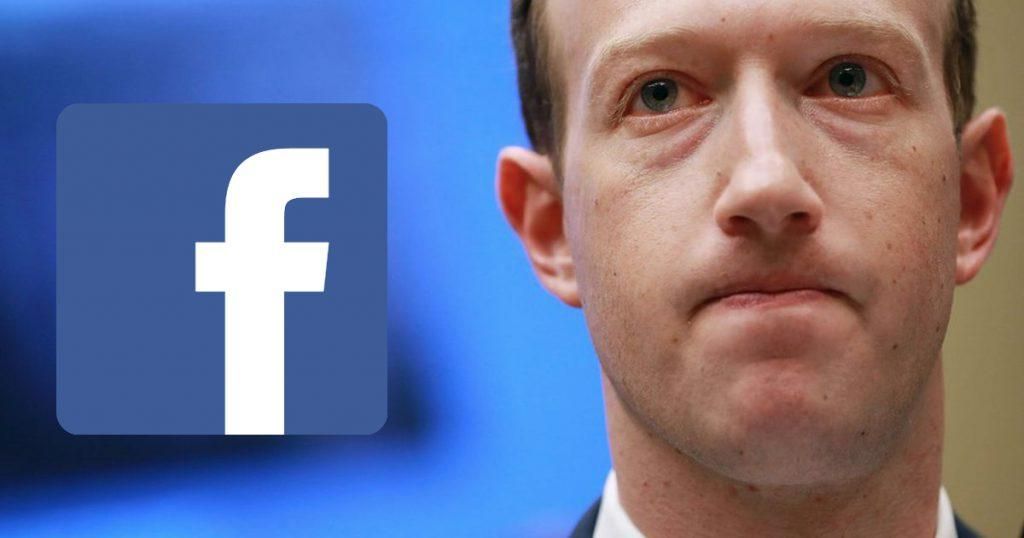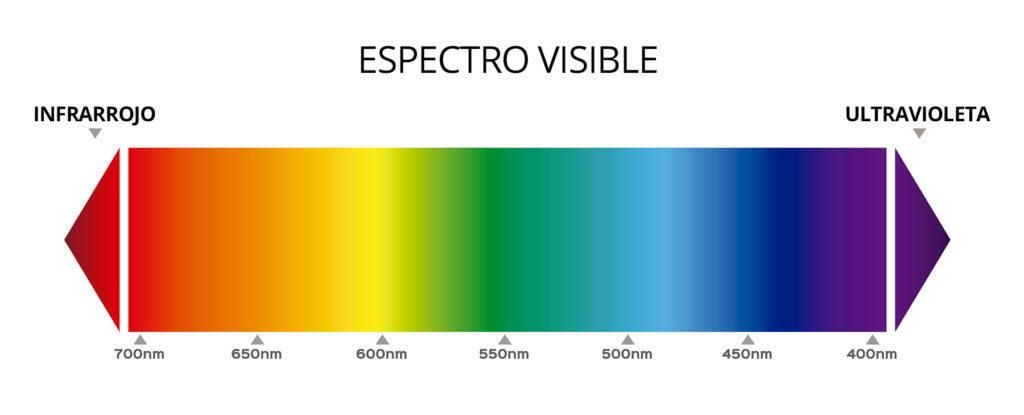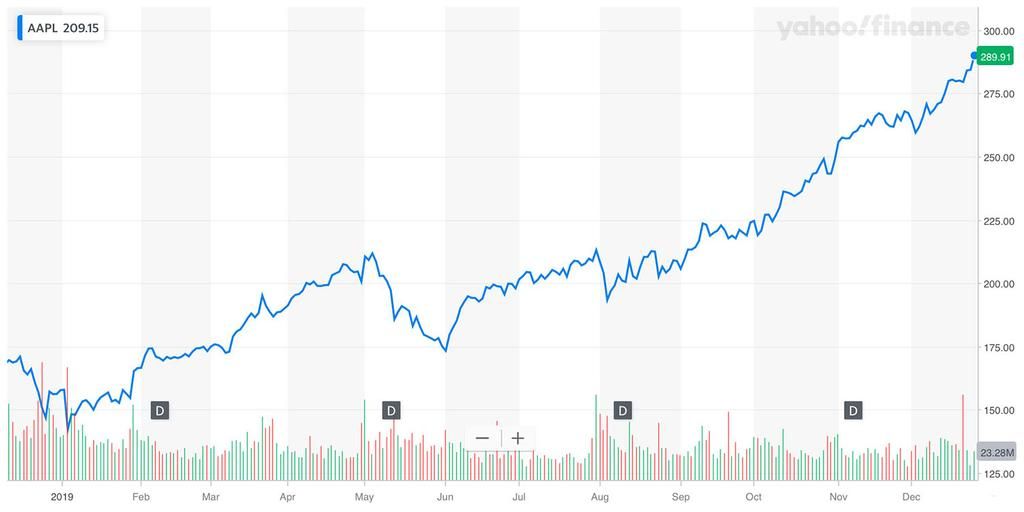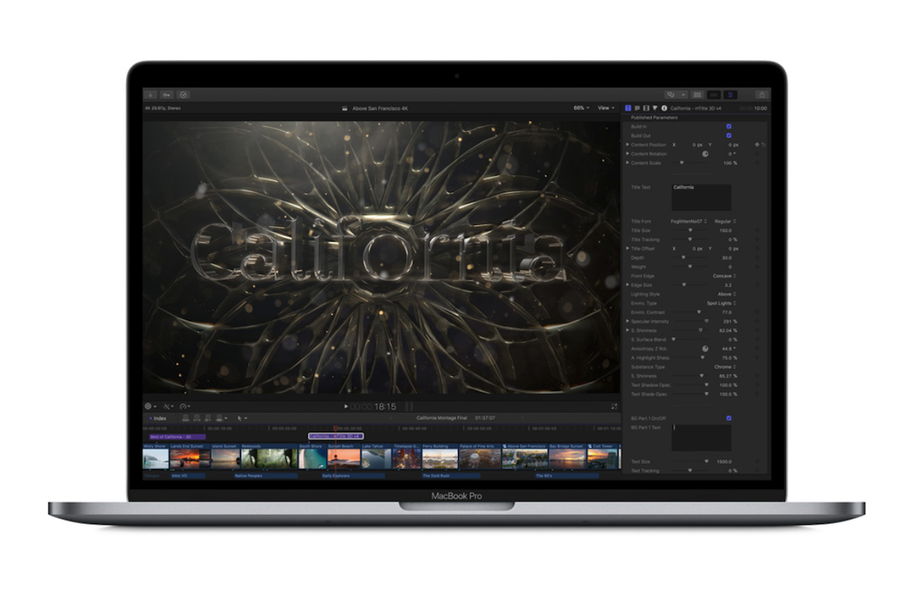Biztosan hallott már a Find My Mac funkcióról, amely lehetővé teszi, hogy pontosan megtalálja a Mac számítógépet, ha elveszett. Ez hasznos lehet olyan berendezéseknél, mint például a MacBook, ha általában a házon kívül viszi magával, és valahol elfelejti, és még akkor is, ha ellopták. Tartsd észben, hogy ha el akarja adni vagy el akarja adni a Mac-et le kell tiltania ezt a funkciót. Ezért ebben a bejegyzésben megmutatjuk, hogyan lehet letiltani a Find My Mac-et.
Biztosan kikapcsolja a Find My Mac funkciót?
Ha a Find My Mac letiltásának oka nem az, hogy meg akar szabadulni ettől a számítógéptől, akkor biztosnak kell lennie abban, hogy megéri-e ezt megtenni vagy sem. Mint korábban említettük, ez a funkció nagyon hasznos lehet. Talán az asztali számítógépeknél ez több kétséget vet fel, mivel ezek általában mindig ugyanazon a helyen vannak, és nehéz szállítani és elveszíteni. Azonban a hordozható számítógépeken, mint pl MacBook, MacBook Air és MacBook Pro Sok esetben döntő lehet.
ha megszokja otthonától távol dolgozhat Mac számítógépével , akár az irodában, egyetemen, középiskolában, tömegközlekedési eszközökön, kávézókban vagy bárhol máshol, előfordulhat, hogy halálos gondatlanság miatt elhagyja felszerelését. Még az is lehet, hogy balszerencse, hogy valaki ellopja tőled. Ezekben az esetekben alapvetően a Search alkalmazás kerül játékba, amely elérhető iOS-en, iPadOS-en, macOS-en és az iCloud webhelyen keresztül más eszközökön.
Az alkalmazás megnyitásával megtudhatja az Apple ID-jához társított Apple eszközök pontos helyét. Nagyon vizuálisan is, hiszen a készülék ikonja látható a térképen. Innen is lejátszhat egy hangot a számítógépen, ha az a hatótávolságon belül van, ami Mac esetén hasznos, ha otthon vagy a közelben elvesztette. Az eszköz használatát lopás esetén is letilthatja.
Ha eladja vagy elajándékozza a Mac-jét
Ha el akarja adni vagy el akarja adni számítógépét, ez lehet a legnyomósabb oka annak, hogy le akarja tiltani ezt a funkciót. Ez az egyik előző lépés, amelyet meg kell követnie, hogy ne hagyjon nyomot az adatainak rajta. Valójában ki kell jelentkeznie az iCloudból, és vissza kell állítania a Mac-et, azonban előzetesen biztonsági másolatot készíthet adatairól, hogy ne veszítse el a rajta tárolt dokumentumokat és egyéb fontos információkat.
Kapcsolja ki a Find My Mac funkciót magáról a Macről
Ennek a funkciónak a deaktiválása a Mac gépről nagyon egyszerű, és ezt az alábbi lépésekkel teheti meg:

- és a Rendszerbeállítások. Beléphet a felső Apple menüből, a Spotlightból a cmd + szóköz megnyomásával vagy a dokkolóból, ha itt megvannak ezek a beállítások.
- Kattintson Apple azonosító.
- Menjen a lapra iCloud.
- Keresse meg a keresőmezőt, és kattintson rá Lehetőségek.
- nyissa meg az alkalmazást Keress.
- Menjen a lapra Eszközök.
- Válaszd ki a Mac amelyre a keresést le szeretné tiltani.
- Görgessen le, és érintse meg Törölje ezt az eszközt majd be Folytatni.
- nyissa meg a iCloud webhely a böngészőben.
- Jelentkezzen be a deaktiválni kívánt Mac géphez társított Apple ID-vel.
- Kattintson Keress.
- Válaszd ki a Mac amelyre a keresést le szeretné tiltani.
- Kattintson Törölje ezt az eszközt majd be Folytatni.
Ebben a részben lehetőség lesz arra is, hogy csak az offline keresés funkciót tiltsa le, amely képes megtalálni a Mac-et, ha az aktiválva van, még akkor is, ha a számítógép nem csatlakozik WiFi hálózathoz.
Kapcsolja ki a Find My Mac funkciót iPhone vagy iPad készüléken
Ha nincs a közelben Mac gépe, vagy úgy gondolja, hogy kényelmesebb lenne kikapcsolni ezt a funkciót iPhone-ról vagy iPadről, ezt megteheti a Keresés az alkalmazásban. Ehhez be kell jelentkeznie az eszközön ugyanazzal az Apple ID-vel, mint a Mac-en, mivel előfordulhat, hogy a folyamat során a jelszavát is meg kell adnia a folytatáshoz.
Kapcsolja ki a Find My Mac funkciót Android vagy Windows rendszeren
A következő módszer nem csak a Find My Mac letiltására érvényes Android-eszközön vagy PC-n, hanem Mac-en is végrehajthatja, függetlenül attól, hogy azt szeretné letiltani.
Mindezen módokon letilthatja ezt a funkciót a Mac rendszeren, bár ragaszkodunk ahhoz, hogy kiemeljük ennek nyomós ok nélkül történő megtételének hátrányait. Mindenesetre a megjegyzés rovatban felteheti nekünk a témával kapcsolatos kérdéseit.