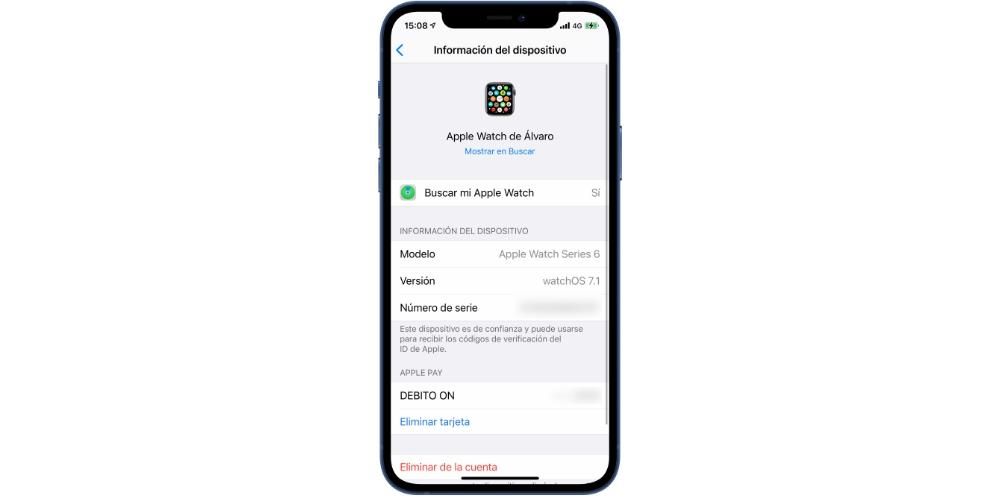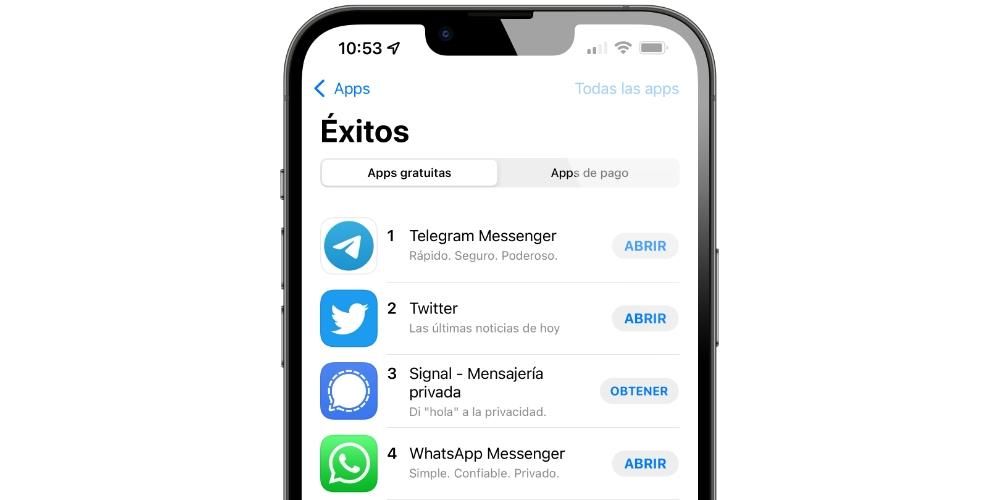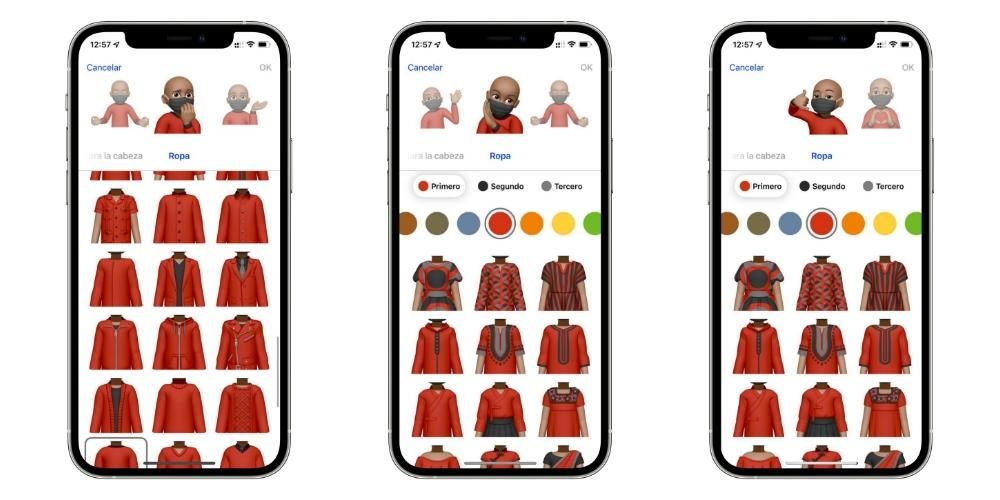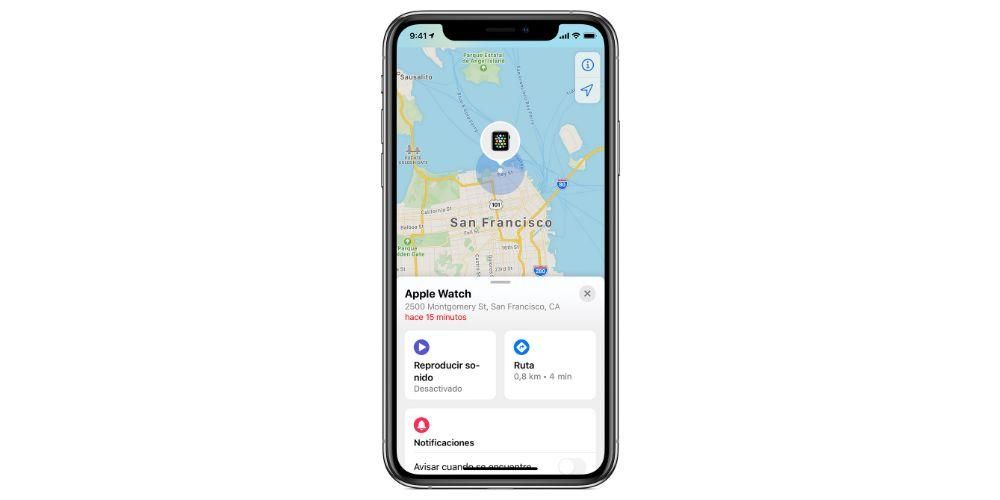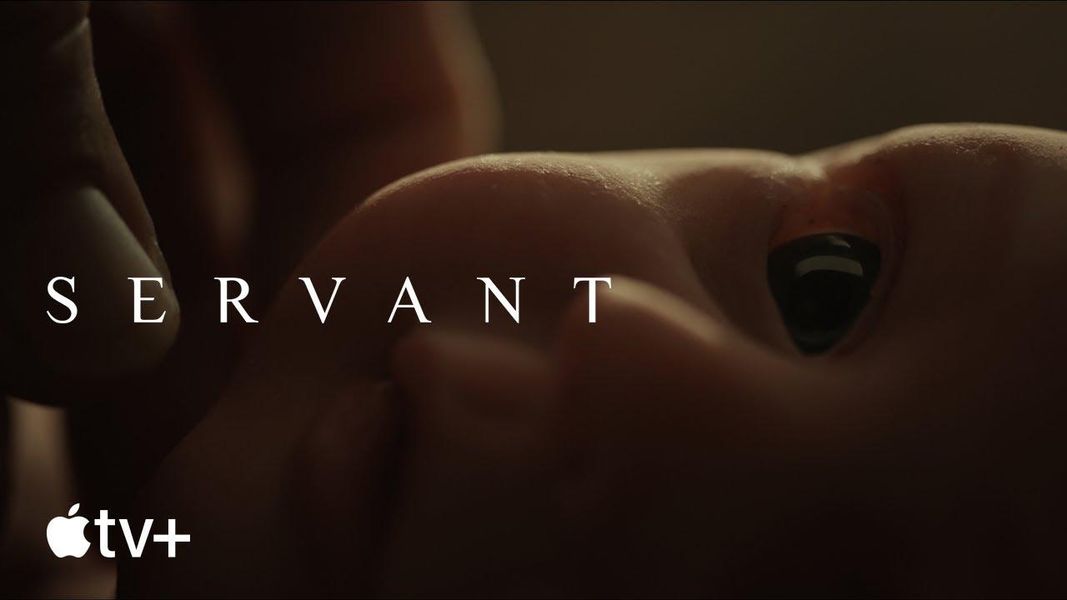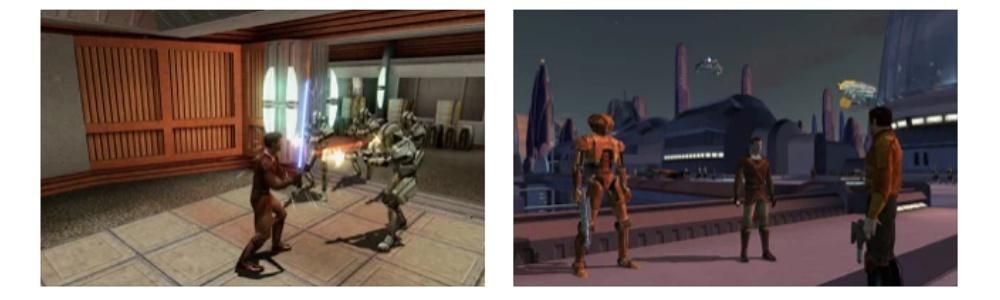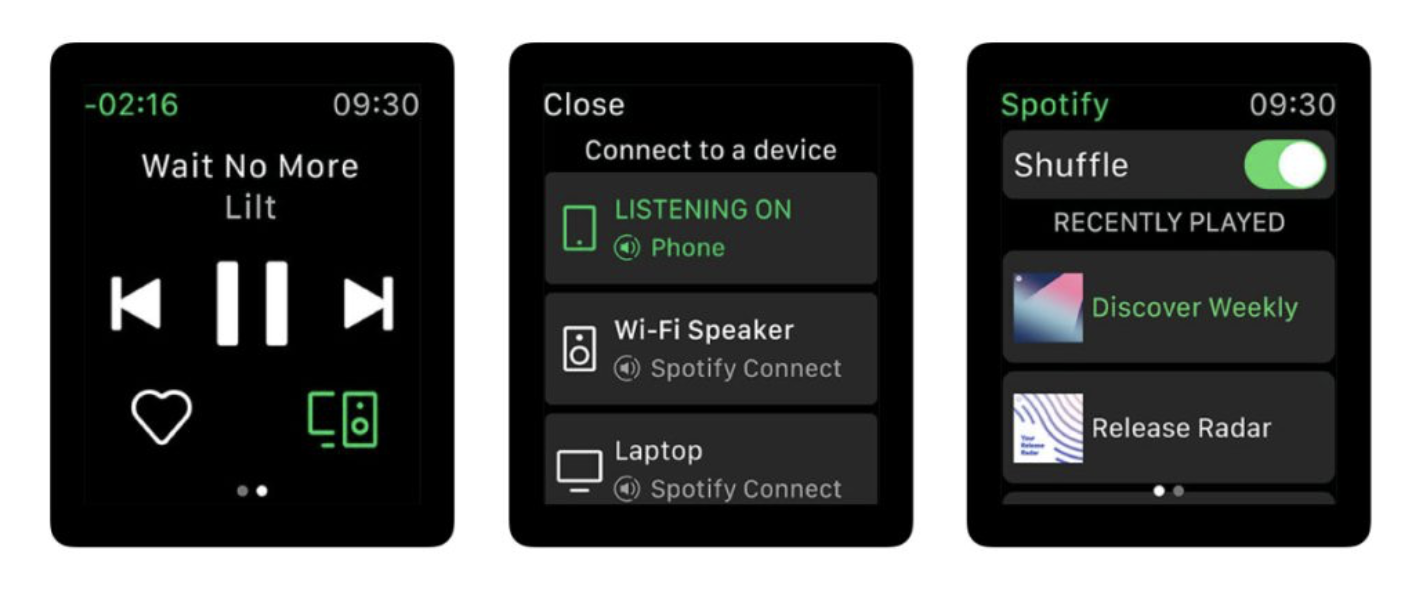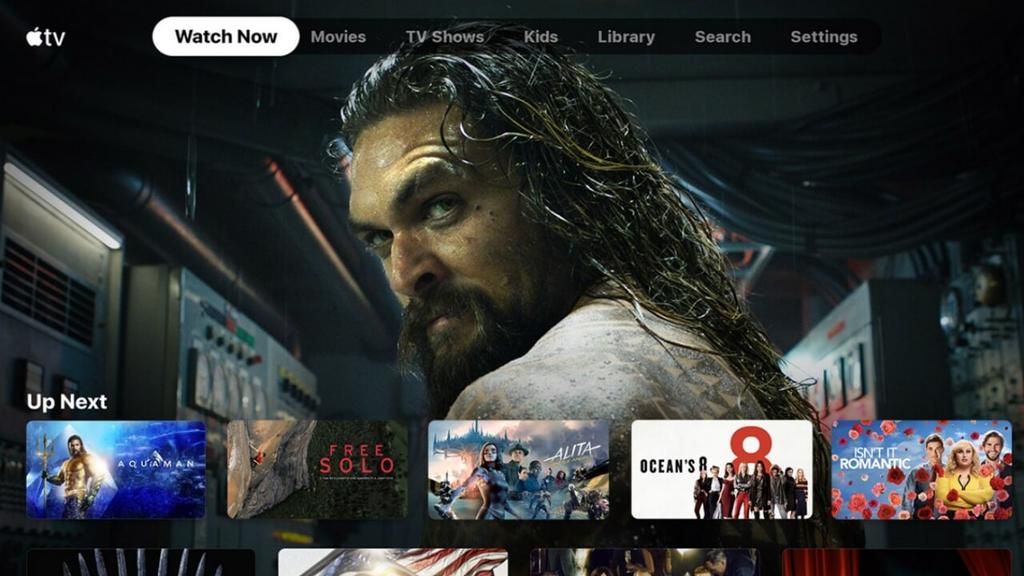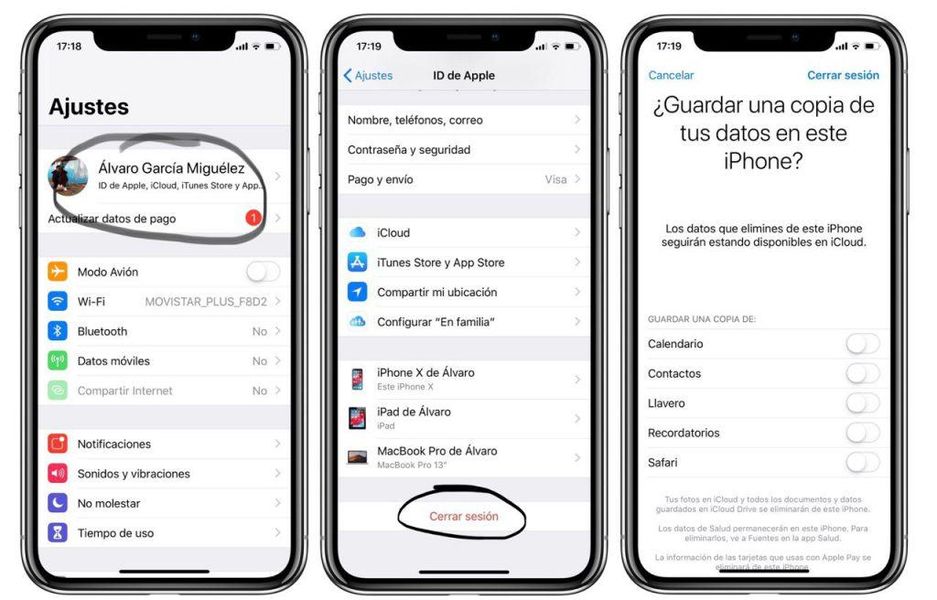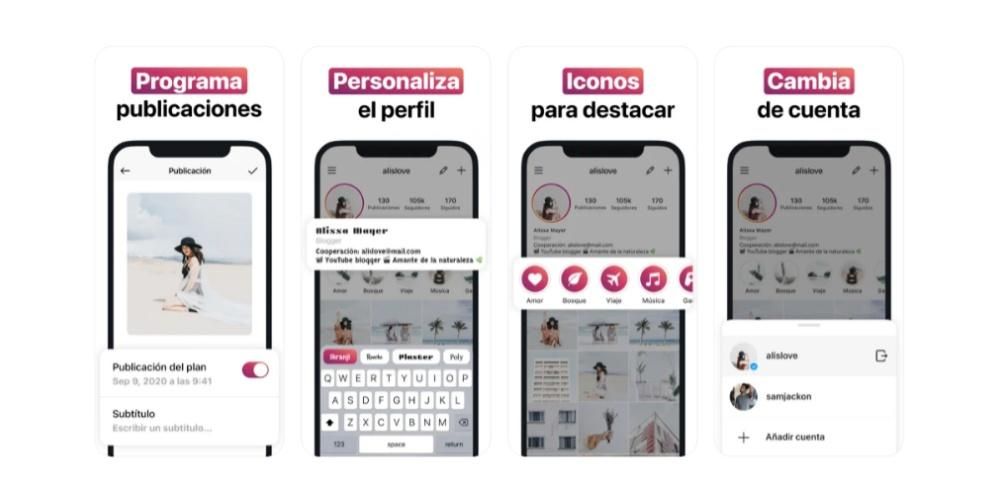A Mac mikrofonja elengedhetetlen számos napi feladat elvégzéséhez, például hívások kezdeményezéséhez vagy Siri megidézéséhez. Ez, csakúgy, mint bármely más alkatrész, meghibásodhat. Különböző okok lehetnek, például azért, mert nincs megfelelően konfigurálva, vagy egy szoftverhiba miatt, amely megakadályozza a megfelelő működést, vagy azért, mert maga a mikrofon vagy a Mac sérült. Ebben a cikkben mindent áttekintünk, amit meg kell tenni ennek az unalmas probléma megoldásához.
Beépített mikrofon hiba
Minden Mac gép egyik oldalán beépített mikrofon található az alapvető hangrögzítéshez. Ezzel utasításokat is adhat a hangsegédnek, vagy videohívásokat kezdeményezhet anélkül, hogy más típusú külső mikrofonokat kellene igénybe vennie. Ez a Mac belső összetevője, és ugyanúgy összetörhet, mint bármely más. Számos megoldás kínálkozik a javításra.
Ellenőrizze az audio bemeneteket
Az első dolog, amit meg kell tennie, hogy ellenőrizze, hogy a Mac maga észleli-e a meghibásodott belső mikrofont, és nem vesz-e fel semmilyen környezeti hangot. Az ilyen típusú lekérdezés végrehajtásához egyszerűen kövesse az alábbi lépéseket:
- Lépjen a Rendszerbeállítások oldalra.
- Lépjen a „Hang” szakaszhoz.
- A felső lapokon válassza a „Bevitel” lehetőséget.

Ha a mikrofon jól csatlakozik a számítógép alaplapjához, akkor ezen a képernyőn „belső mikrofon” vagy „beépített mikrofon” néven lesz felismerve. Ily módon megbizonyosodhat arról, hogy a mikrofon jól csatlakozik belsőleg, és megfelelően működik. Bár ez a gyakorlatban nyilvánvalóan nem jelenti azt, hogy végül felismeri a hangokat. Meg kell győződnie arról, hogy a ' bemeneti hangerő ' nem balra van, mivel ez azt jelenti, hogy az erősítés nulla, és ezért nem érzékel semmilyen típusú hangot.
Ennek az erősítősávnak az alján látható a bemeneti szint, amely kezdetben teljesen szürke lesz, ha nincsenek hangok. Ha elkezd beszélni, és a mikrofon megfelelően működik, sötétszürke tónusokkal fog mozogni. Ebben az esetben a mikrofon tökéletesen érzékeli és felveszi a környezeti hangokat.
A javításra vonatkozik a garancia?
Ha a fentiek egyike sem működik az Ön számára, akkor ezt kell tennie keresse fel az Apple Store-t vagy egy hivatalos műszaki szervizt a mikrofon kimerítő diagnózisának elvégzése érdekében, és helyesen rögzíti-e a hangot. Abban az esetben, ha nem működik, lehetséges, hogy ingyenesen megjavíthatják, amíg a 2 év garancia még érvényben van. Természetesen szem előtt kell tartania, hogy a meghibásodásnak gyári hibának kell lennie, semmi esetre sem a készülék nem rendeltetésszerű használatából.

Ha a Mac gépére már lejárt a garancia, vagy azt találják, hogy nem megfelelően használják, akkor ezt meg kell tennie fizesse ki a teljes javítást. Ezekben az esetekben nincs hivatalos javítási árlista, mivel ez több tényezőtől is függ, például a Mac típusától és évétől, vagy a meghibásodott összetevőtől. Nem mindig a mikrofon hibásodik meg, mert előfordulhat, hogy a kártyán valami más okoz problémát. Bárhogy is legyen, az a legjobb megoldás, ha a csapattal megvizsgáltatják.
Problémák az USB vagy Bluetooth mikrofonnal
Valóság, hogy a Mac belső mikrofonja által kínált hangminőség nem túl jó. Ha podcastot szeretne rögzíteni, vagy videokonferencián szeretne részt venni, akkor elég gondot okoz, hogy USB vagy Bluetooth mikrofont kell csatlakoztatnia a jobb minőség érdekében. Nyilván ezek is meghibásodhatnak, de nem maga a mikrofon, hanem a Mac miatt.
Ellenőrizze a Mac és a periféria portjait
Az első dolog, amit meg kell tennie, ha csatlakoztatja a mikrofont, és nem működik, az az, hogy ehhez folyamodjon próbáld ki az összes portot amivel a Mac rendelkezik, mivel előfordulhat, hogy az egyik problémát okoz, vagy egyszerűen blokkolja egy szál. Egy másik kézenfekvő dolog, amit szem előtt kell tartani, hogy próbáljon ki más USB-mikrofonokat, mivel ez lehet olyan hiba, amely nem magához a számítógéphez kapcsolódik, és kizárólag a csatlakoztatott tartozékhoz kapcsolódik.

Azt is érdemes ellenőrizni a kábel, amely a mikrofontól a Mac-hez megy. Lehetséges, hogy a Mac és magának a perifériának a portjai is tökéletes állapotban vannak, mégis van egy vágás a kábelen, ami néha nem látszik, és ez az oka a kapcsolat megszakadásának. Talán nem ez a leggyorsabb és legkényelmesebb, de ha nincs más kábele, amellyel tesztelheti, akkor megpróbálhat másikat vásárolni, hogy tesztelje, de ügyeljen arra, hogy később vissza tudja küldeni. győződjön meg arról, hogy nem ez az elem okoz problémát.
Ellenőrizze a Bluetooth-beállításokat Mac számítógépén
Abban az esetben, ha a probléma egy olyan Bluetooth fejhallgatóval van, amelynek nincs a portjaihoz vevőegysége, ellenőrizze magának a Mac-nek a beállításait. Javasoljuk, hogy először kapcsolja ki és kapcsolja be a számítógép bluetooth-kapcsolatát, hogy erőltesse azt. hogy újra megkeressem őket. Abban az esetben, ha nem működnek megfelelően, akkor is állítsa vissza a fejhallgatót (ha lehetséges), és párosítsa újra. Így a Mac teljesen elfelejti őket, és úgy kényszeríti ki a beállításokat, mintha teljesen újak lennének.

Ha bármilyen gyanú merül fel, hogy a mikrofon hibás
Lehetséges, hogy megőrül, ha mindenféle ellenőrzést végez a Mac-en, és kiderül, hogy a periféria okozza a problémát, ahogyan azt a cikk másik pontjában már előre jeleztük. Mert fejezze be a problémák kizárását magával a számítógéppel célszerű más külső kiegészítőket is kipróbálni. Javasoljuk, hogy egy másik mikrofon legyen a teljes megoldáshoz, de kipróbálhatunk USB-memóriákat, tárolólemezeket, hangszórókat vagy bármilyen más elemet is, hogy ellenőrizzük, felismerhetők-e ilyenkor.
Az is ajánlott lenne próbálja ki a mikrofont egy másik számítógépen , akár Macről van szó, akár nem. Ha végül kizár minden olyan problémát, amely nem kapcsolódik a perifériához, és minden gyanú benne van, akkor a legjobb, ha felveszi a kapcsolatot a tartozék eladójával vagy gyártójával. Ellenőrizze, hogy van-e még garanciája, és ha igen, hajtsa végre a jelzett lépéseket annak használatához, és javíttassa meg a mikrofont, vagy cserébe adnak Önnek egy cserét a probléma végleges megoldásához.
A szoftver lehet az oka?
Bármennyire is optimalizált a macOS, az igazság az, hogy nem olyan operációs rendszer, amely mentesülne bizonyos hibáktól. Különféle változatok léteznek, például ideiglenes rendszerverziós hiba, hibás háttérfolyamat vagy akár rosszindulatú fájl a rendszerben. Mindezek a lehetőségek hatással lehetnek a külső mikrofonokra és a Mac-ben lévő mikrora is, így függetlenül attól, hogy meghibásodott-e, próbálkozzon a következő tippekkel.
Egyes alkalmazások nem ismerik fel
Érdekes, de előfordulhat, hogy a mikrofon működik az Ön számára, amikor egyes alkalmazásokat használ, másokban viszont nem. Normális esetben a Mac-hez mellékelt összes natív alkalmazásban működnie kell, ha az összes engedély aktív, bár más esetekben engedélyt kell adnia, hogy rögzíteni tudja a hangot. Általában egy felugró ablak jelenik meg, amikor az alkalmazást először nyitják meg és kérik, de ha nem emlékszik, hogy engedélyt adott, akkor a következő útvonalon ellenőrizheti:
- Nyissa meg a Rendszerbeállításokat.
- Lépjen a Biztonság és adatvédelem oldalra.
- A bal oldalon kattintson a Mikrofon elemre.
- Kattintson a bal alsó sarokban megjelenő lakatra, és írja be a Mac jelszavát.
- Ellenőrizze a jobb oldali ablakban, hogy a használni kívánt alkalmazásoknál aktiválva van-e a mező, és ha nem, aktiválja őket.

Vándorló háttérfolyamatok
Még ha nem is tud róla, mert nem lát semmilyen vizuális nyomot, hogy ez megtörténik, a Mac számítógépe több tucat folyamatot futtat a háttérben, amelyek valamilyen rendszerhibát okozhatnak. Ezek sokfélék lehetnek, és meglepő módon olyan szinteket is érintenek, mint ezek, amikor a mikrofon nem működik megfelelően. Emiatt, és bár kissé buta megoldásnak hangzik, javasolt a Mac újraindítása.
Ennek a folyamatnak két módja van, és mindkettő hatékony. Egyrészt normál módon leállíthatja a Mac-et az Apple Menu> Leállítás útvonalon keresztül, várva néhány másodpercet, amíg teljesen leáll, majd a fizikai gomb segítségével újra bekapcsolhatja a számítógépet. A másik módszer az, hogy a számítógépet automatikusan újraindítjuk a korábban megadott útvonalon, csak ezúttal az Újraindítás gombra kattintva.

Ha szoftverhiba
Amikor az Apple elindítja az operációs rendszer egy nagynak tartott verzióját, akkor általában több a hiba. Ezért, ha az operációs rendszer első verzióját használja, több mint valószínű, hogy a megjelenő hibák egy része ennek köszönhető. Előfordulhatnak azonban olyan hibák, amelyek nem általánosak és kevés felhasználónak tűnnek fel, de már nem idegenek számukra. Ezért egy olyan ajánlás, amelyet ebben a tekintetben mindig meg kell tennünk, hogy a A Mac mindig a legújabb elérhető verzióra frissül .
Ne feledje, hogy ennek ellenőrzéséhez nyissa meg a Rendszerbeállítások> Szoftverfrissítés menüpontot, és itt keresse meg a letöltésre és a későbbi telepítésre kész legújabb verziót. Ha ez az útvonal nem jelenik meg, próbálkozzon az App Store-ból, és ellenőrizze, nem jelenik-e meg frissítési értesítés a bal oldalon. Ha nem jelenik meg frissítés, türelmesnek kell lennie az új megjelenéséig, bár bármikor felveheti a kapcsolatot az Apple-lel, hogy tájékoztassák, ha tud erről a hibáról.

Formázza meg az operációs rendszert
Talán ez a hirtelenebb megoldás szembesül ezzel a problémával, de az is lehet leghatékonyabb bármilyen szoftverhiba kiküszöbölésére. A számítógép teljes helyreállításáról van szó, az összes rajta tárolt adat törléséről. Ezért javasoljuk, hogy korábban készítsen manuális biztonsági mentést a menteni kívánt adatokról. Ha aktiválta az iCloud-szinkronizálást, mindig biztonságban tarthat néhányat, például naptárakat, jegyzeteket, fényképeket vagy Safari könyvjelzőket.
Tiszta újratelepítés végrehajtásakor a legtöbb esetben ez a probléma kielégítően megoldódik abban az esetben, ha ez egy olyan folyamat volt, amely miatt a mikrofon nem észlelt semmilyen hangot. Lehetőség van arra is, hogy a smc visszaállítása a Control + Option + Shift és a bekapcsológomb egyidejű lenyomásával, amikor a számítógép ki van kapcsolva.