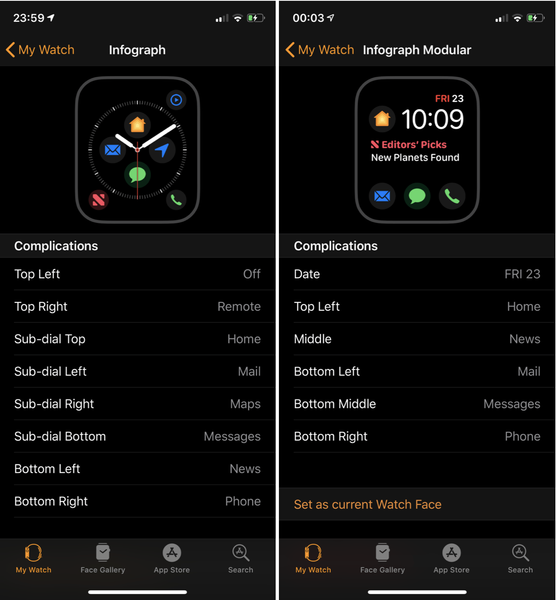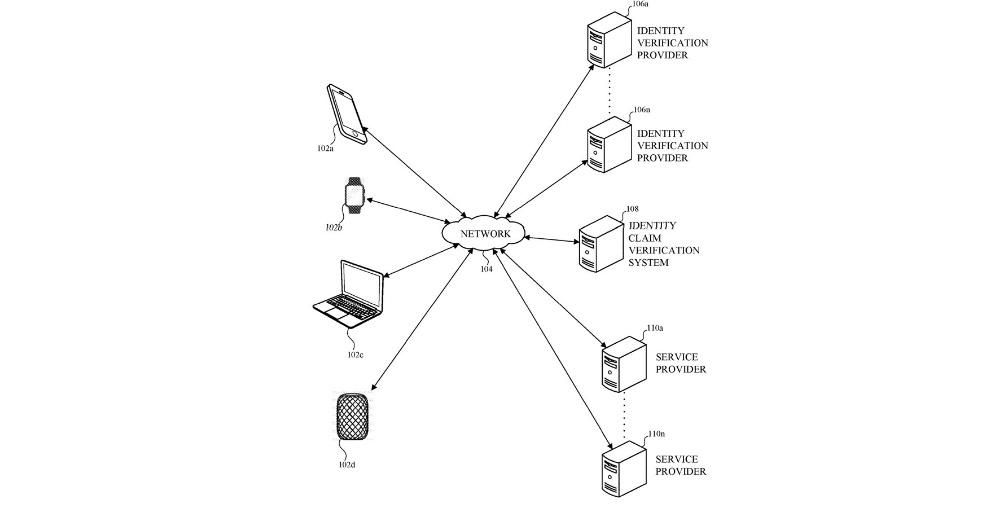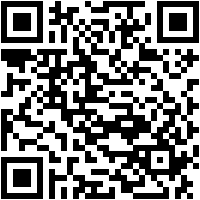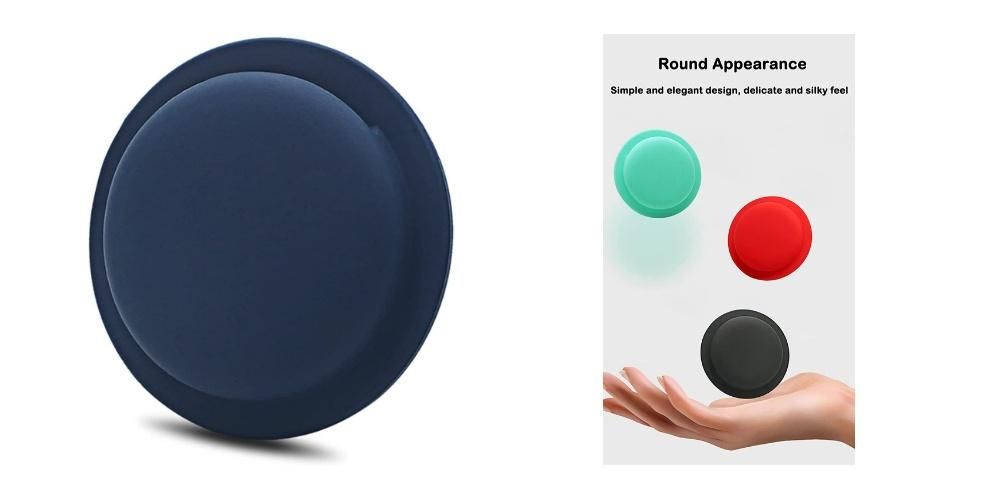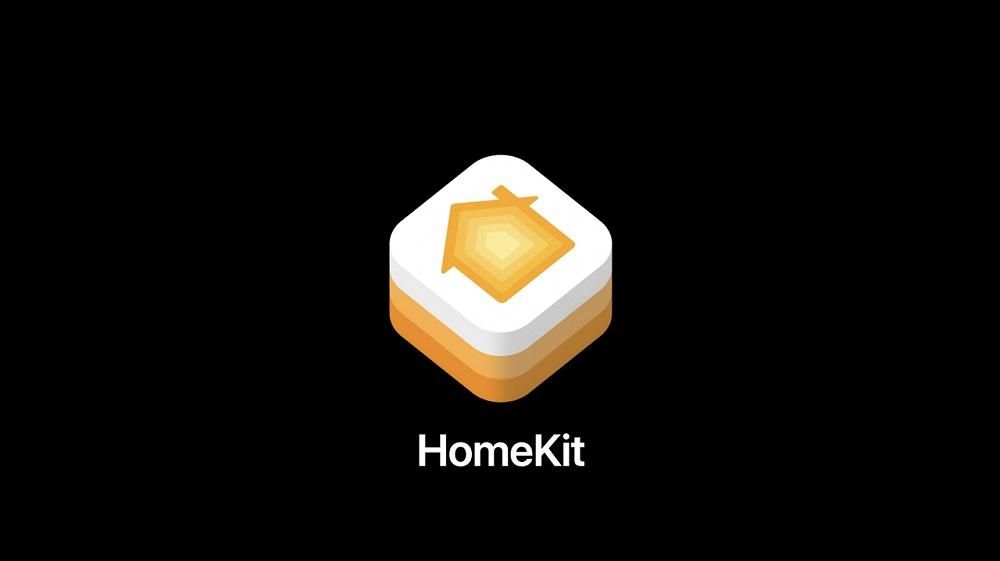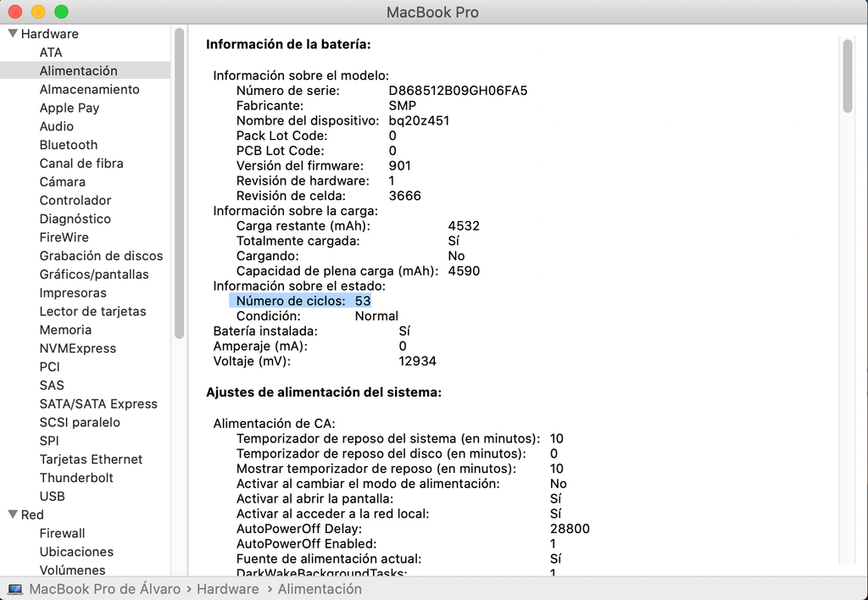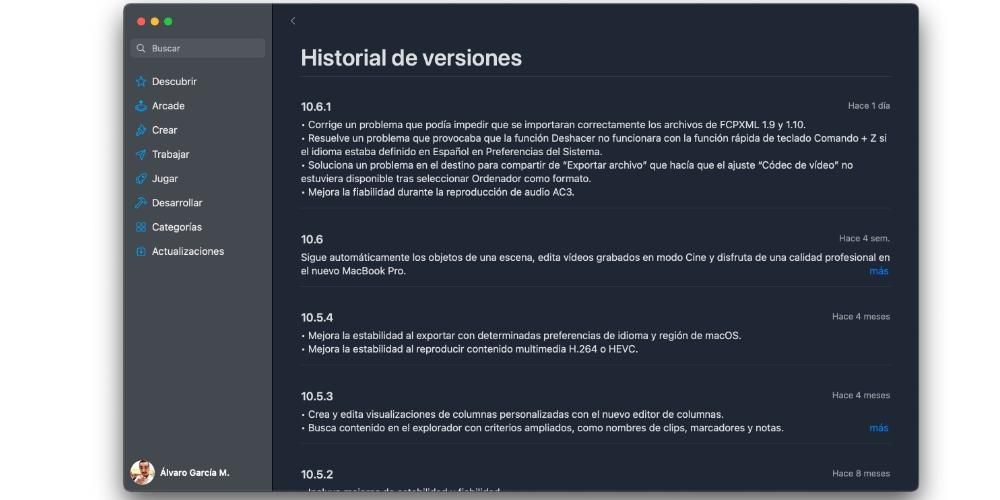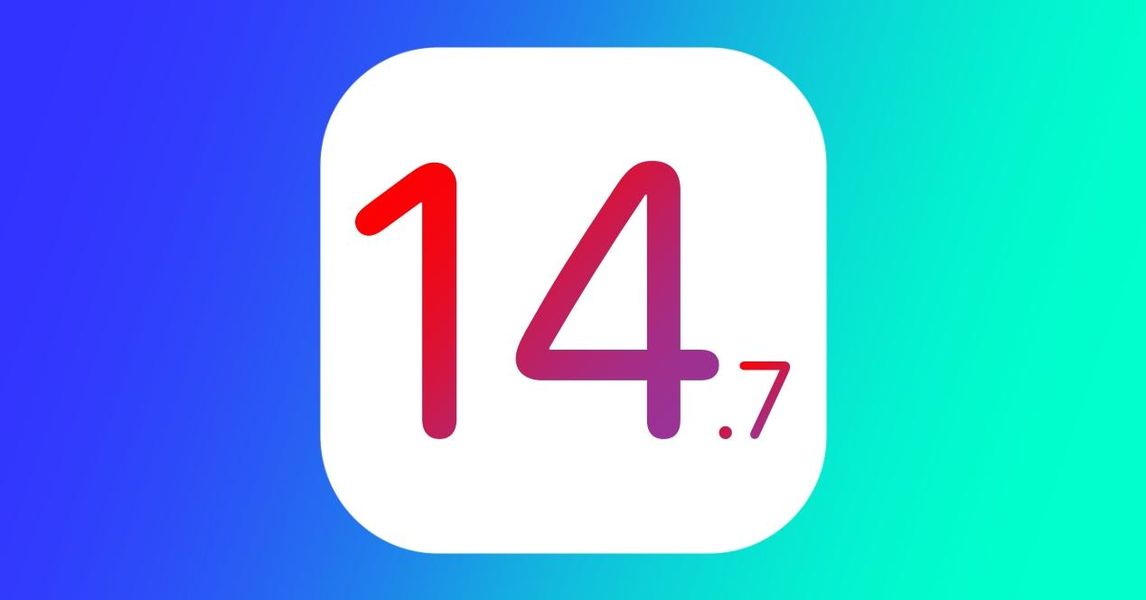Néha belefulladunk egy pohár vízbe, amikor egyszerű feladatokat szeretnénk végrehajtani összetett alkalmazásokkal. A naptárak vagy feladatlisták kezelése Mac-en egy igazán egyszerű dolog, amit külső programokkal lehet továbbfejleszteni, de ezekre nincs szükség, ha figyelembe vesszük a rendszerben már megszokott natív alkalmazásokat. Elmondjuk, hogyan hozhatja ki a legtöbbet ezekből a macOS-beállításokból.
Szinkronizálás iPhone-nal és még sok mással: fő előny
A Macen már alapfelszereltségnek számító alkalmazások használata a legjobb erőforrás lehet a lusták, de az okosak számára is. Nemcsak időt, sőt pénzt takarít meg, amibe a harmadik féltől származó alkalmazások kerülnek, hanem az úgynevezett Apple ökoszisztéma egy nagyon fontos előnyével is találkozhat. Arra hivatkozunk, hogy az iCloudnak köszönhetően eseményei, naptárai és feladatai szinkronizálhatók más eszközökkel.
Ha ugyanazzal az Apple ID-vel jelentkezett be Mac számítógépére, mint iPhone-ján és/vagy iPadjén, akkor észre fogja venni, hogy a natív macOS-alkalmazásokon végzett változtatások ezeken a többi eszközön is hozzáadódnak. Valójában fordítva is működik. Mindezt az iCloudnak köszönheti, hogy be lehet lépni Rendszerbeállítások > Apple ID és megy a lapra iCloud az otthoni szolgáltatás szinkronizálásának aktiválásához.
Még számítógépeken is ablakok vagy eszközöket Android meg fogja találni ezt a szinkronizálást. Az első esetében le kell tölteni az iCloud alkalmazást, amely nem működik olyan optimalizált módon, mint az Apple számítógépeken, de kihozza a bajból. A Microsoft rendszerben is elérheti a naptárakat, emlékeztetőket és egyebeket az iCloud webhelyről. A webböngészőből való hozzáférésnek ezt a módját fogja használni az Android.
Események kezelése a macOS-naptárral
Ha megnyitjuk a naptáralkalmazást, akkor először találunk egy felületet, amit tetszés szerint módosíthatunk hetek, hónapok bontásban és akár Google naptárakat vagy egyéb szolgáltatásokat is felvehetünk a bal felső sarokban található Naptárak menüpontra kattintva. A naptárban az egérrel, a billentyűzet nyilakkal vagy a jobb felső sarokban található navigációs fülekkel mozoghat.
események hozzáadása

Az események hozzáadásának módja rendkívül egyszerű, az ikon segítségével gyorsan megteheti + . Ezek jobb kezeléséhez azonban kövesse az alábbi lépéseket:
- Vigye a kurzort arra a napra, amelyen eseményt szeretne hozzáadni.
- Kattintson a jobb gombbal, és válassza ki új esemény . Most a következő lehetőségek közül választhat a befejezéshez:
- Használt naptár (színes fül a jobb oldalon).
- Az esemény neve.
- Elhelyezkedés.
- Dátum és idő, választható az egész nap, egy adott időpont, ha az esemény bizonyos gyakorisággal ismétlődik, akkor a feltételezett utazáshoz és figyelmeztetés beállításához szükséges idő.
- Vendégek hozzáadása.
- További megjegyzések hozzáadása.
- Nyomja meg az „enter” billentyűt, vagy kattintson a képernyő bármely részére a mezőn kívül.
Események módosítása, másolása, küldése vagy törlése
Ugyanúgy, mint az események hozzáadása, módosítása vagy teljes törlése ugyanolyan egyszerű. Tegyük fel, hogy hibát követett el az időpont hozzáadásakor, vagy megváltoztatta a napot; csak duplán kell kattintania erre az eseményre, és hozzáférhet a konfiguráció módosításához.
Ha át szeretné másolni az esemény beállításait egy másik napra, ezt úgy teheti meg, hogy jobb gombbal kattint az egérrel vagy a görgetőpaddal, majd a másolás vagy kivágás lehetőségre kattint. Ezután a megfelelő napra helyezi, hogy ugyanúgy beillessze. A másodlagos kattintással hozzáférhet az Esemény elküldése levélben lehetőséghez is. Ha törölni szeretné az eseményt, kattintson újra a jobb gombbal, és nyomja meg a Törlés opciót. Megjegyzendő, hogy több esemény kiválasztásával hozzáférhet az összes esemény egyidejű másolásához vagy törléséhez, anélkül, hogy egyenként kellene mennie. Akár egész hónapok eseményeit is törölheti vagy megkettőzheti.
Mindenesetre ne feledje, hogy eseményeit egyszerűen az alkalmazás megnyitásával vagy az iPhone és iPad készülékről az alkalmazáshoz rendelt megfelelő widgetekkel láthatja.
Feladatok hozzáadása Macen az Emlékeztetők segítségével
Egy másik kiegészítő és rendkívül hasznos alkalmazás az Emlékeztetők. Ez egy másik olyan natív alkalmazások gyűjteménye, amelyek az iCloudon keresztül szinkronizálódnak más eszközökkel. Ebben az esetben azért tudnánk megkülönböztetni a naptári eseményektől, mert egyszerűbb és definiáltabb a használata: egyszeri vagy rendszeres értesítést küldünk valami konkrétumról. Az orvosi időpontoktól kezdve az emlékeztetőkig, hogy hívja fel egy barátját, vagy vásároljon egy bizonyos terméket a szupermarketben.
A Reminders alkalmazás az iOS 13-ban és az iPadOS 13-ban látottak szerint macOS Catalina-ban újratervezésen esett át. Lehetővé teszi a különböző listák szerinti rendszerezést: időszakos, pontos, sürgős és a felhasználó által készített listák, az előre definiált listák kiiktatásával is. Az, hogy az egyes személyek hogyan használják ezeket a listákat, végső soron közömbös az emlékeztetők kezelése szempontjából.

Mert Hozzáadás emlékeztető, mindössze annyit kell tennie, hogy megnyomja az ikont + ' a jobb felső sarokban, majd az emlékeztetők listájában megjelenő 'i'. Itt konfigurálhatja a következő adatokat:
- Emlékeztető címe.
- Jelölje be (zászló ikon a jobb felső sarokban).
- További megjegyzések hozzáadása.
- Válassza ki az emlékeztető napját és időpontját.
- Válassza ki az emlékeztető helyét (ha azt szeretné, hogy akkor kapcsoljon ki, amikor egy adott helyen tartózkodik ahelyett, hogy randevúzna).
- Válassza a Amikor üzenetet küld valakinek (ha azt szeretné, hogy az üzenet átugorjon, amikor egy névjegyhez küld SMS-t dátum vagy hely helyett).
- Válassza ki az ismétlődést (nincs, minden nap, minden héten, minden hónapban, évente vagy egyéni gyakoriság).
- URL hozzáadása.
- Kép hozzáadása.
Abban a pillanatban, amikor hozzáad egy emlékeztetőt, látni fogja azt a megfelelő fiókokban. A Ma-ban azok jelennek meg, amelyeket az adott napra ütemezett, az Ütemezettben mindazok, amelyeknek meghatározott dátumot terveztek, a Mind-ben mind (elnézést a redundanciáért), a Megjelölve pedig azok, amelyeket erre a célra adott hozzá. Az Ön által hozzáadott listákban is megjelennek.
Az emlékeztetők módosítása egyszerű, az „i”-re kattintva újra elérheti a konfigurációt. akkor lehet késznek jelölni, holnapra halasztani, törölni, másolni vagy kivágni másodlagos kattintással. A készként való megjelölést gyorsan megteheti a bal oldalon megjelenő kerek ikonra kattintva.