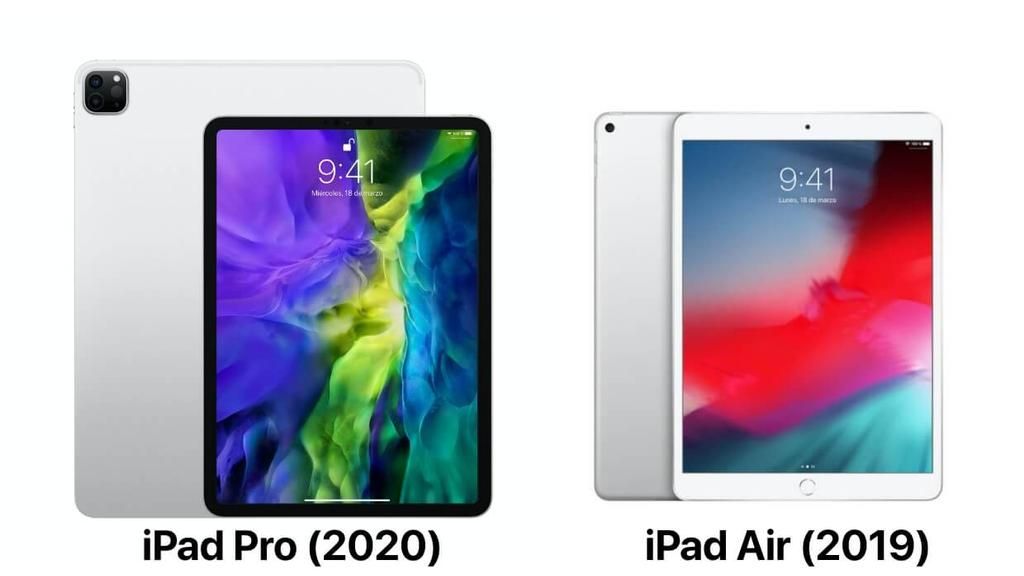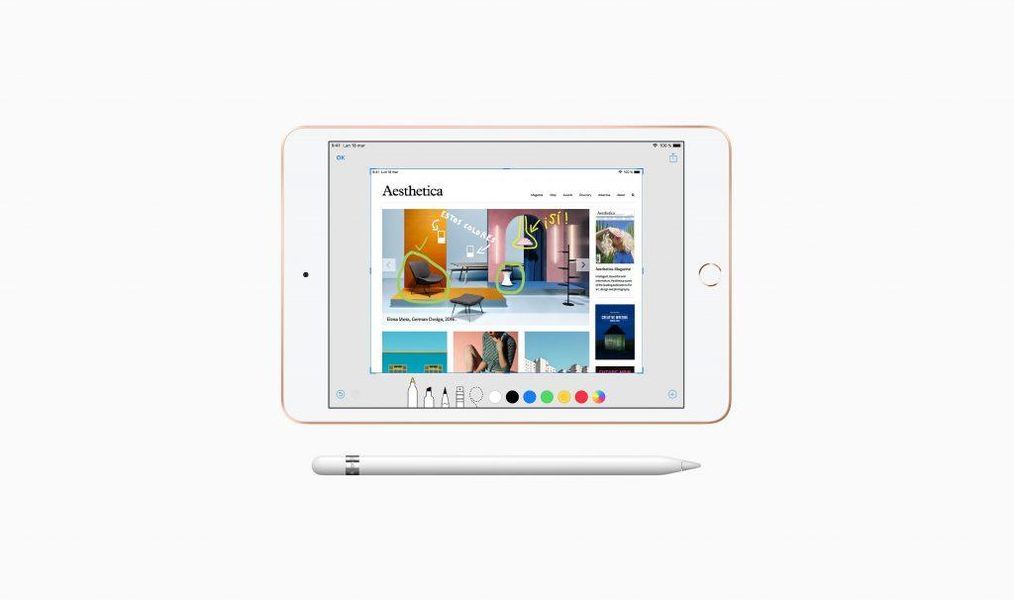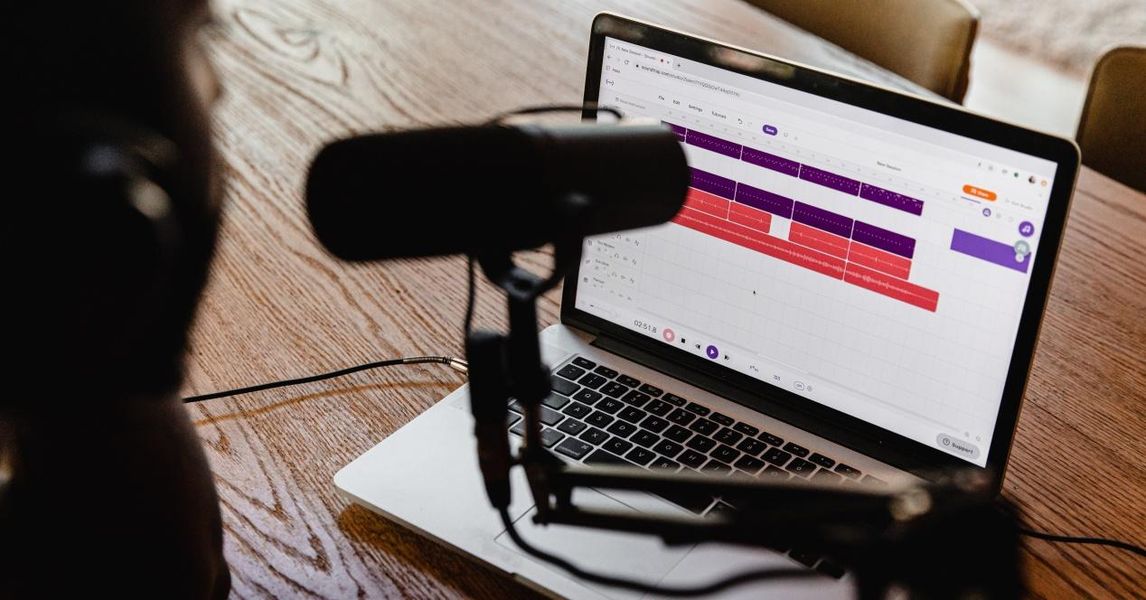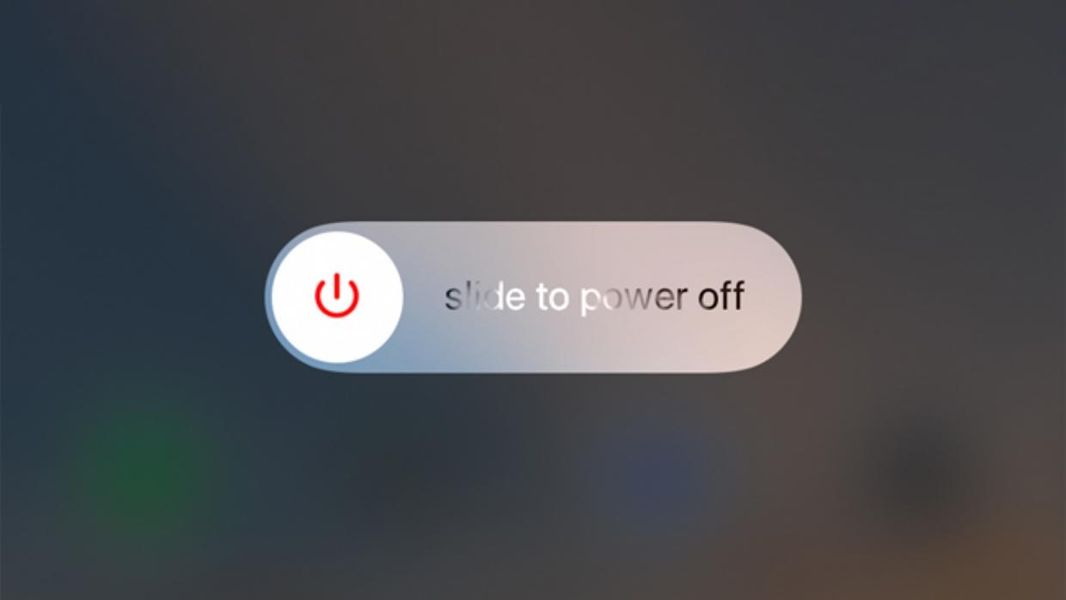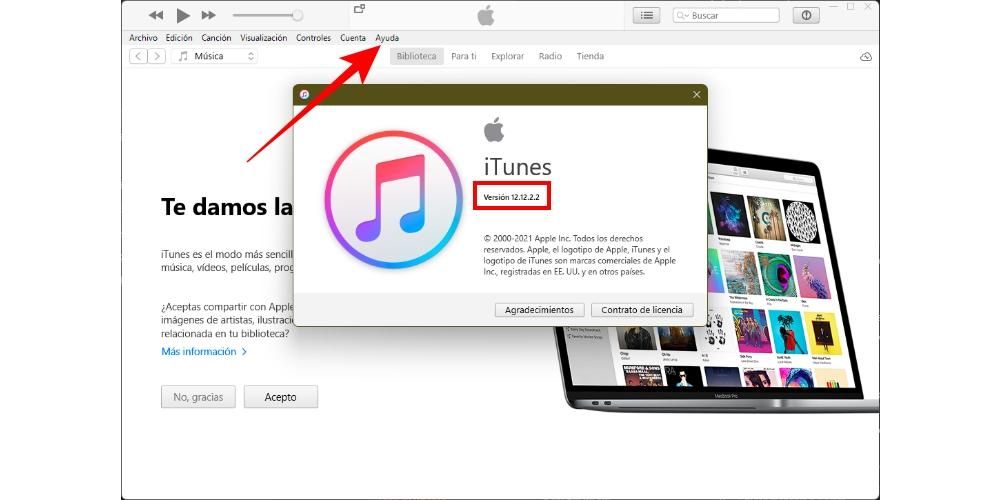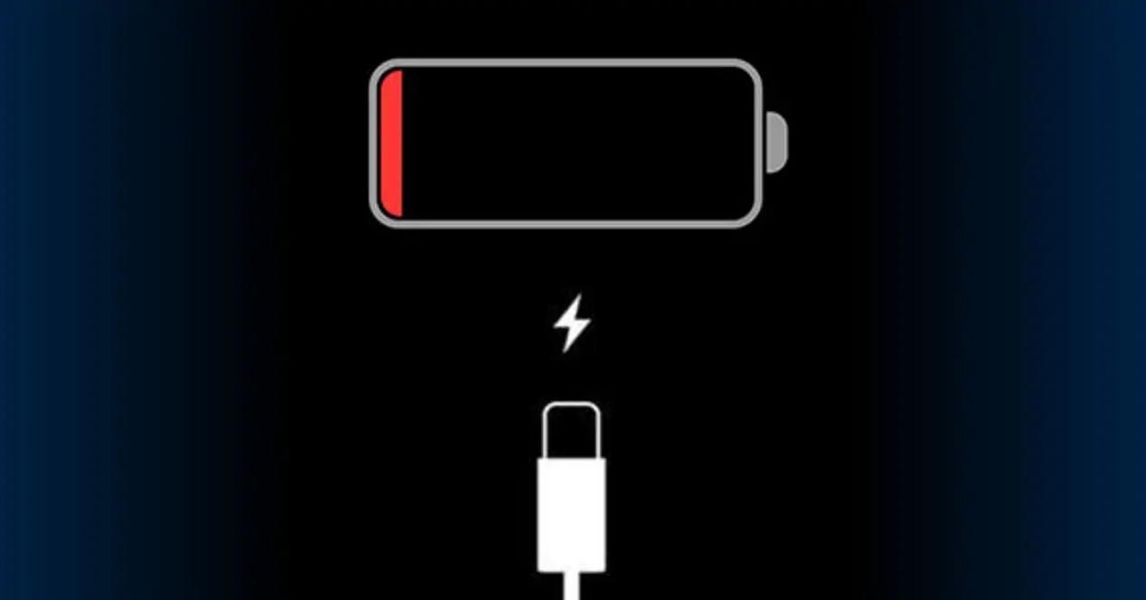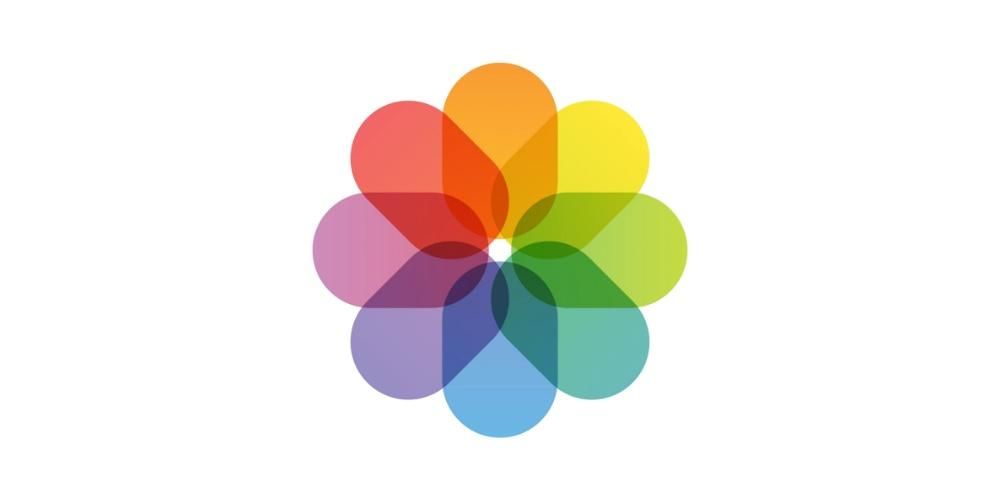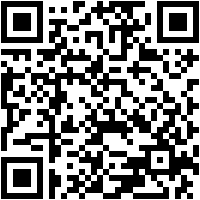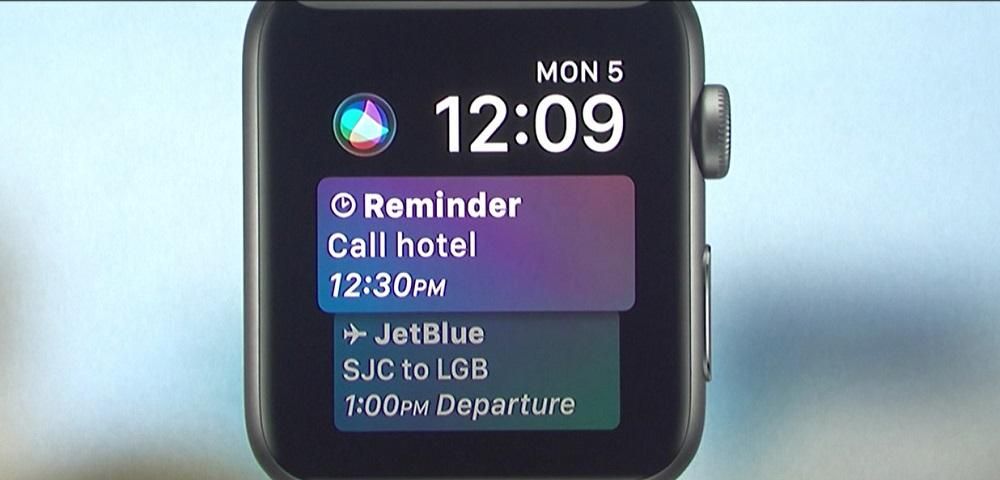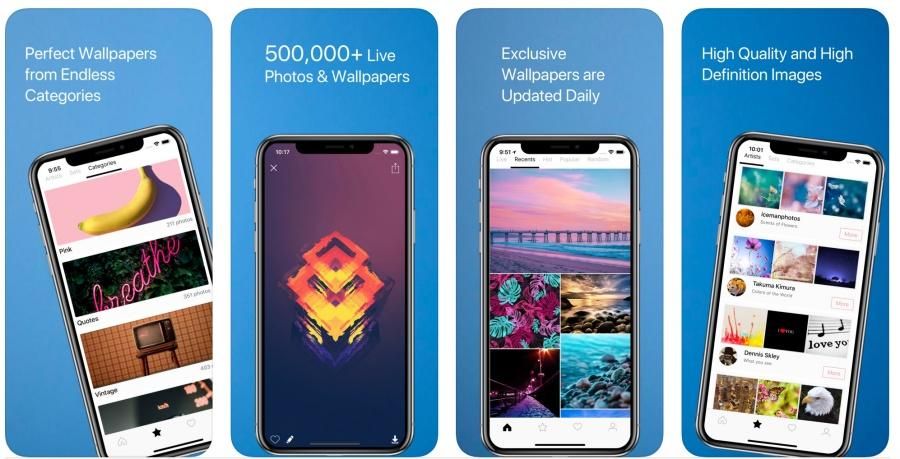Az Apple készülékei révén fantasztikus eszközökkel látja el a felhasználókat gyakorlatilag bármilyen feladat elvégzéséhez, de emellett óriási lehetőségeket rejtő alkalmazásokkal is ellátja őket. Az egyik ilyen alkalmazás a Pages, az Apple eszközök kiváló szövegszerkesztője, és a Microsoft Word megfelelője az ökoszisztémán belül. Éppen ezért ebben a bejegyzésben elmondjuk, hogyan adhat hozzá hivatkozásokat és lábjegyzeteket a Pagesben.
Ügyeljen ezekre a követelményekre
Ahhoz, hogy teljes mértékben kihasználhassa a hivatkozások, idézetek és lábjegyzetek oldalakba történő beillesztését, meg kell tennie telepítsen egy plugint kifejezetten erre készült. Az említett plugin az EndNote , an program bibliográfiák készítésére és hivatkozások kezelésére . Ahhoz, hogy használni tudja, telepítenie kell, és emellett hozzá kell rendelnie egy alapértelmezett könyvtárat az EndNote-ban.
Először is, a Pages használatához le kell töltenie az App Store-ból. Miután telepítette az alkalmazást, hozzá kell férnie az EndNote beépülő modul letöltéséhez. Ebben az esetben figyelembe kell vennie a számítógépére telepített macOS verzióját. Ezenkívül az Apple azt javasolja, hogy ennek a bővítménynek a használatához a legmegfelelőbb a Pages 6.2 vagy újabb verziója legyen. Íme a konkrét követelmények teljes listája:
- Abban az esetben, ha használ oldalak 6.2 vagy újabb verzió , Töltsd le A Pages EndNote beépülő moduljának legújabb verziója . Ellenkező esetben, ha a Mac számítógépén macOS Catalina vagy újabb fut, akkor az EndNote X9.3-ra lesz szüksége.
- Abban az esetben, ha használ a Pages 5.0 és 6.1.1 közötti verziója, valamint az EndNote X9.2 vagy korábbi verziója , letöltés és telepítés az EndNote v2.0 beépülő modul a Pages számára .
- Nyissa meg az EndNote-ot, és válassza ki Kiadás > Kimeneti stílusok > Nyissa meg a Stíluskezelőt . A Szerkesztés menü a képernyő tetején található.
- Gerenda Kattintson a dokumentum azon pontjára, ahol meg szeretné jeleníteni az idézetet . Ha egy másik idézetet szeretne csoportosítani, helyezze a beszúrási pontot közvetlenül a meglévő idézet elé vagy után.
- Gerenda Kattintson a Beszúrás menü gombra az eszköztáron, majd válassza a Quote EndNote lehetőséget . Ekkor megnyílik az EndNote, és megjelenik a Keresés ablak.
- Gerenda Kattintson a Lábjegyzetek fülre a Formátum oldalsávról.
- Gerenda Kattintson a Típus legördülő menüre Y válassza ki a jegyzet típusát .
- Tegye a következők egyikét.
- A Formázás oldalsávon tegye a következőket kattintson a Szöveg fülre majd a gombot Stílus .
- Használja a szakaszvezérlőket Betűtípus a szöveg megjelenésének megváltoztatásához.
- Gerenda kattintson bármelyik megjegyzésre a dokumentumból.
- Gerenda Kattintson a Lábjegyzetek fülre a Formátum oldalsávról.
- Gerenda Kattintson a Formátum legördülő menüre Y válasszon stílust . Ebben az esetben a dokumentumban lévő összes szimbólum módosul.
- Gerenda kattintson bármelyik megjegyzésre a dokumentumból.
- Gerenda Kattintson a Lábjegyzetek fülre a Formátum oldalsávról.
- Gerenda Kattintson a Számozás legördülő menüre Y válassza ki Egy lehetőség.
módosítsa az összes hangot : Kattintson egy jegyzetre.Jegyzet módosítása : A jegyzetnek csak a módosítani kívánt szövegét válassza ki.
Módosítsa a jegyzetek szimbólumát
Egy másik lehetőség, amellyel a Pages szolgáltatást használó felhasználók létrehozhatják szöveges dokumentumaikat, megváltoztathatják a jegyzetekre hivatkozó szimbólumot. Ebben az esetben a Pages különböző lehetőségeket kínál, például számok vagy más szimbólumok, például csillagok vagy keresztek használatát. Az alábbiakban bemutatjuk a változtatások végrehajtásának lépéseit.

Módosítsa a hangjegyek számozását
Alapértelmezés szerint a lábjegyzetek és a végjegyzetek sorszámmal vannak ellátva a teljes dokumentumban. Azonban ez is módosítható, ízlésének és igényeinek megfelelően alakítható, ha a számozást vagy a szimbólumsorozatot a dokumentum minden oldalának vagy szakaszának elején újraindítja. Íme a lépések ennek végrehajtásához.

A bibliográfia létrehozásának lépései
Miután telepítette az EndNote for Pages beépülő modult, fantasztikus lehetőségek nyílnak meg egy jól elkészített könyvtár hozzáadására. professzionális megjelenést kölcsönöznek szöveges dokumentumának Mit keresel. Ezen túlmenően, ha van egy jól linkelt irodalomjegyzék, a dokumentum minden olvasója sokkal gyorsabban tud rá hivatkozni. Ehhez kövesse az alábbi lépéseket.
Abban az esetben, ha egy dokumentumban kimásolja az idézet hivatkozását abból a szövegből, amely magában a dokumentum törzsében található, és később azt mondta, hogy az idézetet illessze be egy másik dokumentumba, vagy akár ugyanabba, nem csak az idézet hozzá kell adni, hanem az irodalomjegyzék megfelelő mezőjét is az említett dokumentum végén.
Így hivatkozásokat adhat a dokumentumhoz a Pagesben
Ha már telepítette az EndNote modult a Pagesben, használhatja idézet hozzáadására. Ezek automatikusan hozzáadódnak egy folyamatosan frissített bibliográfiához, amely a dokumentum végén található. Kétségtelenül az egyik legjobb lehetőség, hogy rendezett módon tudd idézni, és nem csak az olvasónak, hanem a dokumentum készítőjének is lehetőséget adsz. Az alábbiakban felsoroljuk azokat a lépéseket, amelyeket el kell végeznie egy találkozó hozzáadásához.
Miután ezeket a lépéseket helyesen végrehajtotta, az idézet a korábban kiválasztott beszúrási ponton kerül be a dokumentumba. Abban az esetben, ha nem a Csak az irodalomjegyzékben lehetőséget választotta, egy bibliográfiai mező kerül hozzáadásra annak a dokumentumnak a végén, amelyen dolgozik.
Lábjegyzetek és végjegyzetek dokumentumhoz adásának lépései
A Pages segítségével készített dokumentumban lehetnek lábjegyzetek, megjegyzések, amelyek az oldal alján jelennek meg, vagy egyszerűen megjelenhetnek magának a dokumentumnak vagy egy adott szakasznak a végén. Hogy igen, e feljegyzések készítésekor figyelembe kell venni, hogy a lábjegyzeteket nem fogja tudni keverni a végjegyzetekkel ugyanabban a dokumentumban, így döntenie kell az egyik és a másik használata mellett. Alapértelmezés szerint a lábjegyzetek és a végjegyzetek is folyamatosan vannak számozva a dokumentumban arab számokkal, de ez természetesen megváltoztatható, csak használja a Lábjegyzetek lapon található vezérlőket Az oldalsáv lábléce lábjegyzetek és végjegyzetek formázásához.
jegyzet beszúrása
Amikor először szúr be egy alapértelmezett jegyzetet, akkor lábjegyzetet fog beilleszteni, azonban, mint később látni fogjuk, később módosíthatja azt végjegyzetté. Illetve, mielőtt elmondaná, hogy milyen lépéseket kell követni, figyelembe kell venni, hogy egy szöveges dokumentumban csak a törzsszövegben lehet hivatkozást beilleszteni, a dobozba beszúrt szövegbe nem. Nos, igen, itt vannak a követendő lépések.

Jegyzetek konvertálása egyik típusból a másikba
Ahogy korábban említettük, a jegyzet létrehozásakor ez alapértelmezés szerint lábjegyzet lesz, azonban a létrehozás után módosíthatja, hogy végjegyzet legyen. Ismételten emlékeztetünk arra, hogy egy dokumentumban csak egy típusú jegyzet lehet, azaz vagy az összes lábjegyzet vagy az összes végjegyzet, ezért ezt tartsa szem előtt, amikor valamelyik típus mellett dönt. Az alábbiakban bemutatjuk a lábjegyzet végjegyzetté alakításának lépéseit.

Így módosíthatja a jegyzet szövegének megjelenését
Nyilvánvalóan mind a lábjegyzetekkel, mind a végjegyzetekkel nem csak a típust lehet variálni, az egyik és a másik között választani, hanem lehetőség van az említett jegyzetek szövegének megjelenésének módosítására is. Amint alább látni fogja, a folyamat nagyon egyszerűen végrehajtható, és lehetővé teszi a felhasználók számára, hogy dokumentumaik esztétikáját igényeikhez vagy ízlésükhöz igazítsák. Itt vannak a követendő lépések: