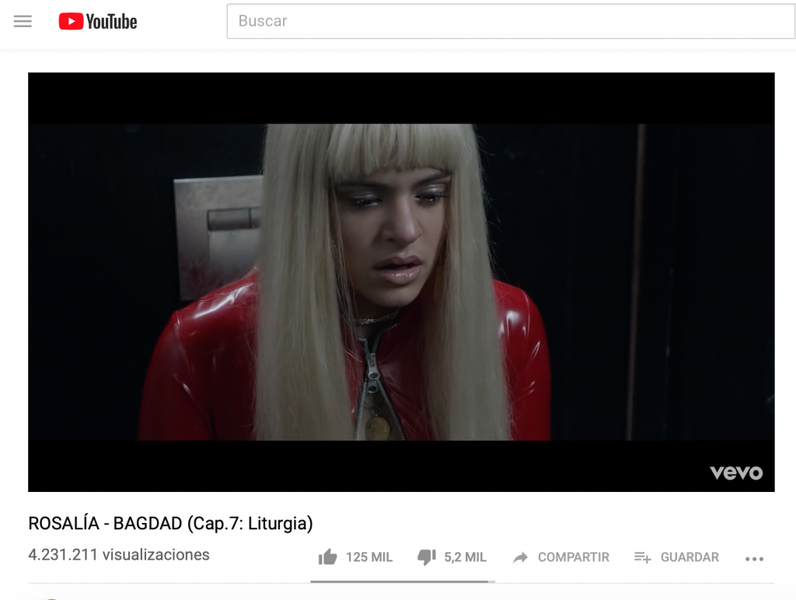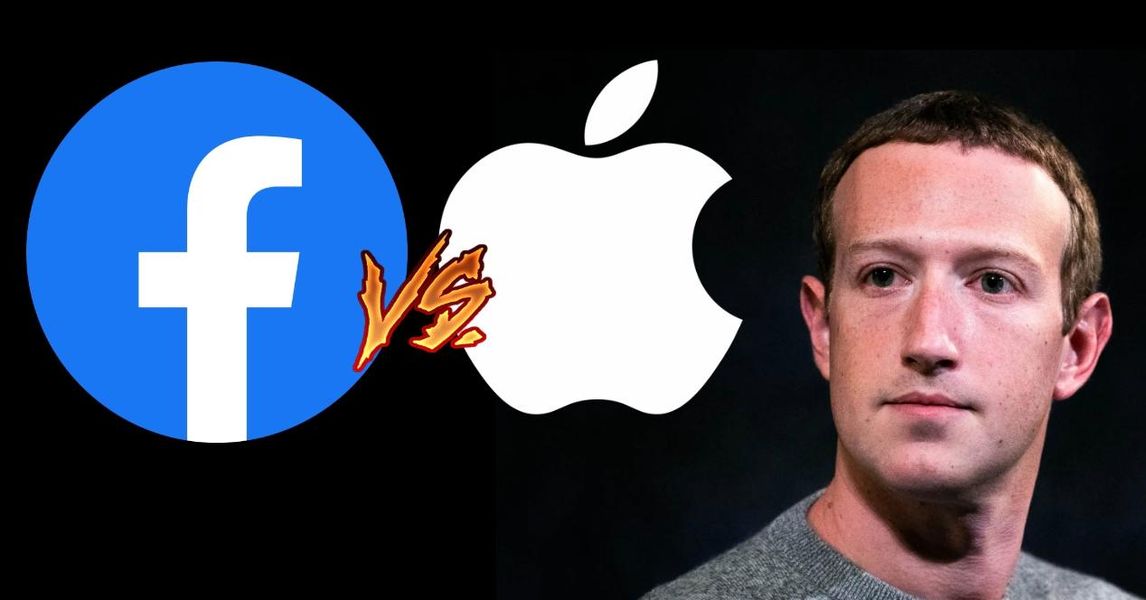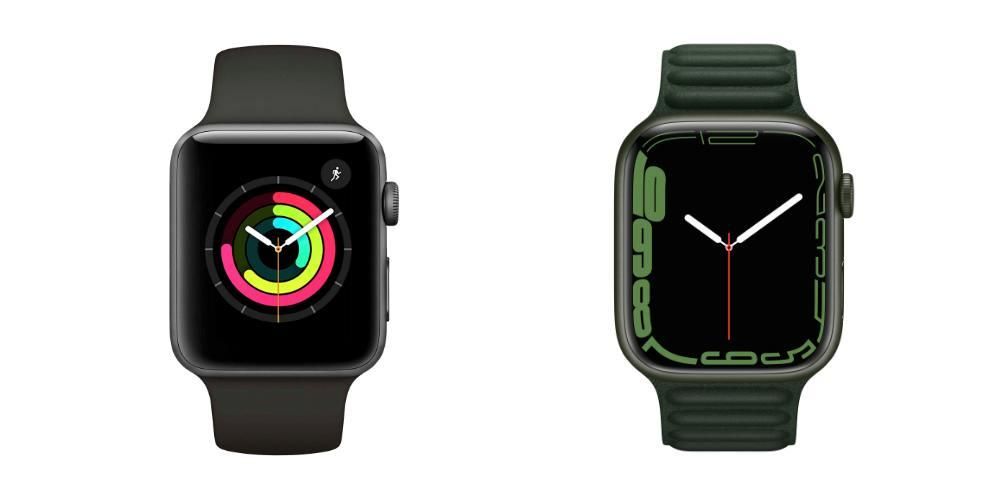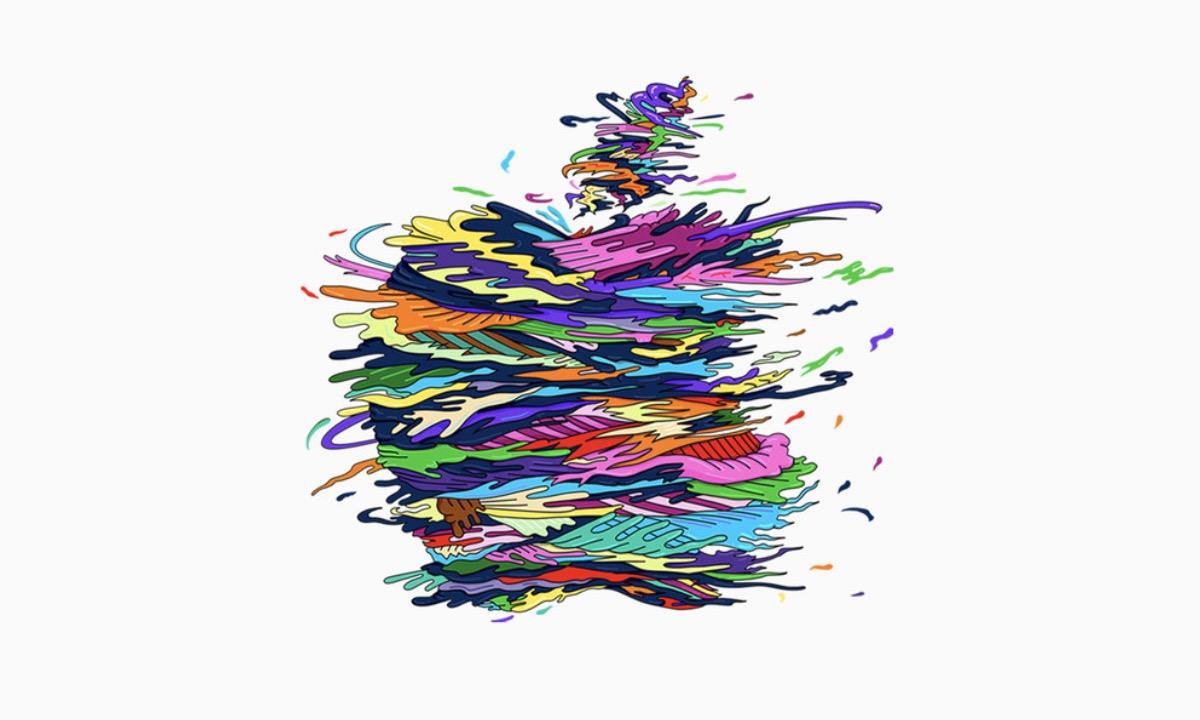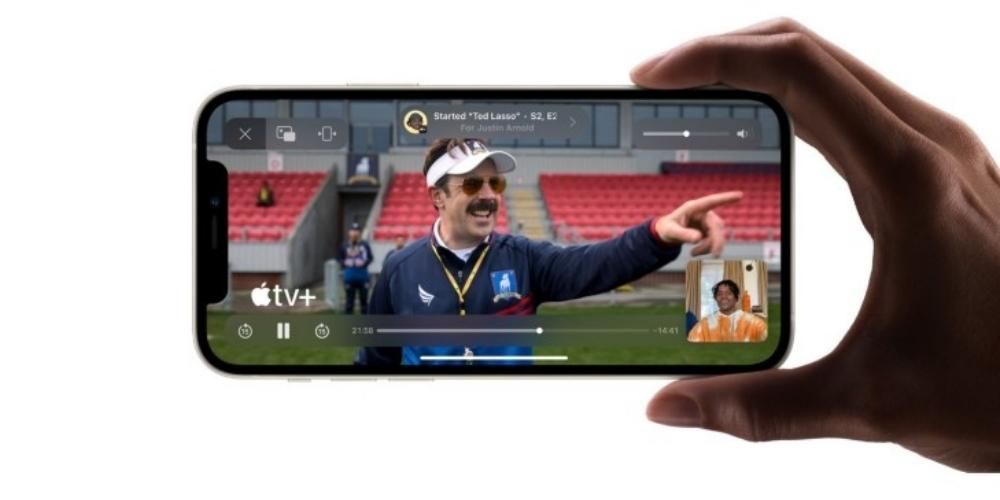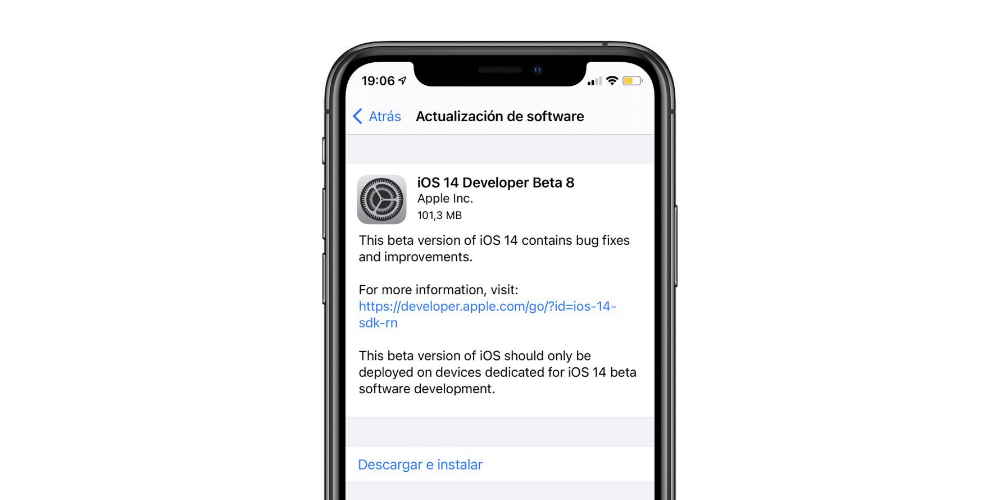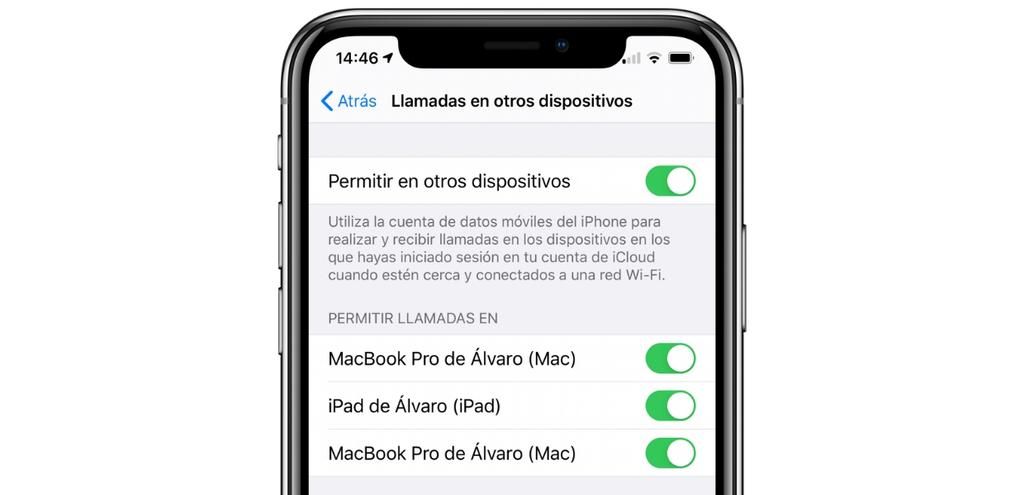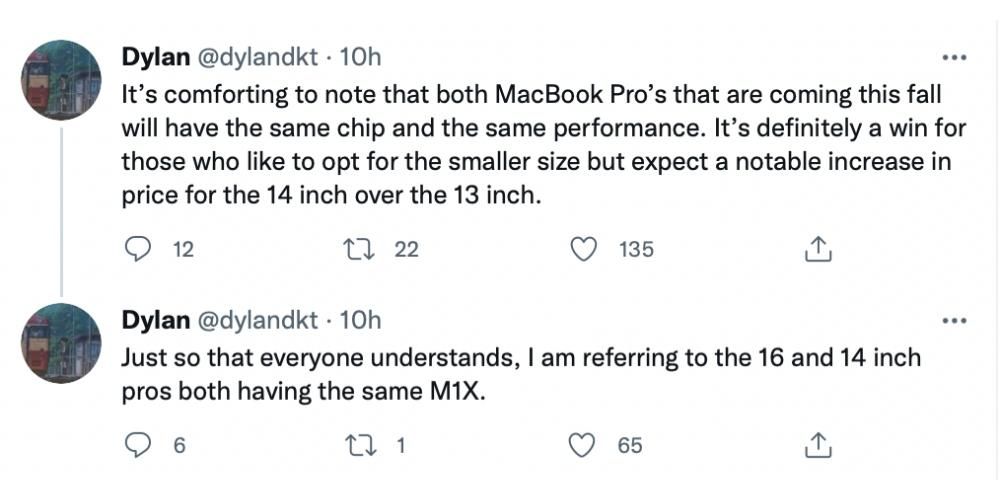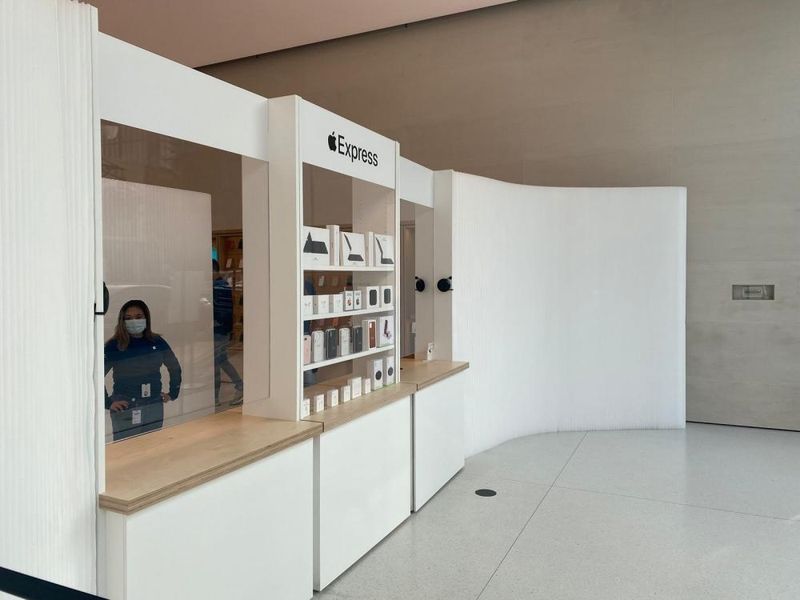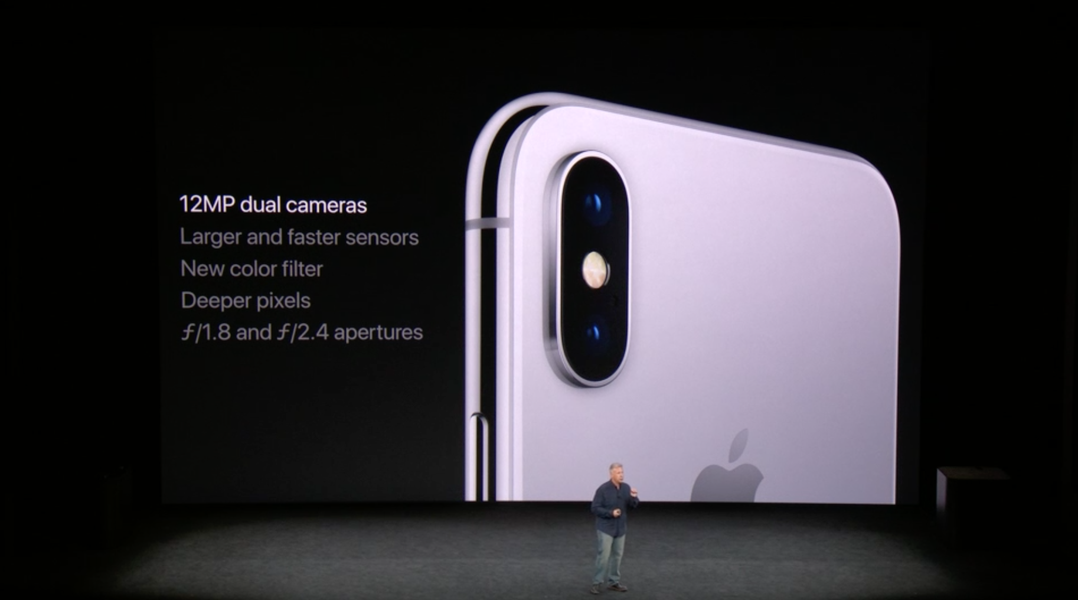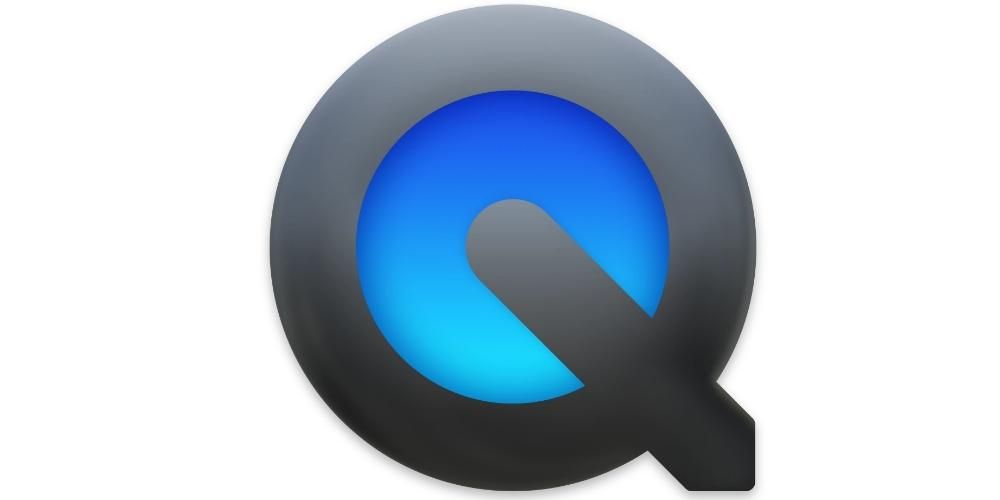Előfordulhat, hogy nem kell monitort vásárolnia, ha szeretne egy második képernyőt a Mac-hez.Az Apple számítógépek operációs rendszerében van egy olyan funkció, amely lehetővé teszi, hogy egy iPadet másodlagos képernyőként használjon. Megvannak a követelményei és a furcsa korlátai, de ha nem kell sok, akkor erősen ajánlott lehetőség lehet. Az alábbiakban elmondunk mindent, amit tudnia kell az oldalkocsiról, ami az eszköz elnevezése.
Követelmények a Sidecar használatához Macen
Mielőtt őrülten keresné a Sidecar funkciót Mac-en, érdemes tudni, hogy mely eszközök támogatják ezt a funkciót. Az első korlátozás a szoftverből származik, mind a Mac-en, mind az iPaden. Ezt először frissíteni kell erre macOS 10.15 Catalina vagy újabb , míg a táblagépnek rendelkeznie kell iPadOS 13 vagy újabb. Azonban nem ezek az egyetlen korlátozások, mivel nem minden számítógép, amelyen ez a verzió van, élvezheti ezt az eszközt. Ez elsősorban annak köszönhető, hogy szükség van bizonyos hardverekre, amelyek lehetővé teszik az iPad második képernyőként való használatát minden nehézség nélkül.

Oldalkocsival kompatibilis Mac-ek
- 27 hüvelykes iMac 2015 vége és újabb
- iMac Pro (2017) és újabb
- MacBook Pro (2016) és újabb
- Mac mini (2018) és újabb
- MacBook Air (2018) és újabb
- MacBook (2016 eleje) és újabb
- Mac Pro (2019) és újabb
Oldalkocsival kompatibilis iPadek
- iPad Pro (1. generáció) és újabb
- iPad (2018) és újabb
- iPad mini (5. generáció) és újabb
- iPad Air 3 és újabb
Mi is pontosan az Oldalkocsi?
A Sidecar valójában nem egy alkalmazás, amit le kell tölteni, vagy ilyesmi, hanem csak egy újabb macOS-eszköz, amelyet nem is kell semmilyen módon aktiválni az iPaden. Lehetővé teszi az Apple táblagépek másodlagos képernyőként való használatát. Más klasszikus monitorokkal ellentétben az a tény, hogy iPaden nézzük a Mac-et, lehetővé teszi számunkra hozzáadott funkciók az Apple Pencil segítségével, sőt a táblagéphez csatlakoztatott perifériával a Mac billentyűparancsait is kezelheti. Ez egy módja annak, hogy megtapasztalják a két csapat és ökoszisztémáik közötti fúziót.
És mikor lehetnek hasznosak ezek a hozzáadott funkciók? Nos, például a videó- vagy fényképszerkesztésre koncentráló alkalmazásokban. Az érintőceruzával bizonyos beállítások elvégzése sokkal kényelmesebb és produktívabb, mint a Mac egérrel vagy görgetőpaddal. Ez egy módja annak, hogy időt és pénzt takarítson meg, ha ezeket az alkalmazásokat iPadOS-re kell telepítenie, még inkább. ha nem érhetők el iPadOS-hez.ez a berendezés vagy nincs megfelelően optimalizálva.
Az oldalkocsi aktiválása
Ha Mac és iPad készüléke támogatja ezt az eszközt, akkor a számítógép felső eszköztárának jobb oldalán egy iPad ikon jelenik meg. Valójában már régen észrevetted ennek az ikonnak a létezését. Nos, a funkciója az, hogy a parancsikon az Oldalkocsi aktiválásához . Természetesen azt kell mondanunk, hogy ez a kapcsolat hálózaton keresztül jön létre WiFi, így mindkét eszközt ugyanahhoz a hálózathoz kell csatlakoztatni. Ha az ikon nem jelenik meg, kövesse az alábbi lépéseket:

- Megnyílik Rendszerbeállítások a Mac rendszeren.
- és a Képernyő.
- Az ablak alján jelölje be a négyzetet Az elérhető tükrözési lehetőségek megjelenítése a menüsorban.
Ha ez az ikon megjelenik a menüsorban, akkor rákattintva aktiválhatja a Sidecart. Ha ezt megtette, megnyílik egy legördülő menü, amelyben a második monitorként használni kívánt iPad nevére kell kattintania. Megjegyzendő, hogy a Sidecart a Rendszerbeállítások beállításaiból is aktiválhatja, de ez végül egy hosszabb út, és a legtöbb esetben kevésbé praktikus.
Oldalkocsi konfigurációk
Miután csatlakoztatta, tetszés szerint konfigurálhatja. Ha arra jársz Rendszerbeállítások > Oldalkocsi a következő lehetőségeket találja:

A fentiek nem az egyetlen Sidecar testreszabási lehetőségek, hiszen több is van. Csakúgy, mint bármely külső monitor csatlakoztatása a Mac számítógéphez, Rendszerbeállítások > Kijelző , a lapra lép Igazítás további beállításokat találhat.
Például rákattinthat a jelölőnégyzetre duplikált képernyők ha azt szeretné, hogy az iPad másolata legyen annak, ami a Mac-en van, ahelyett, hogy második monitorként szolgálna. Az itt megjelenő további lehetőségekre az ebben az ablakban megjelenő két kék négyzet utal. Ezek a számítógép képernyőjét és a táblagép képernyőjét is képviselik, és az egyikre kattintva kiemeli, hogy melyiknek felel meg. Áthelyezheti őket úgy, hogy rákattint és húzza a mutatót, hogy a pozíciójukat az eszközöknek az asztalon való pozíciójához igazítsa. Ez utóbbi hasznos az ablakok egyik képernyőről a másikra való áthelyezésekor, mivel intuitívabb lesz a Mac ablak balra vagy jobbra mozgatása, ha azon az oldalon van az iPad.
Kétségtelen, hogy ez a funkció működik és valóban hasznos. Akinek volt másodlagos monitorja, annak nem fogunk semmi újat felfedezni, hiszen gyakorlatilag ugyanazok a műveletek hajthatók végre, bár az Apple Pencil mindig érdekes kiegészítéseivel .