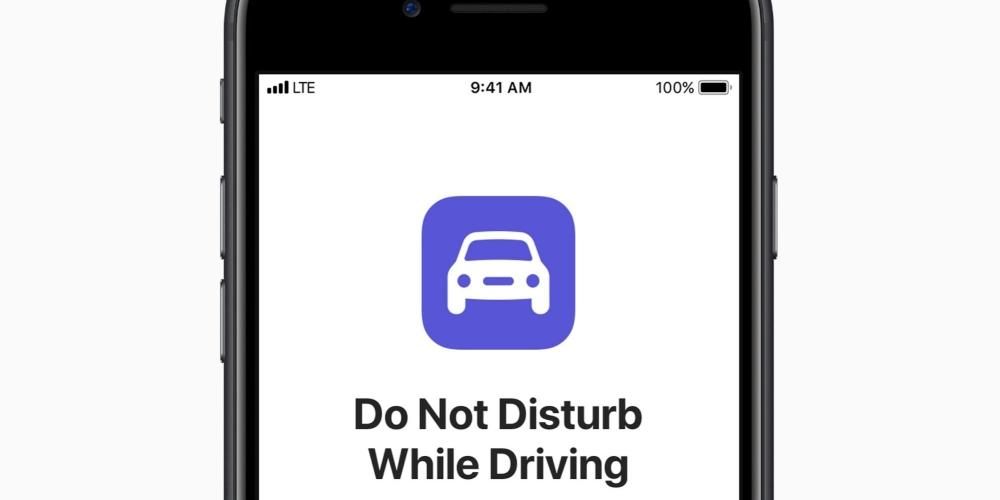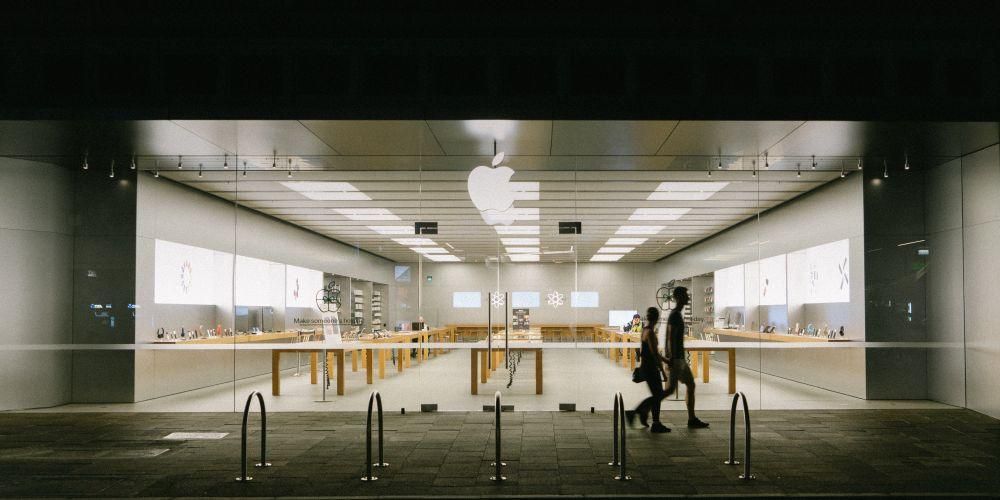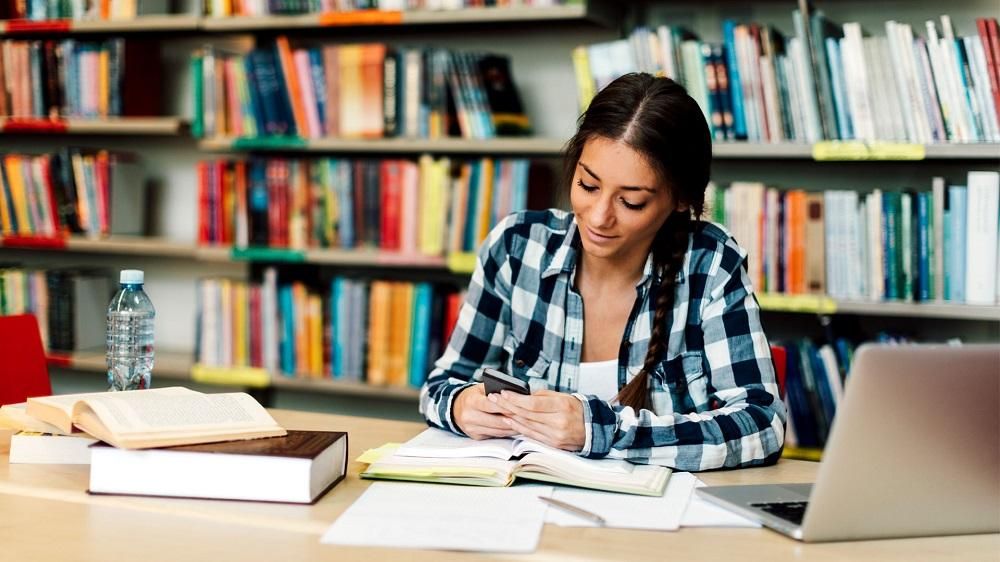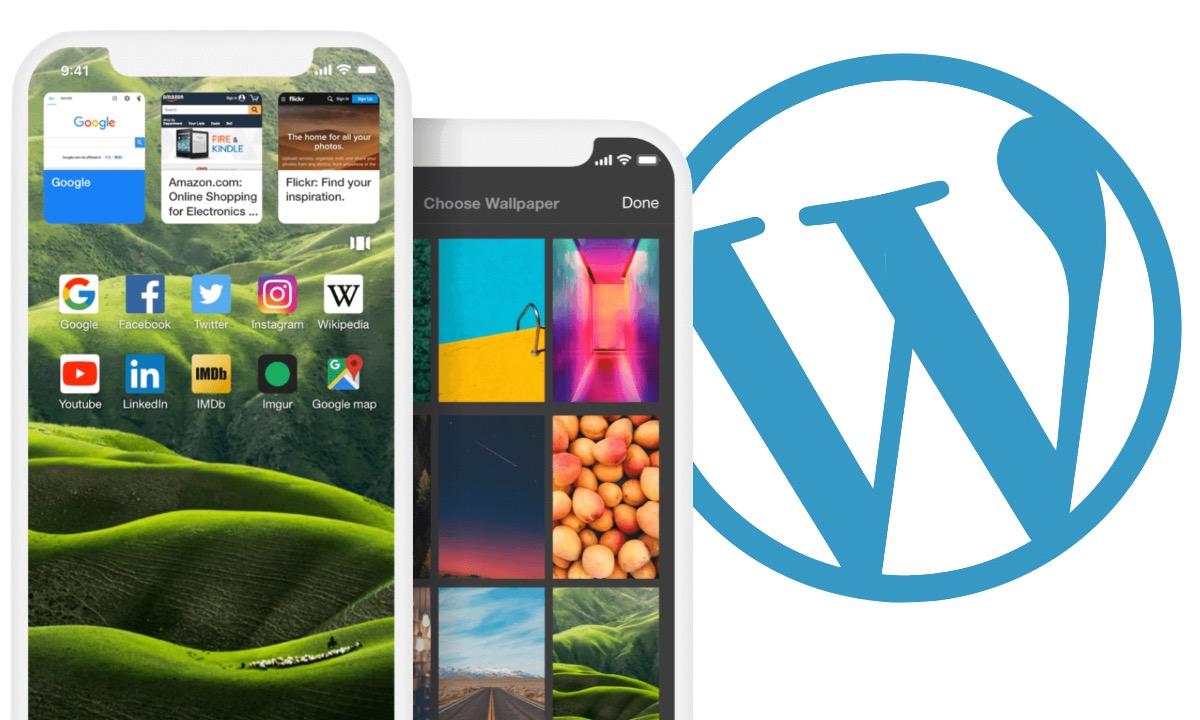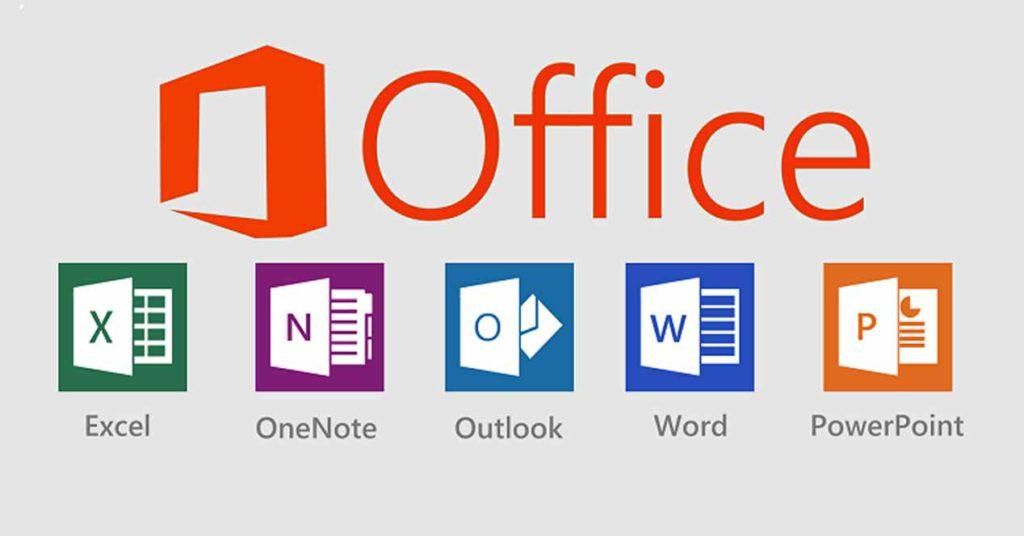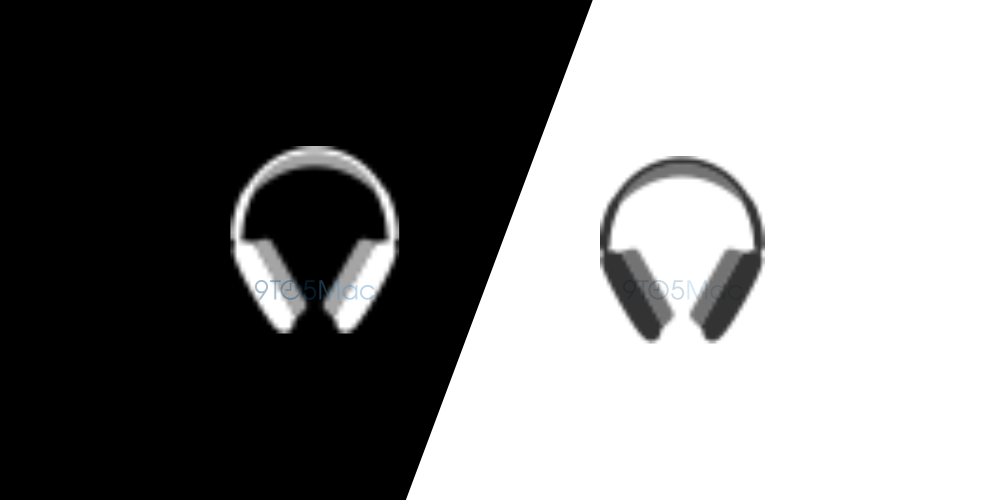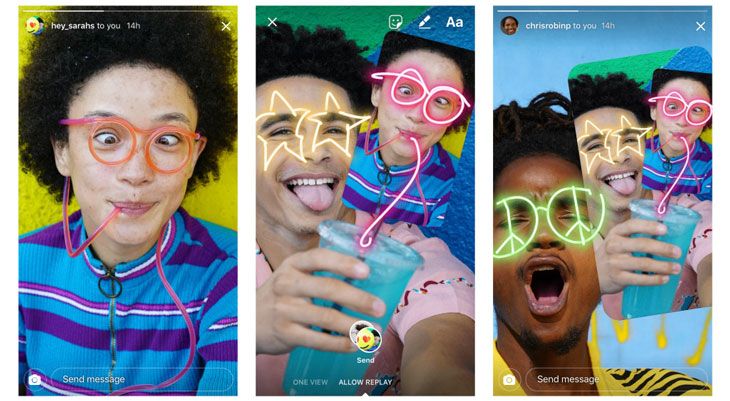A legújabb iPhone modellek egyik jellemzője, hogy lehetővé teszik a tartalom rögzítését HDR-ben, ami hozzátette, hogy vannak más professzionális kamerák is, amelyek ezt teszik, ebben a bejegyzésben szeretnénk elmondani, hogyan szerkesztheti ezt. fájltípust azokban az alkalmazásokban, amelyek lehetővé teszik. Olvassa tovább, hogy mindent elmondunk.
Mi az a videó a HDR-ben?
Mielőtt belevágnánk a HDR-ben rögzített fájlok szerkesztésébe, szeretnénk elmondani, mi is valójában ez a fájlrendszer. A mozaikszó az angol high dynamic range szavaknak felel meg, Magas dinamikatartomány , ami azt jelenti, hogy a HDR-ben rögzített fájlok sokkal több információval rendelkeznek, mint a megszokottak, hiszen a legvilágosabb és legsötétebb területek fénykülönbségei között nagyobb dinamikatartományt képesek megragadni és megjeleníteni.

Végül is a különböző videoklipek HDR-ben történő rögzítésének célja, hogy a végeredményben az a kép legyen, amit a néző lát. a lehető legközelebb a valósághoz . Ily módon a klipek szerkesztése után a felhasználók által látott kép megtartja a különböző tónusok közötti különbségeket, a sötét területeken több részlet, míg a világosabb területeken nagyobb a fény. A színt is érinti, mivel teljes mértékben a szabványos módon használt színtérnél nagyobb színtérhez kapcsolódik, amely a Rec.709.
Röviden, ha van iPhone-ja és szeretné hozza ki a legtöbbet a kamerákból hogy ezt az eszközt később, amikor elkezded szerkeszteni, meg kell tudni szorítani, meg tudod csinálni, hiszen akkor eláruljuk, hogy milyen alkalmazások tudják ezt megtenni, és természetesen hogyan tudod egyszerűen végrehajtani.
HDR videószerkesztő alkalmazások
Valóban kár lenne, ha az iPhone képes lenne HDR-ben rögzíteni a tartalmat, és maga az Apple nem adna a felhasználóknak semmilyen eszközt, hogy valóban kihasználják ennek a gyakorlatnak az összes előnyét. Erre van a cupertinói cég két videószerkesztője, az iMovie és a Final Cut Pro.
Ennek lépései az iMovie-ban
Ha idáig eljutott, biztosan tudja, hogy az iMovie az a videószerkesztő, amelyet az Apple kigondolt, tervezett és fejlesztett mindazok számára, akik szeretnének belekezdeni a videószerkesztés világába, vagy akiknek egyszerűen nincs szükségük többre. mint amit ez az alkalmazás kínál, mert bár kezdőknek készült, a felhasználónak kínált funkciók elegendőek a legmagasabb színvonalú munkát végezni.

Szokás szerint annak ellenére, hogy az audiovizuális alkotásaikhoz HDR videókat használó emberek általában profik, azoknak, akiknek iPhone-ja van és telepítették az iMovie-t Mac-re, néhány lépésben lehetőségük lesz kihasználni ezt a lehetőséget. érdekes tulajdonság.
Természetesen mindennek megvan a maga árnyalata, vagyis a HDR-ben felvett fájlokat használhatja, de sajnos a végül exportált fájlnak SDR-ben, vagyis a szabványos dinamikatartományban kell lennie. Most, ha exportálni szeretné a HDR-ben szerkesztett tartalmat, akkor a Final Cut Pro alkalmazást kell használnia az alábbi lépések szerint.
- kattintson Film küldése a Final Cut Pro-nak .
- Kövesse a néhány sorral alább jelzett lépéseket.
- Ha végeztél, exportáljon egy fő HLG fájlt vagy megoszthatja azokat az Apple eszközökkel, ahol a videokodek HEVC 10 bitesre van állítva.
- A Beállítások panelen a Compressor alatt válassza ki az Apple 4K Devices (HEVC 10-bit, HLG, Dolby Vision 8.4) beállítást.
- A panel alján található Művelet előugró menüből válassza a Másolás lehetőséget.
- Nyissa meg az ellenőrzőt, válassza a Videó lapot, és állítsa be a következő beállításokat: – Kattintson a Kódolótípus előugró menüre, és válassza a Leggyorsabb (normál minőség) lehetőséget. – Jelölje be az Include Dolby Vision 8.4 metadata jelölőnégyzetet, hogy a Compressor belefoglalja a Dolby Vision 8.4 metaadatait a kimeneti fájlba.
- Válassza az Általános lapot az ellenőrzőben, és írjon be egy új nevet.
- Kattintson a Beállítások > Célok elemre.
- Kattintson duplán a Compressor Settings elemre.
- Kattintson az Egyéni lehetőségre, és válassza ki az Accelerated Apple Devices 4K készletet, amelyet a Compressor alkalmazásban hozott létre.
- A HDR-projekt megosztásához jelölje ki a böngészőben, kattintson a Fájl > Megosztás elemre, és válassza az Accelerated Apple Devices 4K előre beállított beállítást.
Sajnos Apple nem teszi lehetővé az iMovie Mac rendszerű felhasználói számára, hogy HDR-ben exportáljanak tartalmat Ez azonban minden bizonnyal elgondolkodtat ezen a mozgáson, a cupertinói cég valóban lehetővé teszi a HDR formátumú tartalom szerkesztését és exportálását, ha ezt az iOS iMovie alkalmazásból teszi.
A HDR-videó szerkesztésének lépései a Final Cut Pro alkalmazásban
Most elérkeztünk a professzionális szerkesztőhöz, amelyet az Apple minden olyan felhasználó számára biztosított, aki rendelkezik Mac számítógéppel és videószerkesztéssel foglalkozik. kb az egyik legjobb program amelyet akkor használhat, ha fejleszteni szeretné tudását, készségeit és kreativitását audiovizuális tartalom létrehozásában, bár az ára nem teljesen olcsó.

Ahogy korábban is mondtuk, mindazok a felhasználók, akik szeretnék videók exportálása HDR-ben Apple számítógépen keresztül át kell mennie ezen az alkalmazáson, vagy azért, mert a Final Cut Pro programban a semmiből szerkesztik a projektet, vagy azért, mert létrehozták és szerkesztették az iMovie-ban, és szükségük van erre a programra ahhoz, hogy HDR-ben exportálhassák. Itt vannak azok a lépések, amelyeket követnie kell annak eléréséhez.

Ráadásul a Final Cut Pro-n belül professzionális szerkesztő lévén lehetőség van az export gyorsítására, ez az ún. hardveres gyorsítás videók exportálásához HEVC 10 bites HDR Dolby Visionban. Ha érdekli, hogyan lehet ezt megtenni, itt vannak a lépések, amelyeket követnie kell annak eléréséhez.