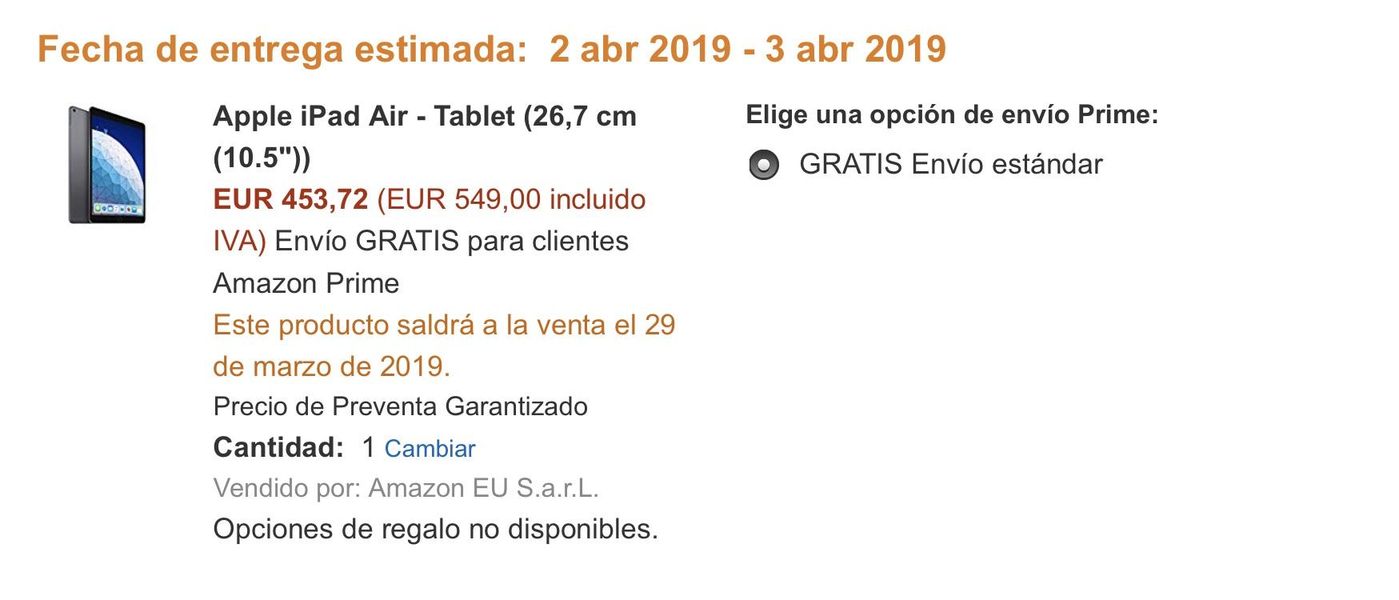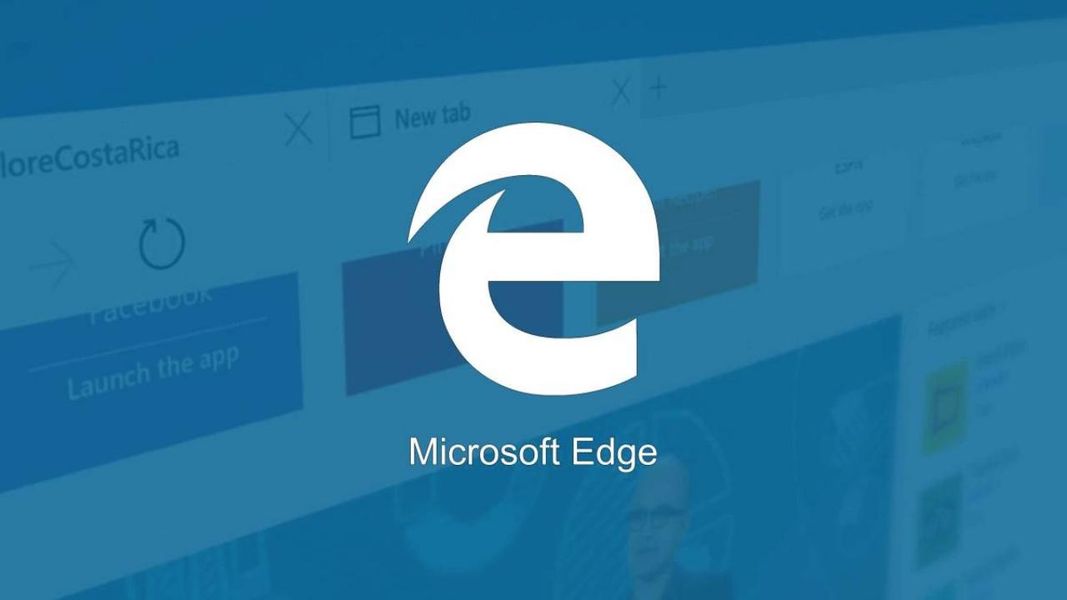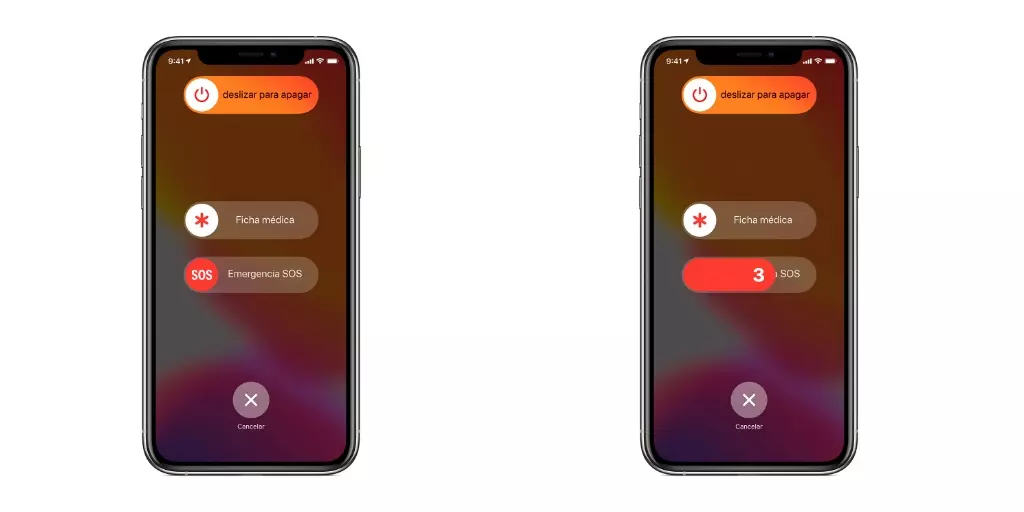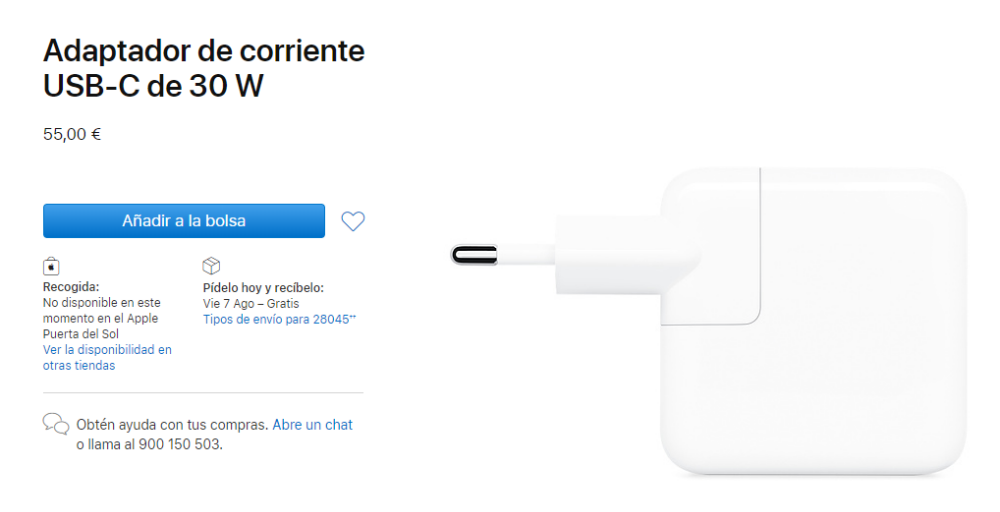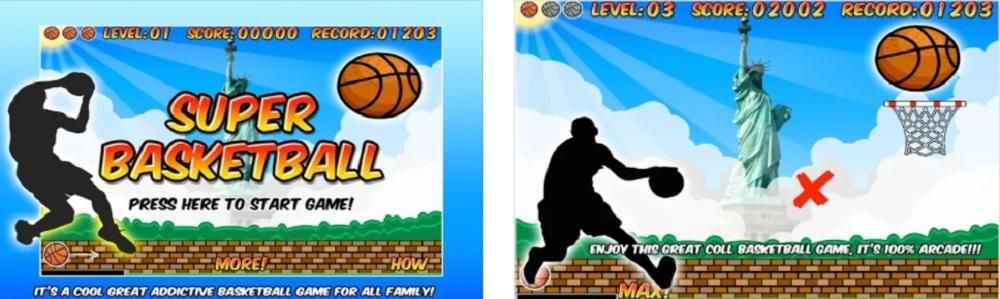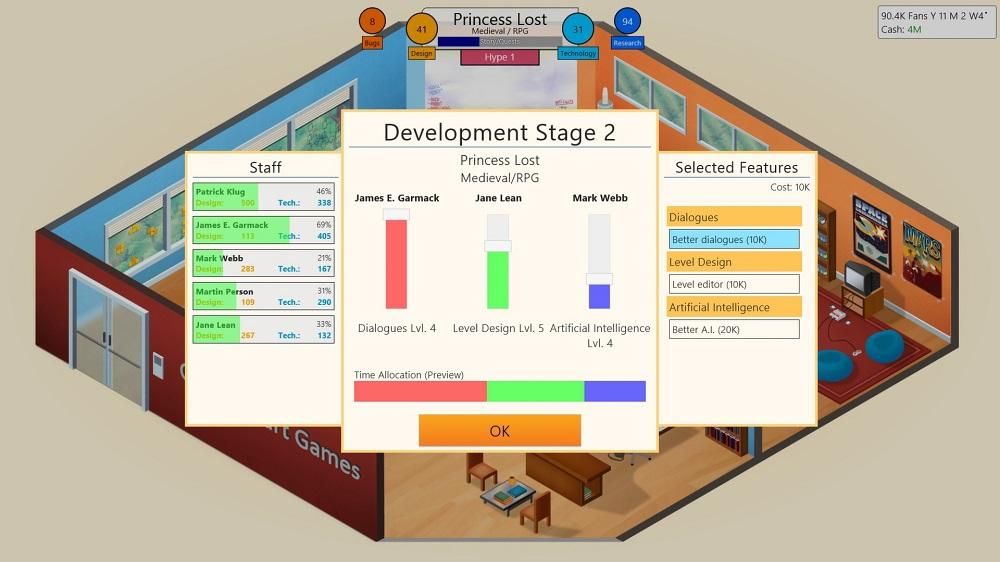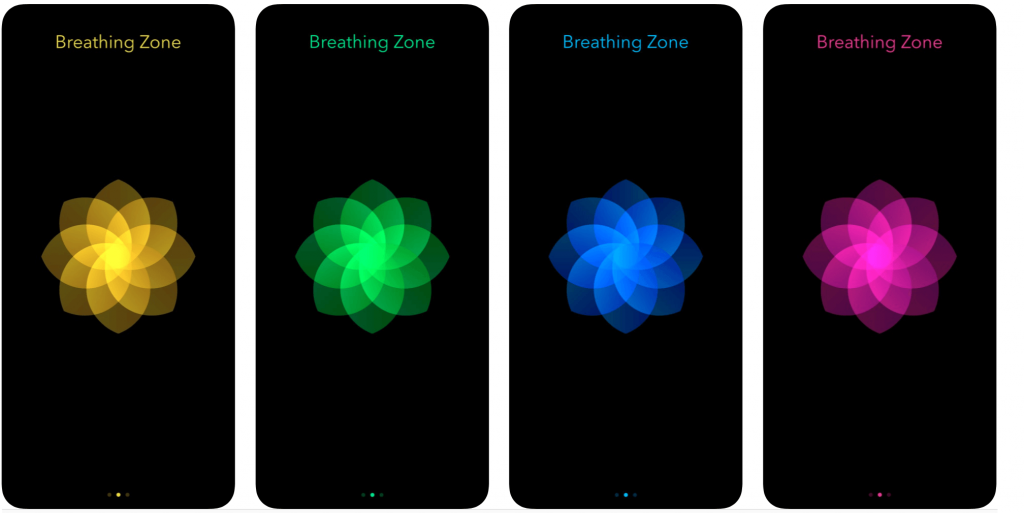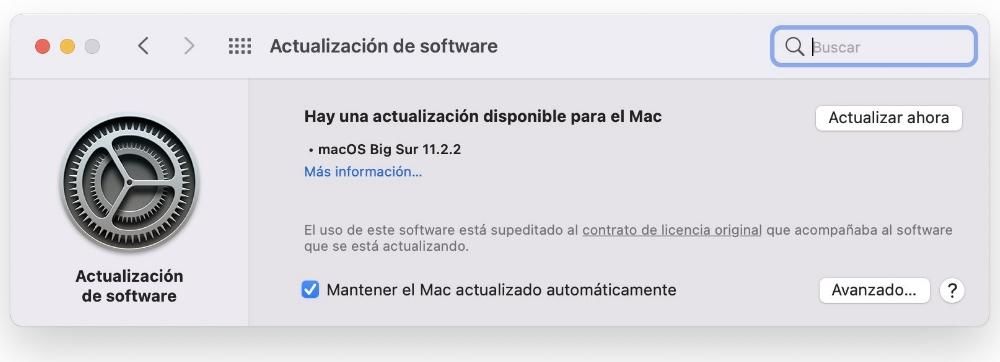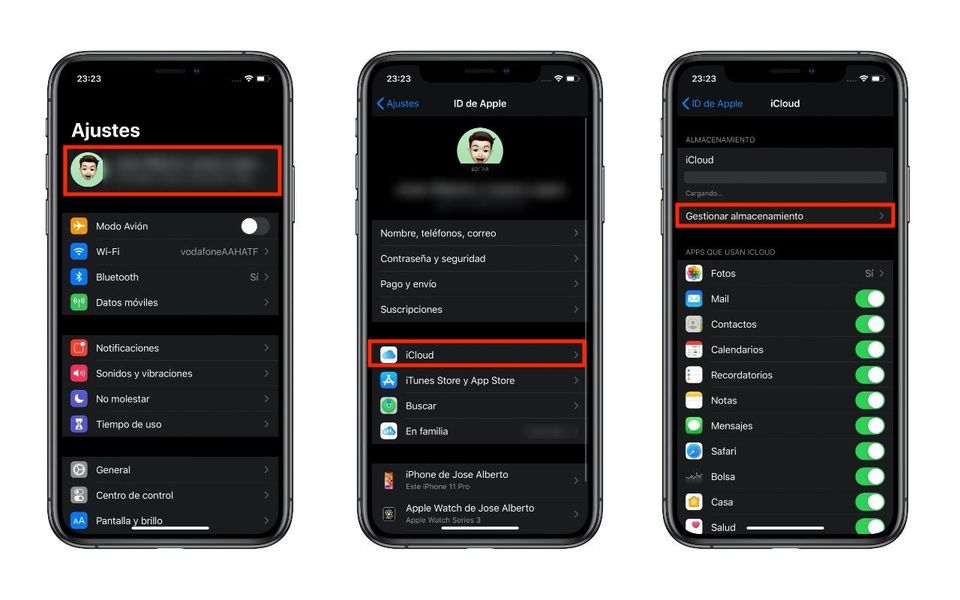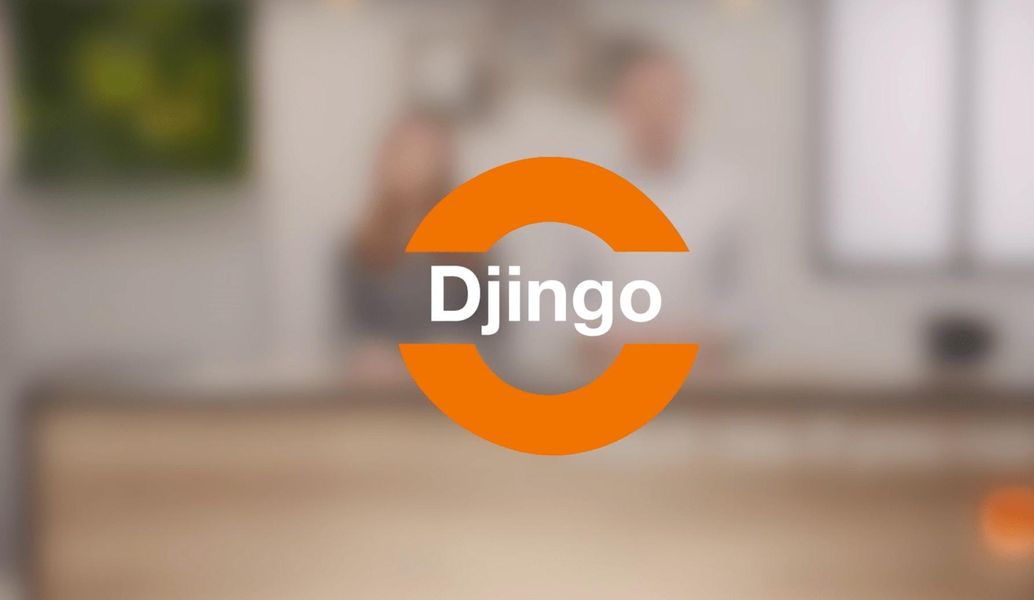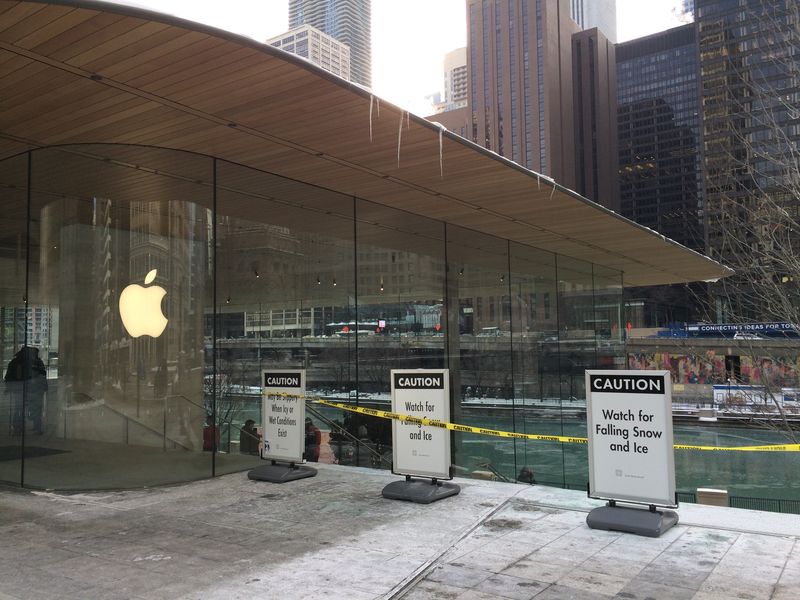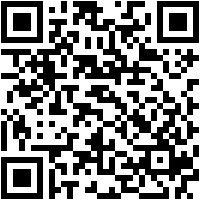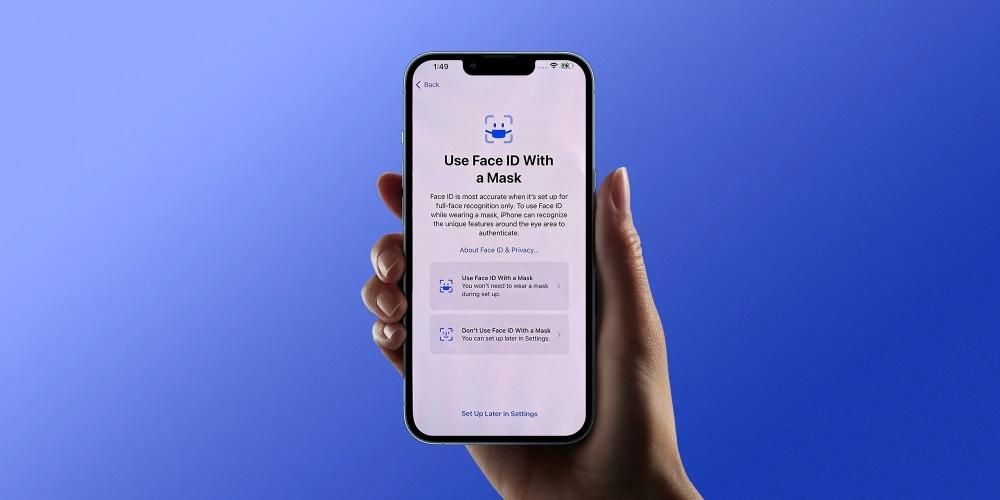A Keynote egy natív Apple-alkalmazás, amely iPhone-on, iPaden és Mac-en érhető el, és lehetővé teszi számos releváns művelet végrehajtását a prezentációk létrehozásához. Ezek egyike az átmenetek és animációk beépítésének lehetősége, hogy sokkal vonzóbbak legyenek a prezentációk, egyáltalán nem kell irigyelni a PowerPointot. Ebben a cikkben részletesen elmondunk mindent, amit tudnia kell ezekről az átmenetekről.
Adjon hozzá átmeneteket a diák között
Az átmenetek vizuális effektusok, amelyek a különböző diák közötti mozgás során jeleníthetők meg. Számos effektus hozzáadásával sokkal vonzóbb látást lehet elérni. Ez egy olyan funkció, amely csak Macen és iPaden is hozzáadható, az iPhone esetében korlátozott.
Új átmenetek hozzáadása Macen
Új átmenetek hozzáadásakor a folyamat nagyon egyszerű, és rengeteg különböző lehetőség áll rendelkezésre, így a lehető legtöbb személyre szabható mind Mac, mind iPad készüléken. Ahhoz, hogy ezt a folyamatot Mac számítógépen végrehajthassa, egyszerűen kövesse az alábbi lépéseket:
- A bal oldali diaböngészőben válassza ki azt a diát, amelyhez átmenetet szeretne hozzáadni. Ne feledje, hogy az átmenet mindig a kiválasztott dia után kerül alkalmazásra.
- Ha rákattint, az 'Animáció' lehetőségre kattintva a jobb oldalsávban megjelenik az 'Effekt hozzáadása' lehetőség.
- Megjelenik egy lista az összes elérhető effektussal, amelyeket előnézetben tekinthet meg.
- Amikor kiválasztja a kívánt átmenetet, egy kis kék jelző jelenik meg a dia jobb alsó sarkában.

Az összes hozzáadott átmenet tetszés szerint szerkeszthető. Egyszerűen rá kell kattintania a jobb felső sarokban található „Módosítás” gombra. A megjelenő panelen beállíthatja az áttérés időtartamát, illetve azt, hogy mikor induljon el, ez a legjellemzőbb kattintáskor vagy számítógépe egy adott gombjának megérintésekor.
Folyamat iPadről
Az iPad esetében más a folyamat, bár a koncepció ugyanaz. Vagyis ugyanazok a hatások találhatók, és ugyanúgy működnek. Ahhoz, hogy integrálni tudja az eszközbe, egyszerűen kövesse az alábbi lépéseket:
- A diaböngészőben kattintson arra, amelyikhez az átmenetet hozzá szeretné adni.
- Érintse meg újra a diát, majd kattintson az „Átmenet” gombra.
- Érintse meg az „Átmenet hozzáadása” opciót a képernyő alján, és érintse meg a hozzáadni kívánt átmenetet. Mint az előző esetben, lesz egy előnézet.

Ennek módosításához egyszerűen a képernyő alján lévő átmenetet kell végrehajtania, és kattintson a „Módosítás” gombra. itt lehet állítsa be az időtartamot, vizualizálja a mozgást attól függően, hogy melyik átmenetet választotta, és ha azt szeretné, hogy az automatikusan megtörténjen. Ha ez megtörtént, kattintson az „OK” gombra felül az összes módosítás mentéséhez.
Tartalmazzon egy mágikus mozdulatot
Ha sietsz különböző átmenetek létrehozásával, a varázslatos mozdulat az, amit meg kell próbálnod. dióhéjban diát készíthet, hozzáadhatja az összes szükséges elemet, és a helyobjektumok megváltoztatásával sokszorosítható . Így nincs csúsztatás önmagában, hanem a belső elemek megváltoznak. Ha Mac gépe van, az átálláshoz a következőket kell tennie:
- Hozzon létre egy diát, és konfigurálja ízlése szerint. Ezután nyomja meg a „Command + D” billentyűket a dia megkettőzéséhez.
- Módosítsa tetszés szerint az új dia helyzetét vagy megjelenését.
- A bal oldalsávon húzza az egeret, és válassza ki a két diát.
- A jobb oldalsávon kattintson az „Animáció”, majd az „Effektus hozzáadása” elemre. Automatikusan kiválaszthatja a varázsmozdulatot és végrehajthatja az előnézetet.

Bármikor szerkesztheti az átmenet típusát, amelyet ezzel a varázslatos mozdulattal hajt végre. Általában módosíthatja az időtartamot, simán mozgathatja a szöveget, módosíthatja a mozgás sebességét, vagy módosíthatja az átmenet kezdetét. Abban az esetben iPad a folyamat kissé megváltozik az alábbi lépések követésével:
- A dianavigátorban érintse meg azt a diát, amelyhez varázslatos lépést szeretne hozzáadni.
- Koppintson újra a csúszdára, és kövesse az útvonalat „Átmenet hozzáadása” > „Varázslatos mozgás”.
- Kattintson a „Duplikáció” gombra, hogy két azonos diát kapjon.
- Módosítsa az objektumok helyzetét és megjelenését mindkét előtte lévő fólián, ha szeretné.
- Ha ez megtörtént, megtekintheti az átmenet előnézetét, ha megérinti a két dia közül az elsőt, és megnyomja a „Lejátszás” ikont.
- Ugyanebben a mezőben elvégezheti az összes szükséges módosítást az átmeneti idő, valamint a projekt minden egyes fóliáját alkotó objektumok mozgásában.

Hozzon létre animációkat vagy effektusokat a Keynote-ban
Az átmeneteken túl animációk is készíthetők a dián belüli adott objektumokon vagy szövegeken. Ily módon kiemelhet egy adott részt, vagy akár mozgási útvonalat is létrehozhat, hogy egy objektum vagy szöveg át tudjon haladni az átlátszóságon. Ez az összes Apple-eszközön, például a Macen, az iPaden vagy az iPhone-on elvégezhető.
animálni egy tárgyat
A csúszdán lévő dolgok animálása rendkívül egyszerű iPhone vagy iPad készüléken. Egyszerűen az alábbi lépéseket kell követnie:
- Koppintson az animálni kívánt objektumra.
- A megjelenő menüben kattintson az „animálás” gombra alul.
- Válassza ki a teljes mértékben testreszabható animációt.

A felhasznált hatások közül például a mozgás, az átlátszatlanság vagy a forgatás kiemelkedik a létező legalapvetőbbek közül. Ha már haladunk a haladóknál, akkor a lista sokkal szélesebb, hiszen választhat a vészhelyzeti megjelenés, az oszcilláció, a pislogás, a visszapattanás vagy maga a rázás. Ily módon a prezentáció mindig a saját ízlése szerint lesz. A Mac rendszeren a folyamat meglehetősen hasonló ezekkel a hatásokkal, amelyeket korábban kommentáltunk, egyszerűen csak kövesse a következő lépéseket:
- Jelölje ki az animálni kívánt objektumot, például egy képet vagy egy szövegdobozt.
- A jobb felső sarokban kattintson az 'Animáció' elemre, és nyissa meg a 'Művelet' részt.
- Kattintson az „Effektus hozzáadása” elemre, és válasszon a listából bármilyen típusú effektust, amelyet bármikor személyre szabhat.

Hozzon létre egy mozgási útvonalat
A prezentáción keresztül bármikor megteheti a mozgás útját. A Keynote segítségével az Apple nem akarja, hogy egy sor előre meghatározott effektusra korlátozódjon, hanem a kreatív szabadság mellett is elkötelezi magát, így kiválaszthatja, hogyan szeretné megtervezni a diabemutatókat. Abban az esetben iPad vagy iPhone Ez nagyon egyszerűen megtehető, hiszen az Apple Pencil-lel az elsőnél vagy az ujjal a másodiknál nagy mozgásszabadság van. A folyamat ezeken az eszközökön való végrehajtásához egyszerűen kövesse az alábbi lépéseket:
- Érintse meg az animálni kívánt objektumot, majd a megjelenő menüben kattintson az „Animáció” elemre.
- Kattintson a 'Művelet hozzáadása' gombra, majd válassza az 'Útvonal létrehozása' lehetőséget.
- Húzza át a kérdéses objektumot az átlátszóságon a mozgási útvonal létrehozásához. A rendelkezésre álló lehetőségek közül választhat görbék létrehozása vagy egyszerűen egyenes vonal létrehozása, amely bármikor korrigálható.
- Kattintson az „Ok” gombra alul és jobb felső sarokban. Ez az útvonal az objektumra kattintva és az előző folyamatot követve bármikor szerkeszthető.
 A Mac esetében a folyamat bonyolultabb lehet, mivel az érintőképernyő nem áll rendelkezésre a szabad mozgás végrehajtásához. Ehhez a kéznél lévő görgetőpadot vagy egeret kell választania. Hasonlóképpen, ha nincs jó kezed, a Keynote gyorsan képes egyenes vonalat generálni, ha ilyen típusú mozgást akarsz. A folyamat végrehajtásához egyszerűen kövesse az alábbi lépéseket:
A Mac esetében a folyamat bonyolultabb lehet, mivel az érintőképernyő nem áll rendelkezésre a szabad mozgás végrehajtásához. Ehhez a kéznél lévő görgetőpadot vagy egeret kell választania. Hasonlóképpen, ha nincs jó kezed, a Keynote gyorsan képes egyenes vonalat generálni, ha ilyen típusú mozgást akarsz. A folyamat végrehajtásához egyszerűen kövesse az alábbi lépéseket:
- Kattintson arra az objektumra, amelyet mozgatni szeretne a prezentációban.
- Kattintson az 'Animáció' gombra a jobb felső sarokban, majd nyissa meg a 'Művelet' lapot.
- Kattintson az „Effektus hozzáadása” lehetőségre, majd a megjelenő lehetőségek közül kattintson a „Mozgás” elemre.
- Húzza az objektumot arra a helyre, ahonnan el szeretné kezdeni, és onnan húzza azt az útvonalat követve, amelyet Ön a legjobbnak gondolt.
- Az elhaladó vonalban fehér pontok sorozata látható, amelyekre kattintva görbét hozhat létre.

Amint azt korábban említettük, a három eszköz bármelyikében kiválaszthatja a mozgási útvonalak kiadását. A fenti lépéseket követve az alkalmazás lehetővé teszi a kezdő- vagy végpont megváltoztatását, az útvonal- vagy kanyarpontok mozgatását, sőt az útvonal újrarajzolását is. Ezért nagyon fontos, hogy tesztelje az Ön által készített prezentációt, hogy megbizonyosodjon arról, hogy meggyőzte-e Önt az összes általa alkalmazott kiadás. Bármikor módosíthatók, amíg a Keynote-ban van. Ne feledje, hogy ha más fájlformátumra konvertálja, ezek a változtatások nem maradnak meg.