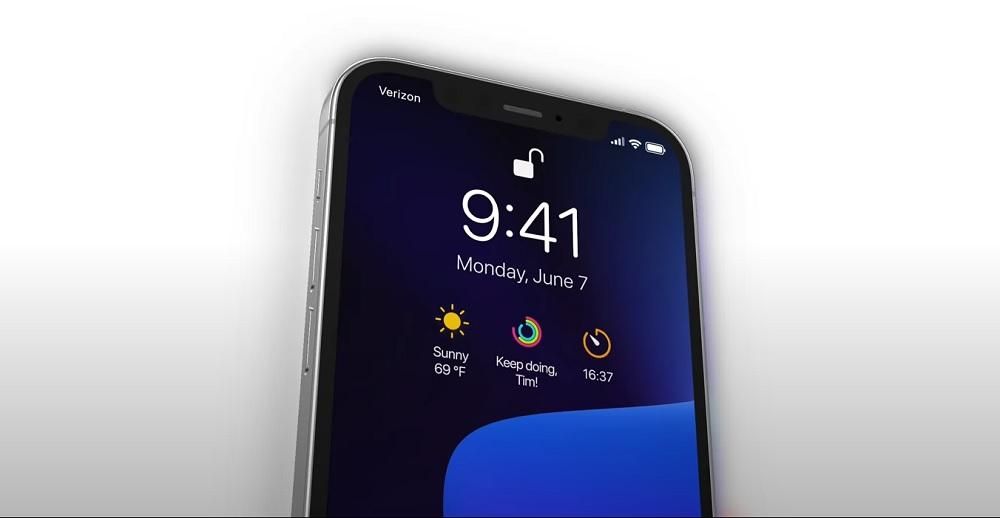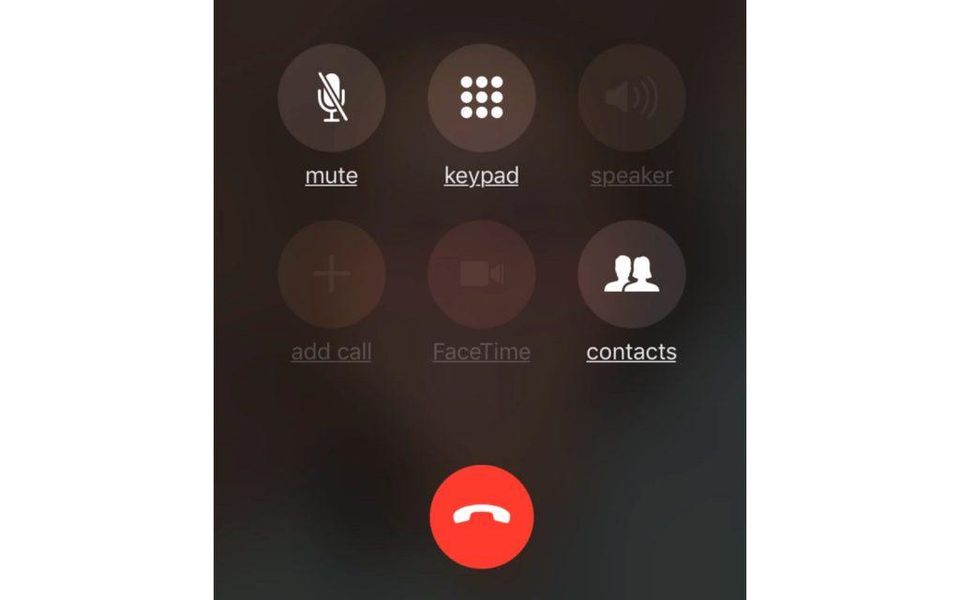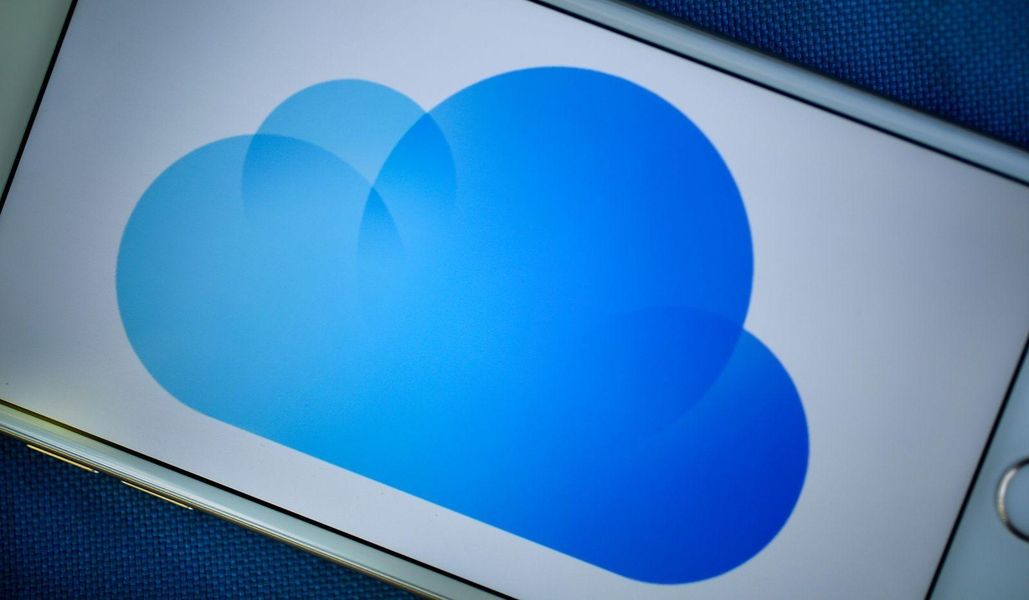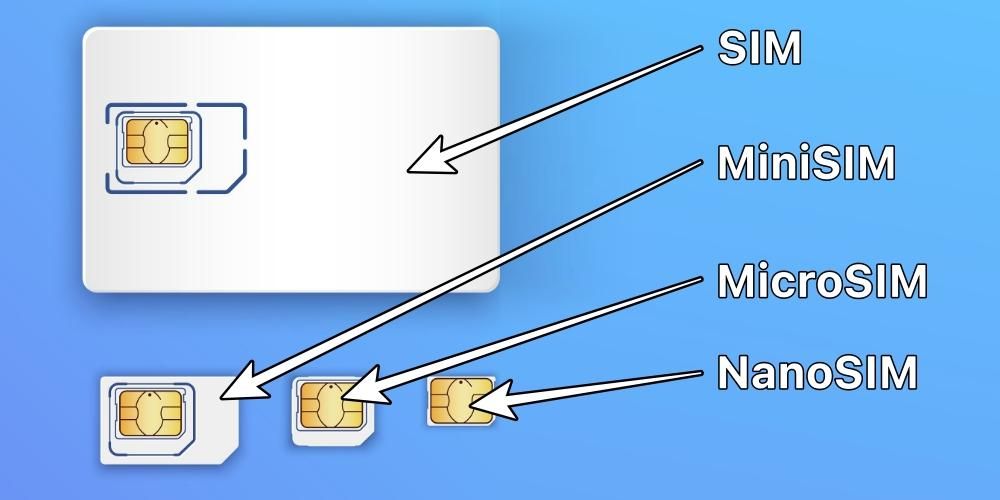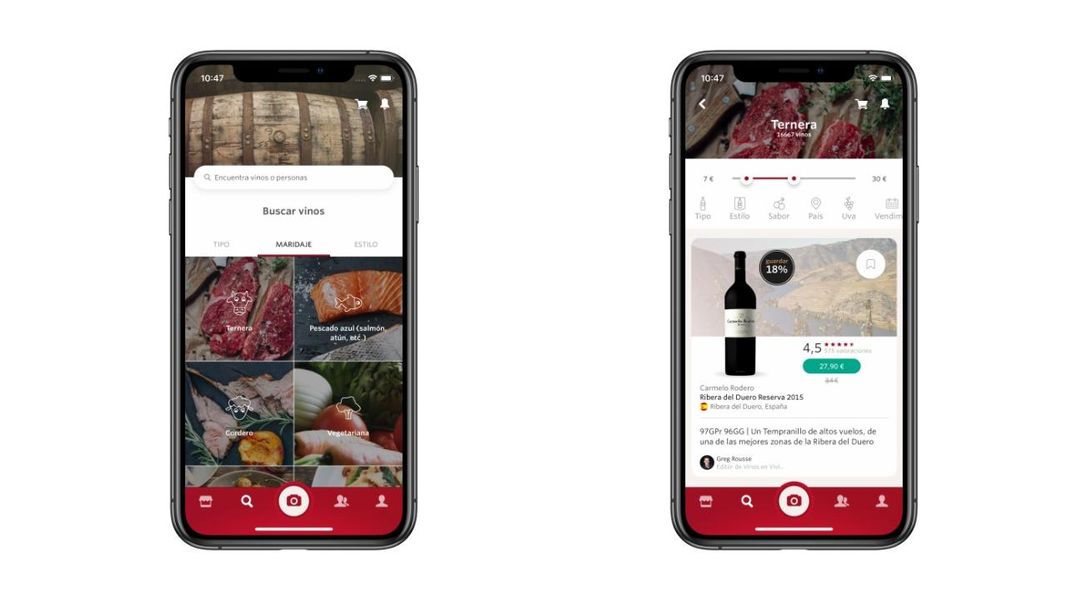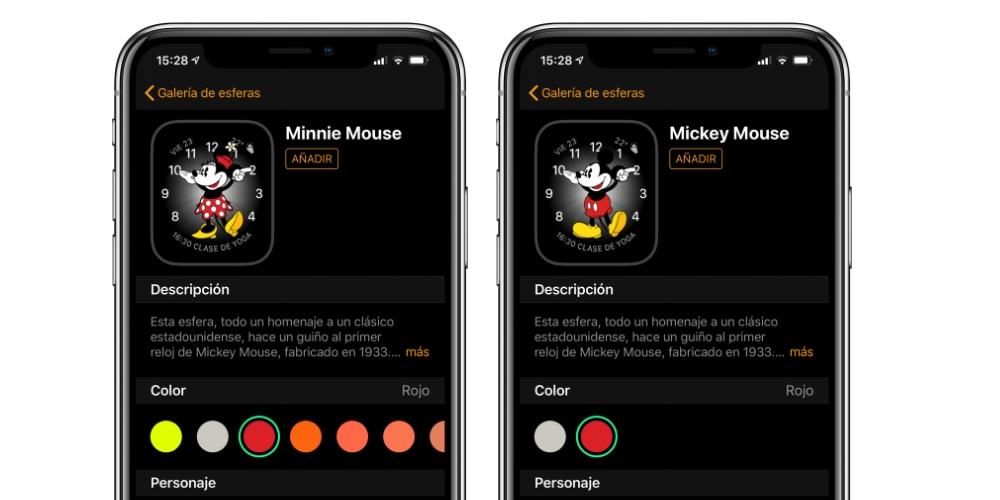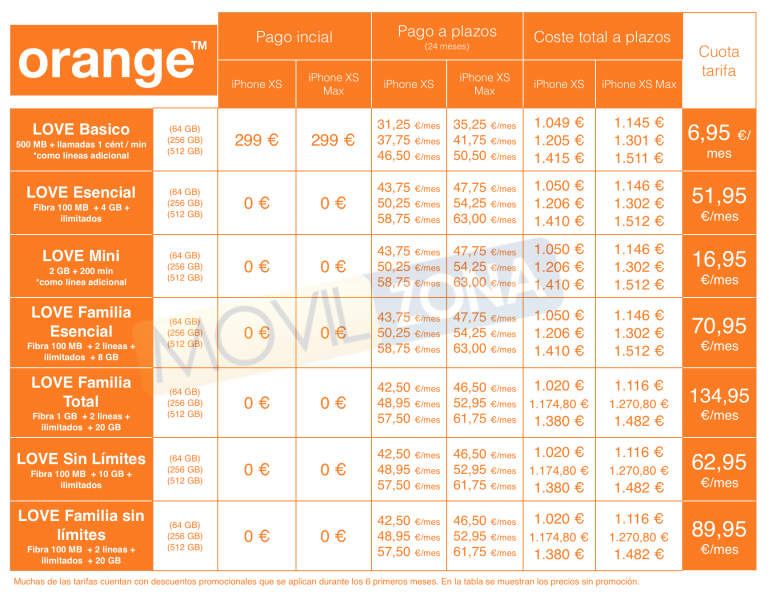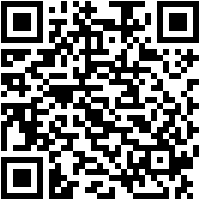Az egyik előny, amit a cupertinói cég minden felhasználójának biztosít, hogy ingyenesen biztosítja számukra a teljes munkacsomagját, vagyis mindazokat az alkalmazásokat, amelyeket az Apple az irodai feladatok elvégzésére tervezett és fejlesztett. Ezen alkalmazások közé tartozik a Keynote, amely prezentációk készítésére összpontosít. Ezért ebben a bejegyzésben szeretnénk elmondani, hogyan adhat hozzá képeket és videókat prezentációihoz ezen az alkalmazáson keresztül.
A videók és fényképek prezentációiban való felhasználásának fontossága
Egy olyan világban, amelyben az emberek egyre kevesebbet olvasnak, a kép ereje jelentősen megnőtt, sőt, bizonyára hallottad már a Egy kép többet ér ezer szónál , létfontosságú, hogy megfelelően használjuk, és mindenekelőtt ki tudjuk használni a fénykép vagy videó hatását.

A megfelelő prezentáció elkészítéséhez és keltse fel a nyilvánosság figyelmét a lehető leghosszabb ideig létfontosságú felhívni a figyelmet , és ennek egyik módja egy lenyűgöző kép vagy videó. Ráadásul ha az összes diát kitöltöd szöveggel, akkor arra fogod rávenni az embereket, hogy arra figyeljenek, amit írtál, és nem a magyarázatra, így sokkal helyénvalóbb, ha egy jó képpel tudod kiegészíteni a beszédet, mint sok szó Ezen műveletek végrehajtásához most bemutatjuk, hogy milyen különböző módokon adhat hozzá képeket és videókat előadásaihoz a Keynote segítségével.
Képek hozzáadásának módjai a Keynote segítségével
Ha az Apple szoftvere általában kiemelkedik valamiből, akkor az azért van, mert megpróbálja a lehető legegyszerűbbé tenni a dolgokat minden felhasználó számára, aki használja. Mind a különböző eszközök operációs rendszerében, mind a cupertinói cég által fejlesztett alkalmazásokban vagy programokban kiemelkedik a használhatóság és a mindennapi használat intuitívsége. Ez az eset sem kivétel, akkor ellenőrizheti milyen egyszerű és kényelmes különböző képeket beilleszteni a diákba .
Adja hozzá őket bárhonnan
Az egyik legegyszerűbb módja annak, hogy bármilyen képet hozzáadhasson Mac számítógépéről, a szokásos másolás és beillesztés. Ehhez csak ki kell másolni a diára beszúrni kívánt képet a parancs segítségével cmd+c vagy egyszerűen kattintson a jobb gombbal a képre, és kattintson rá Másolat . Ezután helyezze magát a diára, és hajtsa végre a parancsot cmd+v vagy a gomb megnyomásával Kiadás és később be Paszta .
Egy másik módja annak, hogy képet adjon a diához, ha elhúzza azt a helyről, ahol van. Ehhez azt javasoljuk, hogy a képernyő egyik felén nyissa meg a prezentációt, a másikon pedig tárolja azt a helyet, ahol a hozzáadni kívánt kép található. Így sokkal könnyebb lesz a helyről a csúszdára húzni.
Válassza ki a kívánt képet
A kép hozzáadásának két módja, amelyet fentebb elmagyaráztunk, a szokásos, gyakorlatilag bármilyen alkalmazással végrehajtható, azonban a Keynote-nak van módja annak, hogy ne kelljen elhagynia az alkalmazás felületét a hozzáadáshoz. azt a képet, amit akarsz Csak követnie kell az alább jelzett lépéseket.
- Állj a eszköztár és kattintson rá Multimédia .
- A megjelenő menüben nyomja meg a gombot Kiválaszt .
- Állj a eszköztár és kattintson rá Multimédia .
- A megjelenő menüben nyomja meg a gombot Fényképek .
- Állj a eszköztár és kattintson rá Multimédia .
- A megjelenő menüben nyomja meg a gombot Képgaléria .
- Lépjen az eszköztárra, és kattintson a gombra Multimédia .
- A megjelenő menüben nyomja meg a gombot Készíts Fénykép A Letapogatás dokumentumokat a kívánt eszközzel.
- Kattintson Viselet Fénykép és automatikusan hozzáadódik a diához.
- Állj a eszköztár és kattintson rá Multimédia .
- A megjelenő menüben nyomja meg a gombot Hozzáadás Ő rajzolt .
- Kattintson rendben és automatikusan hozzáadódik a diához.
- Állj a eszköztár és kattintson rá Multimédia .
- A megjelenő menüben nyomja meg a gombot Kiválaszt.
- Állj a eszköztár és kattintson rá Multimédia.
- A megjelenő menüben nyomja meg a gombot Videók.
- Állj a eszköztár és kattintson rá Multimédia.
- A megjelenő menüben nyomja meg a gombot Videó web.
- kattintson Beszúrás.

Ezenkívül az Apple azt is lehetővé teszi, hogy bármilyen képet válasszon a Fotók alkalmazásban, tehát ha be van kapcsolva az iCloud Photo Library , az iPhone kameratekercsén található összes kép hozzáadható a diához az alábbi lépések követésével.

De ez itt még nem ér véget, van még egy lehetőség, hogy a kívánt képet jelenítsd meg a diákon, ez pedig a képgaléria használata. Ez a módszer lehetővé teszi rakj fel egy képaláírást , ami gyakran jól jön magával a képpel kapcsolatos információk tisztázásához. Ha ezt az alternatívát szeretné használni, kövesse a következő lépéseket.

Használja Apple eszközeit
Az egyik szempont, amellyel az Apple kiemelkedik, a tökéletes szinkronizálás, amellyel minden eszköze rendelkezik és a köztük fellépő összes szinergia és ez sok esetben megkönnyíti az összes felhasználó napi feladatait. Nos, a vitaindítóval ez teljesen nyilvánvalóvá válik, mivel a különböző eszközökkel, például iPhone-nal vagy iPad-del pillanatnyilag fényképeket készíthet, és közvetlenül hozzáadhatja a prezentációjához. A funkció használatához minden eszköznek ugyanahhoz a Wi-Fi hálózathoz kell csatlakoznia és kövesse az alábbi lépéseket.

Egy másik használható lehetőség a rajz hozzáadása mellyel bármit lerajzolhatsz iPhone vagy iPaded képernyőjére, és közvetlenül hozzáadhatod a diához. Ez a funkció különösen érdekes lehet az iPad és az Apple Pencil használatakor. Ehhez csak a következő lépéseket kell végrehajtania.

Így használhat videókat a prezentációban
Ugyanúgy, ahogyan a képek használata létfontosságú prezentáció készítésekor, a videó felvétele időnként különbséget tehet a jó vagy a kiváló prezentáció elkészítése között. Ehhez a Keynote minden felhasználó számára nagyon egyszerűvé teszi a dolgokat, és különféle alternatívákat kínál rá.
Adjon hozzá egy videót a Mac számítógépén
Csakúgy, mint a számítógépén lévő képet, videót is hozzáadhat. Ezen kívül kétféleképpen is megteheti. Az első a felhasználás, ismét a a másolás és beillesztés művelete , akár a megfelelő parancsokkal, akár jobb gombbal a fájlra, másolja ki, majd illessze be a diára. A másik lehetőség, hogy ezt magán a Keynote alkalmazáson keresztül végezzük, ehhez csak a következő lépéseket kell követni.
 Ha az iCloud Photo Library be van kapcsolva iPhone vagy iPad és Mac számítógépén , hozzáadhat a Keynote-ból bármilyen videót, amelyet eszközén készített, és szinkronizálhatja az iClouddal. Ehhez csak az alábbiakban bemutatott egyszerű lépéseket kell követnie.
Ha az iCloud Photo Library be van kapcsolva iPhone vagy iPad és Mac számítógépén , hozzáadhat a Keynote-ból bármilyen videót, amelyet eszközén készített, és szinkronizálhatja az iClouddal. Ehhez csak az alábbiakban bemutatott egyszerű lépéseket kell követnie.

Használjon videót az internetről
Végül nagyon valószínű, hogy egy adott témáról szóló prezentáció elkészítésekor az interneten elérhető különféle forrásokat kell felhasználnia. Az egyik ilyen forrás nyilvánvalóan lehet egy videó. Ezért, ha nem szeretné letölteni az említett videót, vagy egyszerűen nincs rá forrása, a Keynote-tal arra is lehetősége van, hogy az URL-en keresztül beillessze a videót a bemutatójába. Igen, számolni kell azzal, hogy a prezentáció lebonyolításakor internetkapcsolattal kell rendelkeznie, hogy reprodukálhassa azt. Ha közvetlenül az internetről szeretne videót hozzáadni, kövesse az alábbi lépéseket.