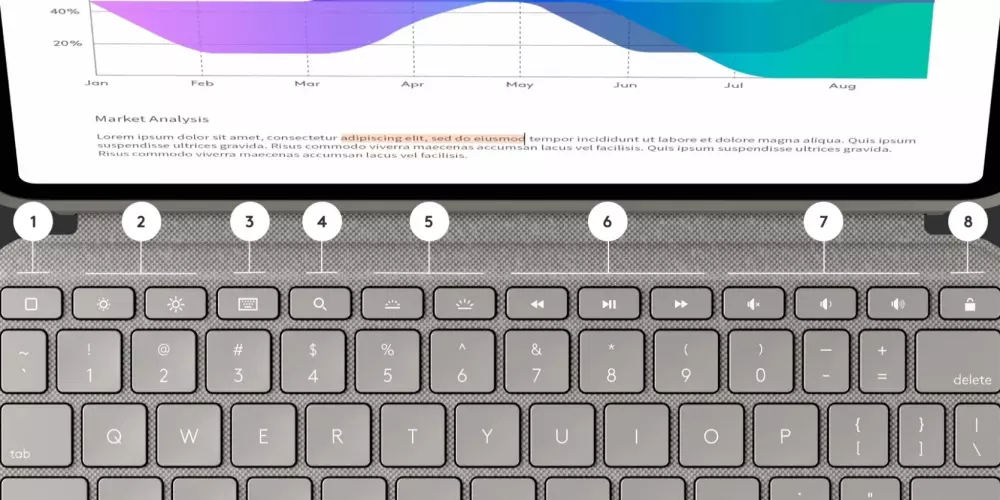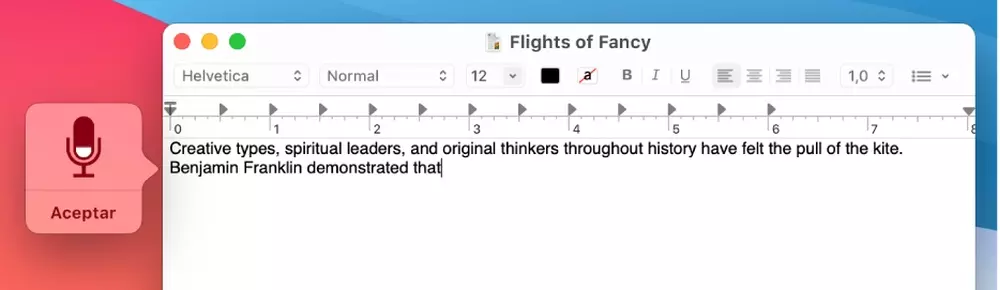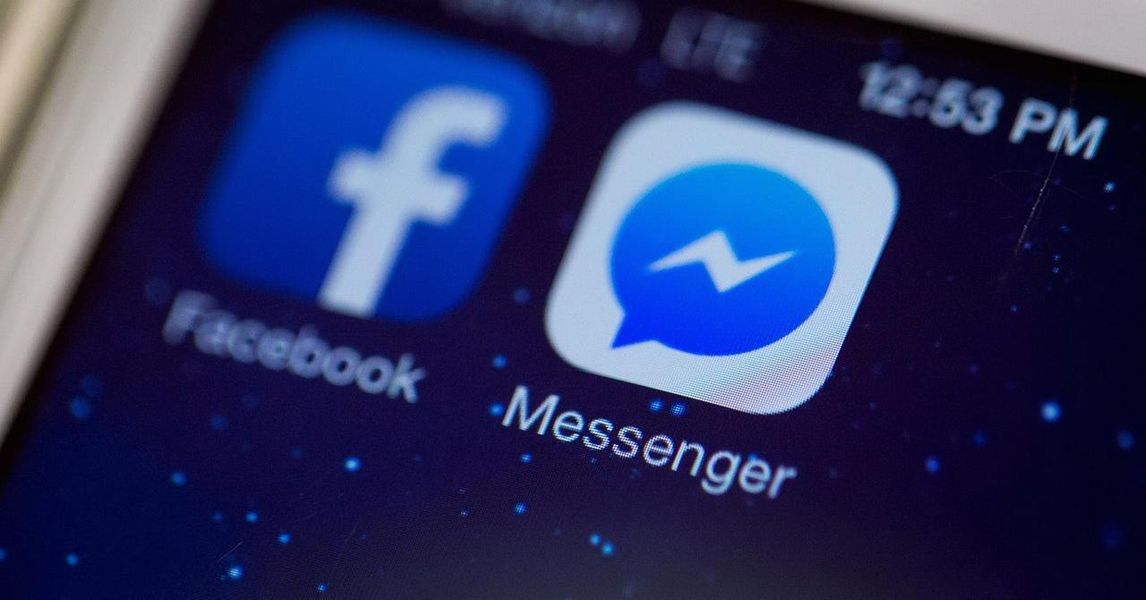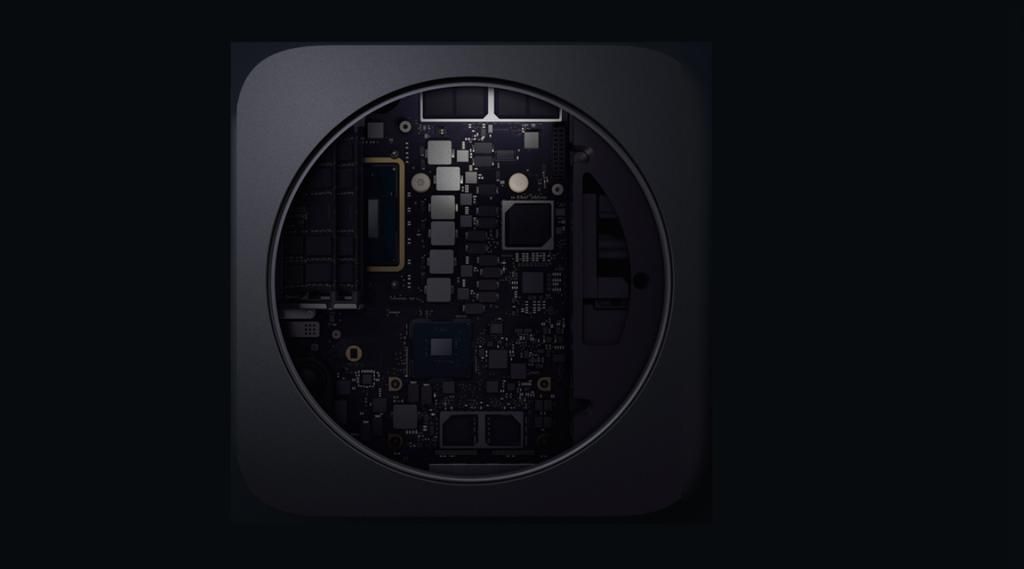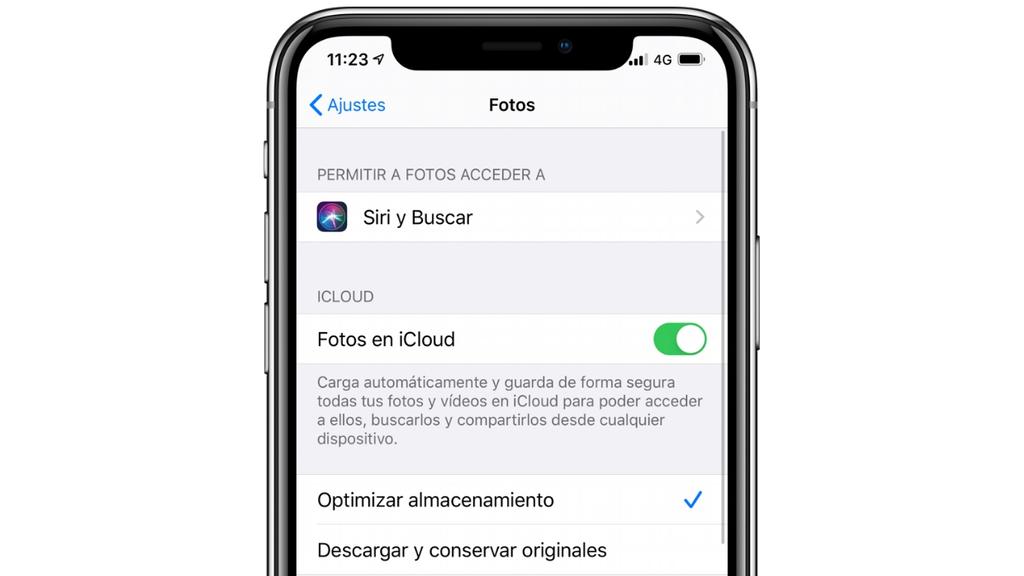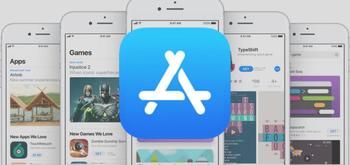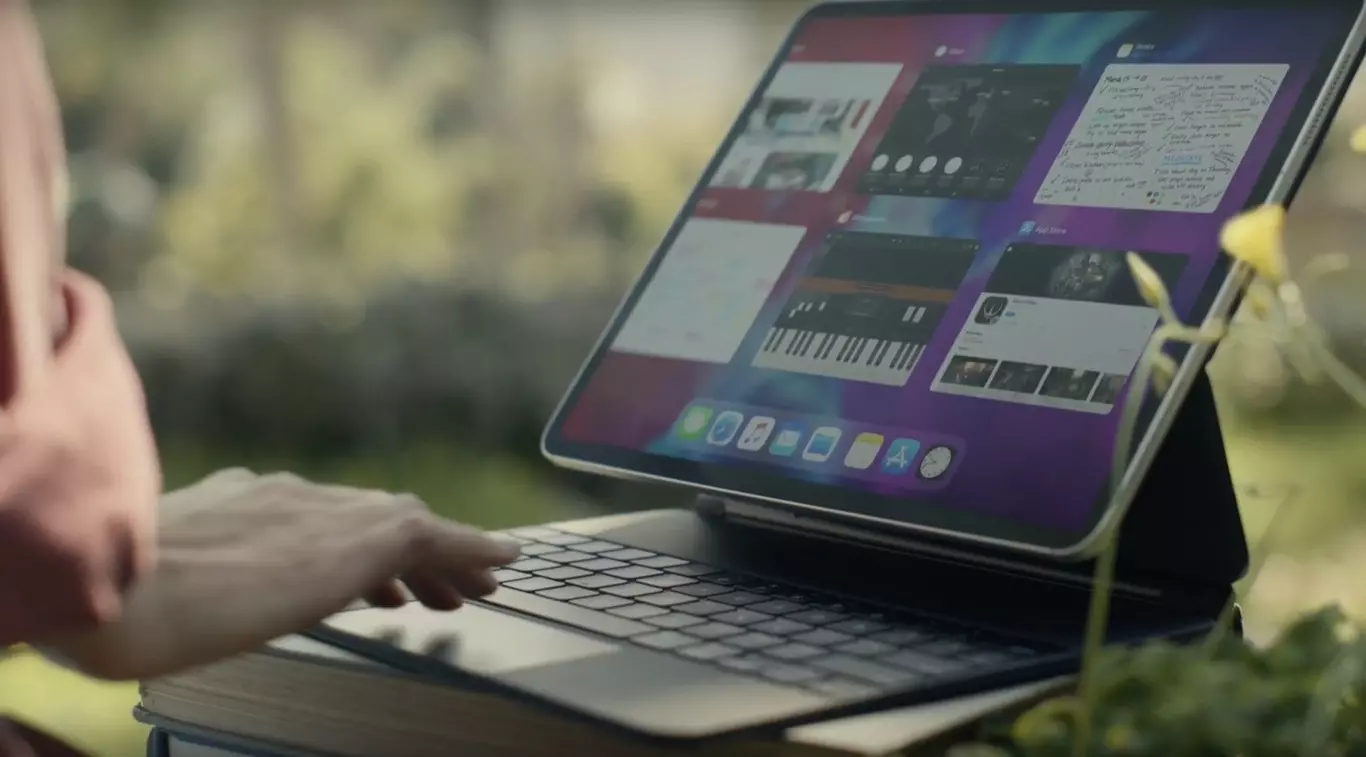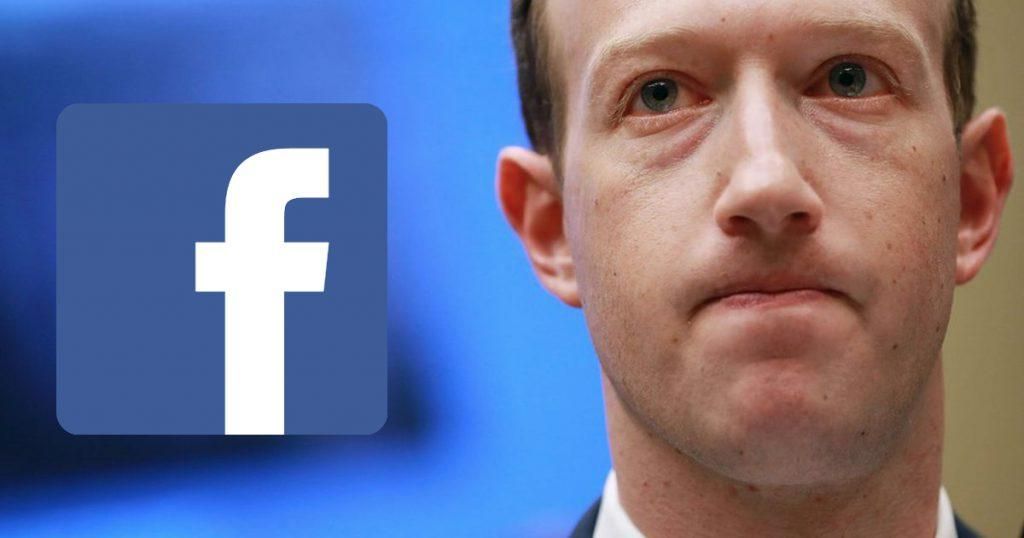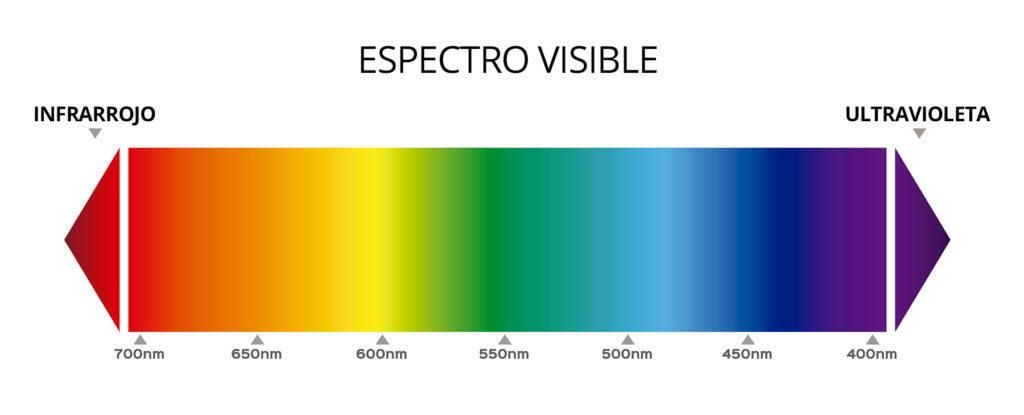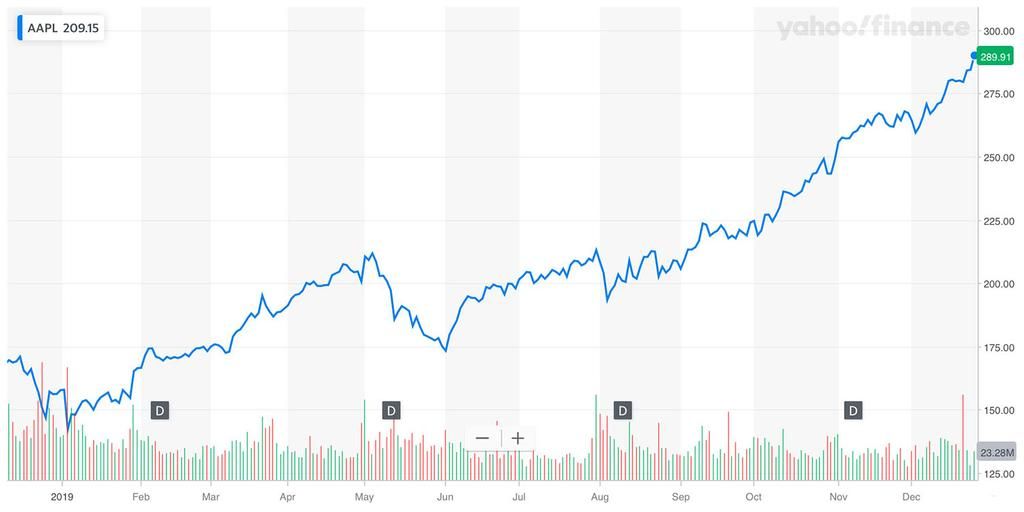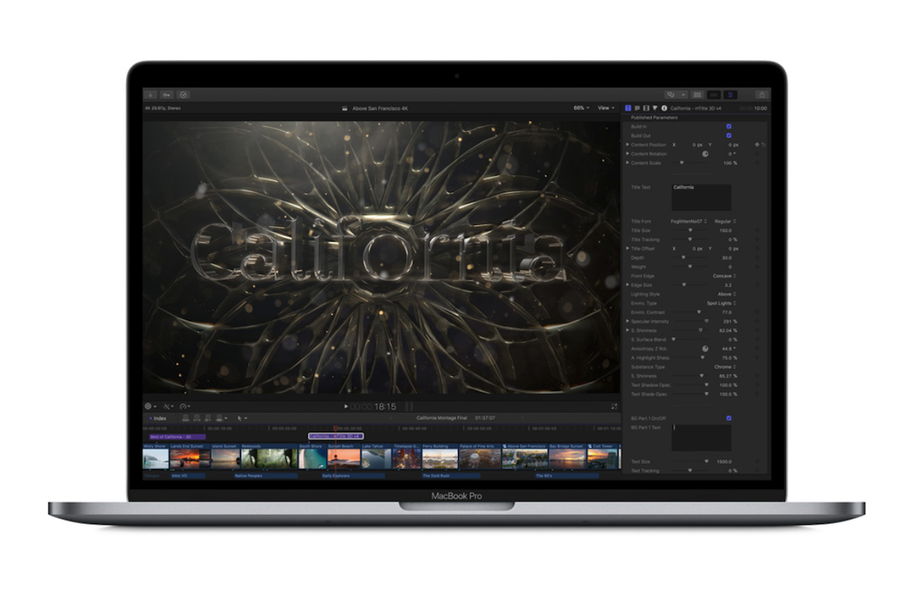Mac OS 9
Ez egy híd verzió volt. Ez volt a Mac OS Classic sorozat utolsó és a Mac OS X (ma macOS) előtti verziója, ahol a legnagyobb változás történt.
Az egyik leglátványosabb változás az a kis sáv az alján hogy lehet szerződni. Sokan összetéveszthetik ezt a sávot a jelenlegi operációs rendszerek Dockjával, de bár hasonlónak tűnt, a funkcionalitás teljesen más volt. Ebben a kis sávban olyan vezérlőket találunk, mint a hangerő, a külső eszközök és egyéb konfigurációs lehetőségek.
Ennek a Mac OS 9-nek a középpontjában a hangsúly állt Internet . Ezen kívül az integráció iTools , egy olyan szolgáltatás, amely a mai iCloud néven ismertté fejlődne. Ezen kívül egy nagyon leegyszerűsített változatot is tartalmazott a többfelhasználós . Ezen túlmenően, a jövőbeni verziókban egy optikai lemezíró eszközt natív módon tartalmaztak.
A Mac OS 9 tesztelése a SheepShaver segítségével
Menjünk a nugáthoz. Nézzük meg, hogyan tudjuk egyszerű módon tesztelni ezt a régi operációs rendszert.
1. Töltse le a SheepShaver alkalmazást
Az első lépés az lesz töltse le az alkalmazást amelyet a régi Mac emulálására fogunk használni.Ez az alkalmazás nem tölthető le a Mac App Store-ból vagy valamilyen hivatalos webhelyről. A leghivatalosabb, és ezért a legjobb letöltési hely az Emaculation fórum. ebben a szálban , megtalálja a legfrissebb letöltési linket.
Miután letöltötte, kicsomagoljuk a ZIP fájlt és elmentjük valahova a Mac-ünkön, például az Alkalmazások, Dokumentumok vagy Asztal mappába. Módosíthatjuk a mappa nevét, de ajánlott hagyni benne.
2. Töltse le a ROM-ot
A Mini vMac cikkhez hasonlóan itt is le kell töltenünk egy ROM-ot. Ez lesz az, ami miatt a SheepShaver úgy viselkedik, mint egy PowerPC processzorral rendelkező Mac.
És honnan tudunk töltse le ezt a romot ? Bár ki tudjuk bontani egy eredeti Mac-ről (hála a Basilisk II-nek), a legegyszerűbb az töltse le a romot az internetről.
3. Töltse le a Mac OS 8 vagy Mac OS 9 telepítőlemezét
Végül van még egy letöltendő dolog.
Az eszköz és a ROM letöltésének semmi értelme, ha nem töltjük le az i-t lemezkép Ez lehetővé teszi számunkra telepítse az operációs rendszert . Az ebben a cikkben követendő eljárás mind a Mac OS 8, mind a Mac OS 9 operációs rendszerrel kompatibilis, bár példaként az utóbbi telepítési folyamatát követjük.
És hogyan kapjuk meg a telepítőlemez képét? A webhelyről WinWorld régi szoftverek széles könyvtárát találhatjuk. Köztük van pl. Mac OS 9 . És melyik fájlt töltsem le? Ami minket érdekel, az az ISO , amely a telepítőlemez másolatát tartalmazza.
4. Mindennek előkészítése
Először is meg kell keresnünk azt a mappát, ahol van Sheepshaver (amit az 1. lépésben töltöttünk le). Ott el kell mentenünk a (2. lépésben letöltött) ROM-ot a névvel Mac OS ROM . Ezenkívül a kényelem kedvéért menthetjük az előző lépésben letöltött Mac OS ISO-képet is.
De azt kell tennie, hogy módosítsa az említett fájl blokkolását, hogy ne lehessen bele írni. Ez szükséges ahhoz, hogy a virtualizált Mac azt gondolja, hogy a lemez eredeti, mivel az eredeti CD írásvédett. És hogyan írjuk-védjük? A legegyszerűbb az, ha jobb gombbal rákattintunk ránk ISO , és adakozás Szerezzen információkat . Ott bejelöljük a négyzetet zárt .
5. A SheepShaver konfigurálása
Most igen. Már mindennel készen vagyunk.
Most meg fogjuk nyitni a SheepShaver alkalmazást. A továbbiakban rátérünk Sheepshaver > Beállítások a felső menüben. Itt több változtatást kell végrehajtanunk.
Első létrehozunk egy új lemezképet . Ez az, amely a virtuális gépünk merevlemezeként fog szolgálni. Ehhez nem kell mást tenned, mint a Create gombra kattintani, kiválasztani a helyet (a SheepShaverrel ugyanabba a mappába mentettem), és egy méretet. És milyen méretet válasszak? Valami 512 és 2048 MB között.
Ezután módosíthatjuk a mennyiséget RAM például 512 MB-ra. Ezenkívül ellenőriznünk kell, hogy a ROM megfelelően van-e konfigurálva.
Majd később mellékeljük az ISO fájlt amit a 3. lépésben letöltöttünk a kötetek listájára. Ehhez a gombot fogjuk használni Hozzáadás . Így a Mac OS telepítőlemeze felszerelve jelenik meg, és telepíthetjük. A telepítési folyamat végén az Eltávolítás gombbal eltávolíthatjuk.
Később folytatjuk a hang és videó megfelelő konfigurálását. Érte, megismételjük ezt a konfigurációt :
Végül konfigurálunk néhány további beállítást, amelyeknek meg kell lenniük replikálja ezt a konfigurációt hogy megfelelően működjön. Ezek között vannak a billentyűzettel kapcsolatosak is, ahol ha alapból nem jelenik meg, akkor az 1. részben együtt letöltött billentyűkód fájlt kell feltüntetnünk.
6. Mac OS telepítése
Most folytathatjuk a Mac OS 8 vagy a Mac OS 9 telepítését. Ehhez újraindítjuk a virtuális gépet és be kell töltenie az általunk választott ISO telepítőjét.
Ezután be kell helyeznünk a név a lemezre hova szeretnénk telepíteni a Mac OS Classicot.
Miután ezt megtettük, betölti az operációs rendszert a CD-ről. A virtuális gép lemezére való telepítéséhez szükségünk van futtassa a telepítőt .
Így elindíthatjuk az operációs rendszer telepítési folyamatát. A folyamatról keveset kell megemlíteni, mivel nagyon egyszerű. Csak néhány apró említés. Amikor ehhez az ablakhoz ér, a Select megnyomása előtt le kell ütnie Lehetőségek .
Ott, az opcióban Nyelvi készletek , a közép-európai nyelvek opciót választjuk.
Majd később újraindítjuk az operációs rendszert (a Speciális > Újraindítás menüpontban). Visszatérés után megjelenik a konfigurációs varázsló.
És ez az! Az alábbi lépések végrehajtása után mindennel készen leszünk.
következtetés
Amint látjuk, a SheepShaver lehetővé teszi, hogy a régi operációs rendszerek kipróbálásával emlékezzünk a régi időkre. A virtuális gép teljesen működőképes, kivéve az internetkapcsolatot amit az én esetemben nem tudtam beállítani (nem tudom, hogy az én problémám vagy az eszközé). emulálható virtualizálja a Windows rendszert a Mac rendszeren egy alkalmazással .
Mit gondolsz? Mi a következő dolog, amit szeretnél, hogy megtanítsunk, hogyan kell csinálni?