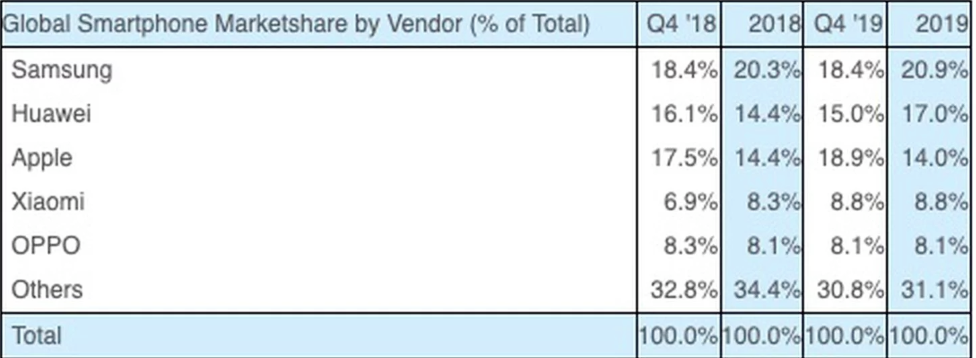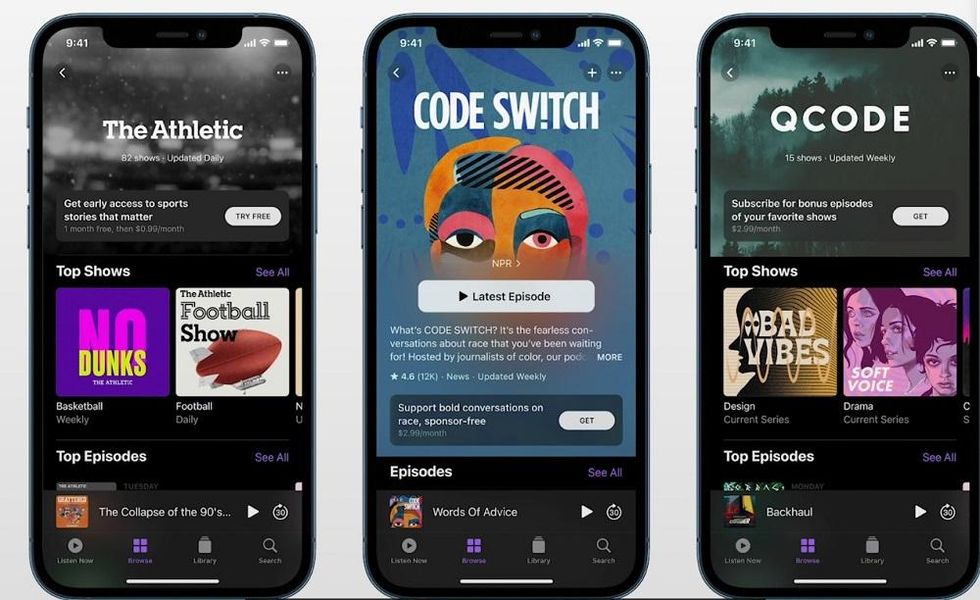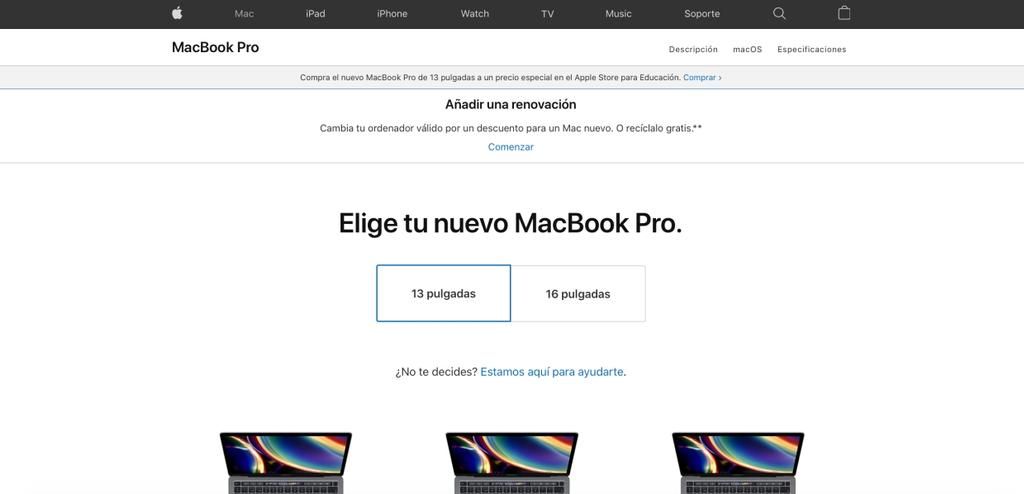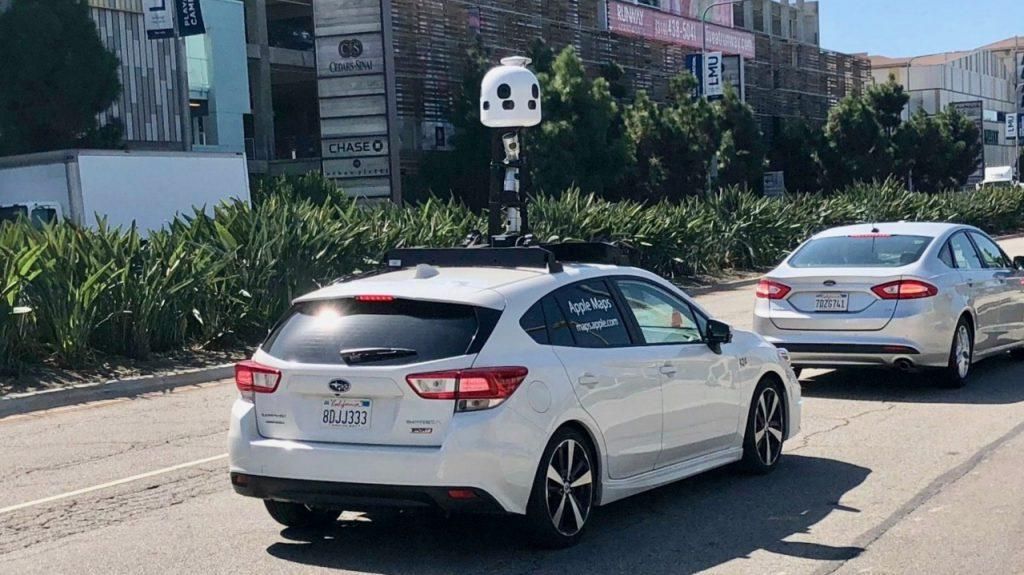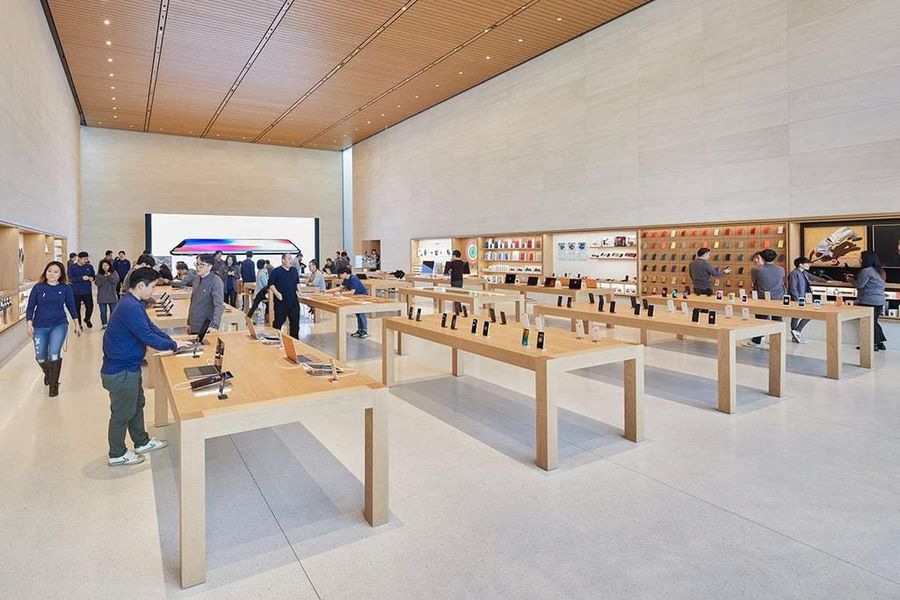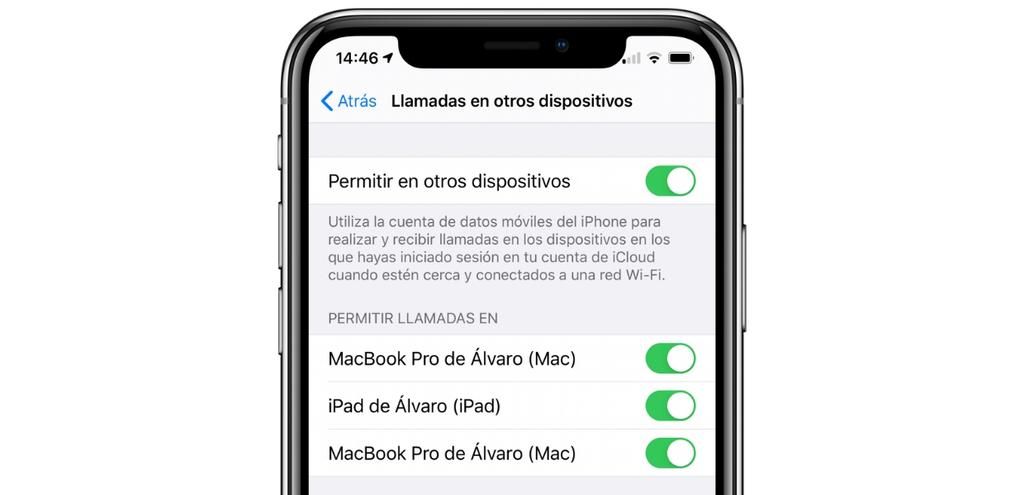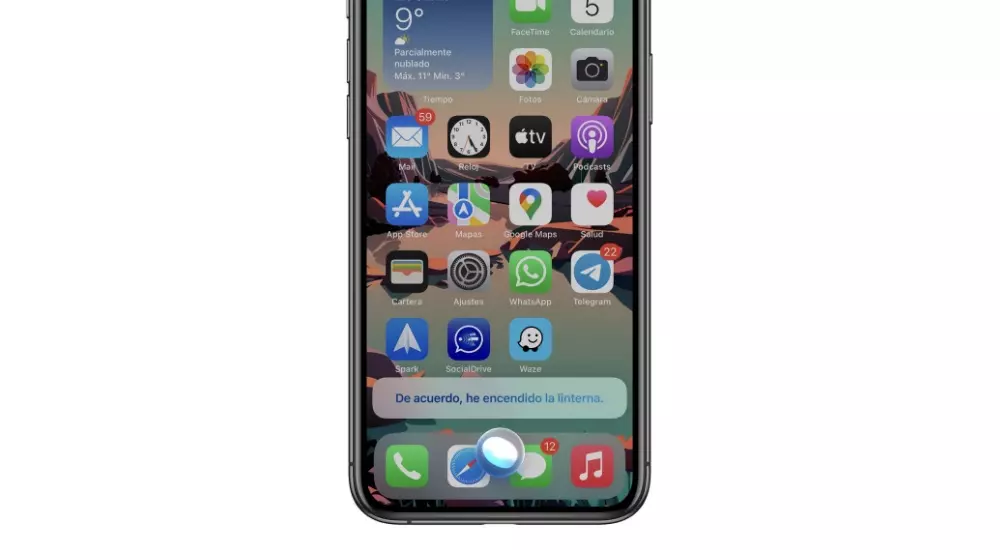A Mac, legyen szó MacBook Pro-ról, MacBook Air-ről vagy bármilyen iMac-ről, egy többfeladatos eszköz, gyakorlatilag minden eszébe jutó ötletet képes megvalósítani, akár a probléma megoldásának kulcsa is lehet WiFi problémák a szobában. vagy a ház területén, mivel úgy használhatja a Mac-et, mintha router lenne. Olvassa tovább, hogy elmondjuk, hogyan teheti meg.
A rossz Wi-Fi kapcsolat okozta csalódás
Jelenleg a legtöbben egész nap internetezéssel töltik, akár számítógépen, mobiltelefonon, konzolon, táblagépen vagy okosórán keresztül, minden csatlakoztatva van, és mindenki, vagy gyakorlatilag mindenki csatlakozik. Azonban az egyik legnagyobb frusztráció ebben az összekapcsolt világban az, hogy rossz a kapcsolat, ami hosszú várakozási időt okoz egy oldal betöltésekor, egy fénykép letöltésekor vagy akár üzenetküldéskor. Az egyik tényező, amely kiváltja ezt a frusztrációt, általában a gyenge Wi-Fi-kapcsolat, mivel a kapott jel nagyon gyenge. Nos, ha Mac gépe van, ez lehet a megoldás a csatlakozási problémáira, mivel maga a Mac is felelőssé teheti a Wi-Fi-t a szobájában vagy a ház területén.
Használja a Mac-et úgy, mintha útválasztó lenne
Mire van szükséged?
Ahhoz, hogy Mac gépe routerként működjön, vagyis hogy ez az eszköz Wi-Fi-n keresztül internetkapcsolatot biztosítson, magának a Mac-nek is rendelkeznie kell internetkapcsolattal, de nem akármilyen internetkapcsolattal, hanem Ethernet-kábellel csatlakozik az internethez. Ez elengedhetetlen, mivel a Wi-Fi portoknak szabadon kell működniük jelkibocsátóként, és nem jelvevőként.

Később elmeséljük, hogy milyen lehetőségekkel csatlakoztassa Mac gépét kábelen keresztül az internethez, és hogy melyik lehet a leginkább érdekelt, mindenekelőtt attól függően, hogy milyen távolságban van a Mac gépe és az otthoni router között, vagy éppen hol tartózkodik.
Ha már megvan a Mac gépe, ne feledje, hogy az bármilyen Mac lehet, legyen az MacBook Air, MacBook Pro, iMac, iMac Pro..., amely Ethernet-kábellel csatlakozik a hálózathoz, mindössze annyit kell tennie, hogy úgy konfigurálja, hogy a portok Wi-Fi jelkibocsátóként működnek. A következő pontban elmagyarázzuk Önnek.
A Mac gép routerré alakításának lépései
Az Apple számítógép útválasztóvá alakításának folyamata nagyon egyszerű, valójában sokkal kéznél van, mint gondolná. Csak a következő lépéseket kell követnie.
- Mac számítógépén nyissa meg a Rendszerbeállításokat.
- Kattintson a Megosztás fülre.
- A bal oldali Szolgáltatások listában válassza az Internetmegosztás lehetőséget, és kapcsolja be.
- Ezután a Kapcsolat megosztása innen részben válassza ki azt a portot, amelyen keresztül csatlakozik az Ethernet-kábelhez.
- Most a Más számítógépekkel ezen keresztül részben válassza ki a Wi-Fi lehetőséget.
- Végül kattintson a Wi-Fi-beállítások lehetőségre, hogy beállítsa a biztonságot és a jelszót, amelyet minden olyan eszköznek meg kell adnia, amelyik csatlakozni kíván a Mac által biztosított Wi-Fi hálózathoz.


Javaslatok a Mac számítógép internethez való csatlakoztatásához
Ennek a folyamatnak az egyik korlátja, hogy javítsa a Wi-Fi-kapcsolatot a Mac-nek köszönhetően, az útválasztótól való távolsága, mivel amint azt korábban említettük, a Mac-et kábelen keresztül kell csatlakoztatni az internethez, és ez csak a router.
Csatlakoztassa a Mac-et közvetlenül a routerhez
Sokszor a szobákban már be van építve egy Ethernet-kábel, amely a routerhez csatlakozik, így a felhasználók a maximális szerződéses sebességet élvezhetik anélkül, hogy a routerhez kellene menniük és csatlakozniuk kellene. Tehát ha ez a te eseted, akkor minden tökéletes, csak csatlakoztatnod kell a kábelt a Macedhez, be kell konfigurálnod és kész.

Használjon PLC-t
A legtöbb esetben azonban nem élvezi a kábeles csatlakozást a szobából, és a szóban forgó helyiség sincs elég közel ahhoz, hogy egy ultrahosszú kábelt közvetlenül a routerhez tudjon csatlakoztatni, ami esztétikailag is sok kívánnivalót hagy maga után. akar.
Ezekre az esetekre az ideális megoldás a PLC. A PLC egy olyan eszköz, amely képes az internetes jelet elektromos áramon keresztül továbbítani, így a kettő közül az egyiket a router mellé is csatlakoztathatod kábelen, a másikat pedig a szobádban lévő aljzatba, így kihúzod a kábelt a ezt a második PLC-t a Mac-hez, és élvezheti a vezetékes internetkapcsolatot, így Mac-jét Wi-Fi-t biztosító routerré teheti.

Az AirDrop-tól búcsút veszel, mint a fő hátrányt
Ennek egyik hátránya, hogy mivel a Mac maga a felelős a Wi-Fi jel biztosításáért, nem fogja tudni élvezni az Apple ökoszisztéma egyik funkcióját, az AirDrop-ot. Talán ez kellemetlen, mert nagyon hasznos funkció, amikor különböző Apple-eszközökkel kell dolgozni, és ilyen fantasztikus szinergiákról van szó.
Figyelmeztetések ezzel kapcsolatban a Mac számítógépen
Végül ügyeljen arra, hogyan használja ezt. A Mac számítógép, nem útválasztó, ezért ne kezelje úgy, mintha a második lenne. Ha ezt a megoldást határozott intézkedésként kívánja alkalmazni bizonyos területeken a Wi-Fi javítására, ne tartsa Mac számítógépét megállás nélkül napokig, hetekig vagy akár hónapokig. Javasoljuk, hogy annak ellenére, hogy elalvás előtt néhány percig Wi-Fi nélkül marad, lefekvéskor kapcsolja ki a Mac-et, különösen, ha hordozható modellről beszélünk, mivel a számítógép bekapcsolva tartása és ha energiát igényel ennek a funkciónak a végrehajtásához, az az akkumulátor károsodásához és idő előtti cseréjéhez vezethet.