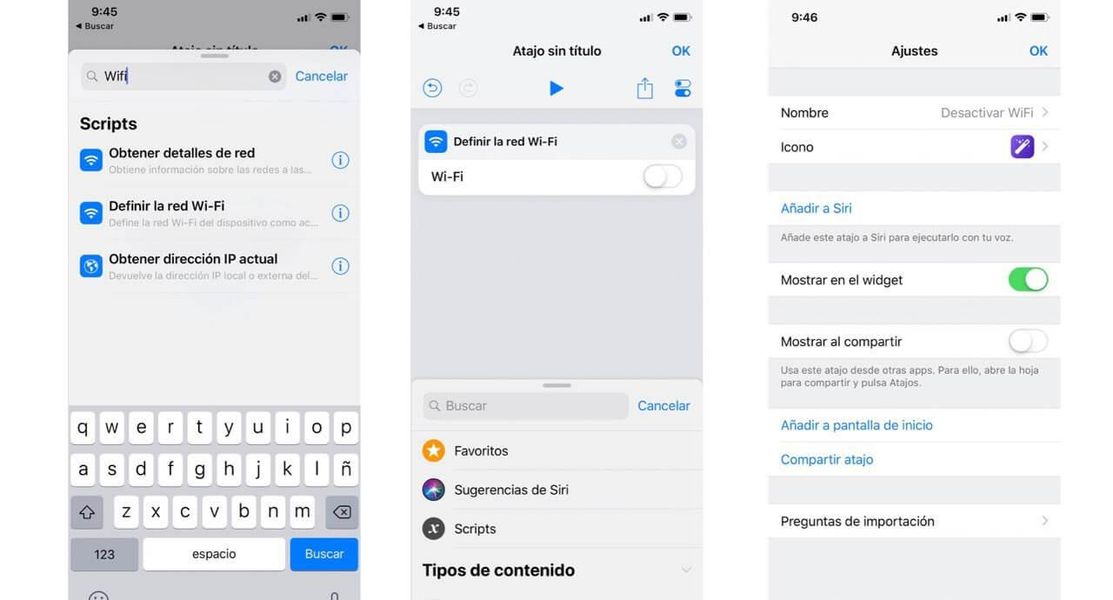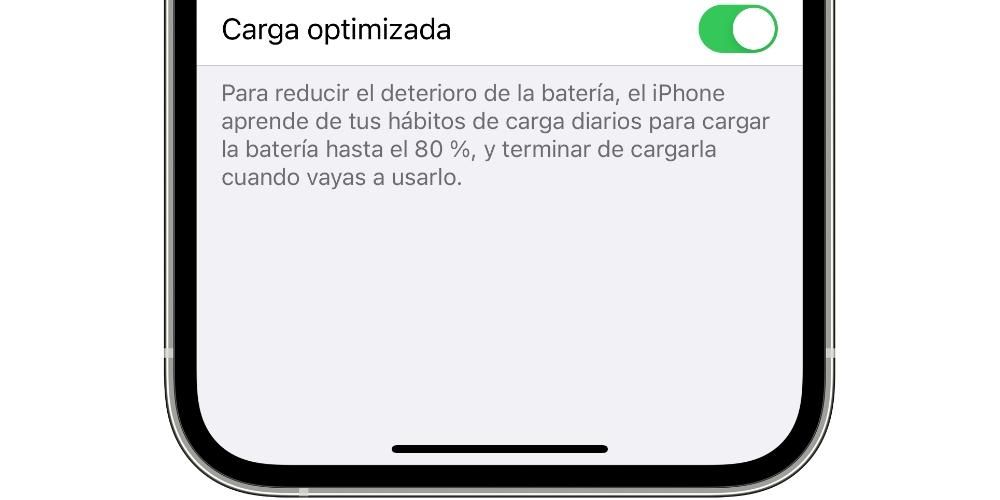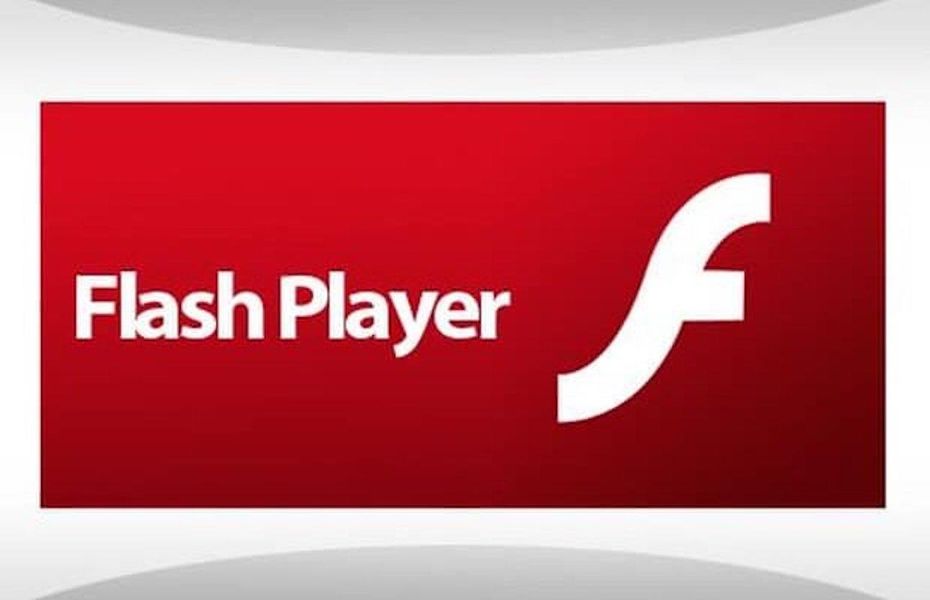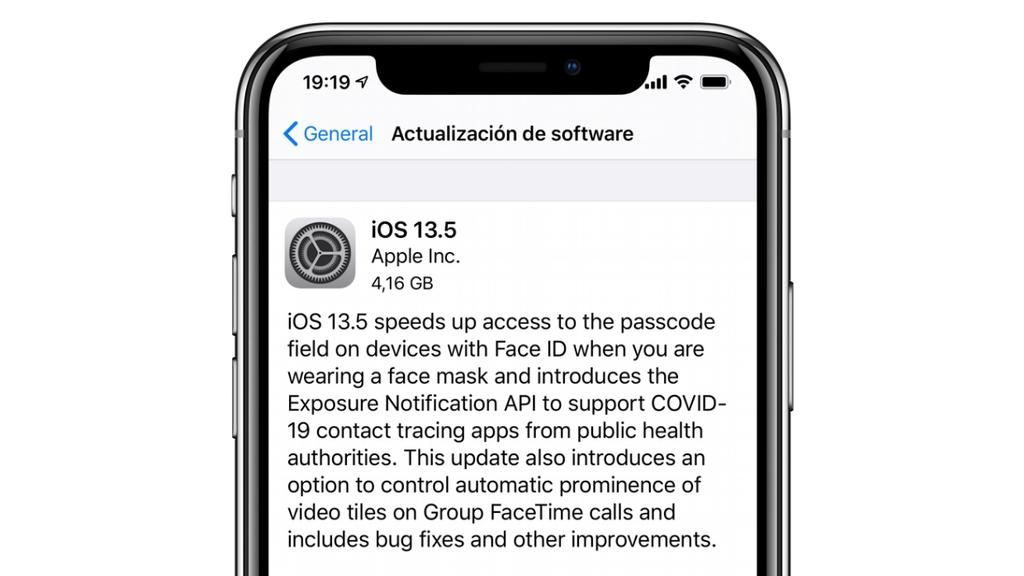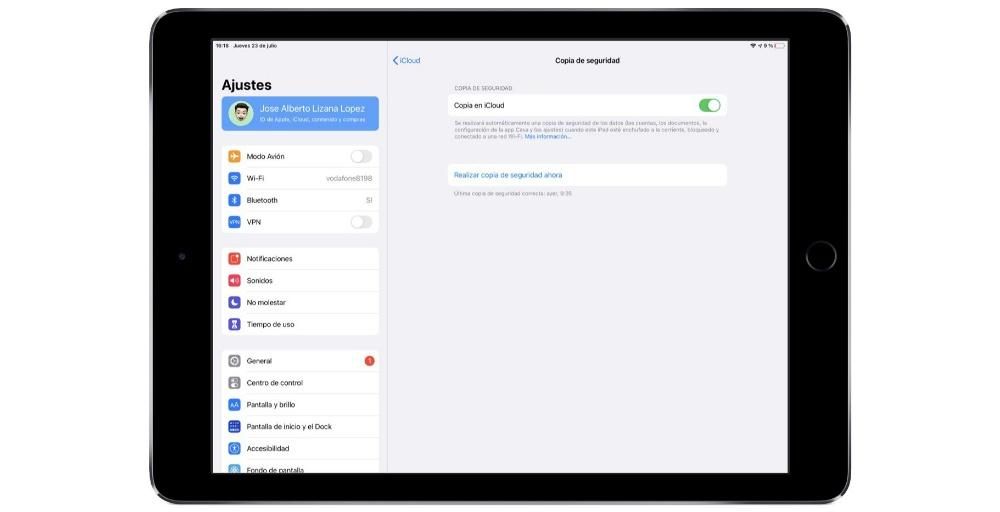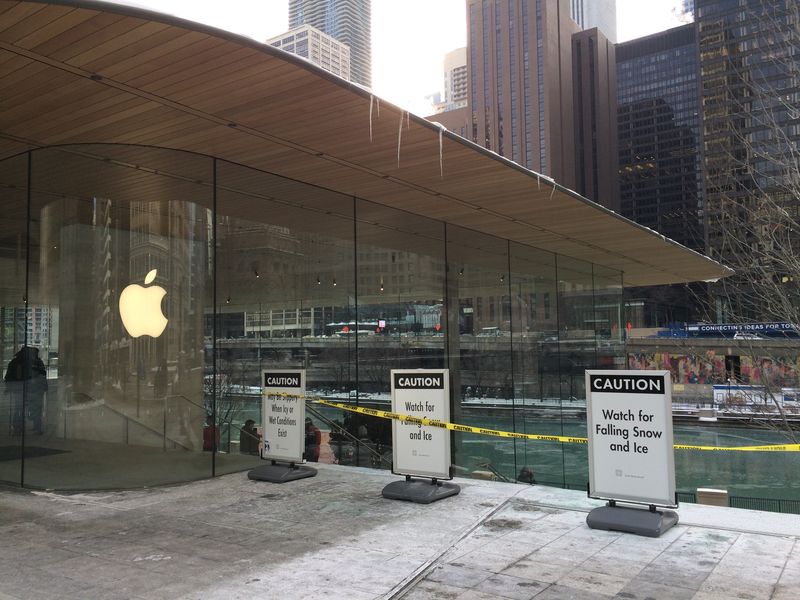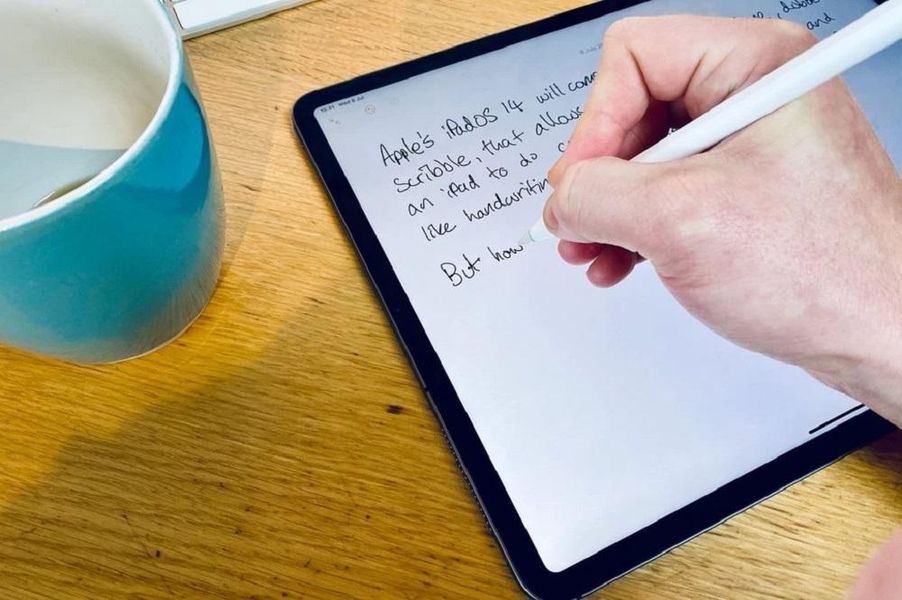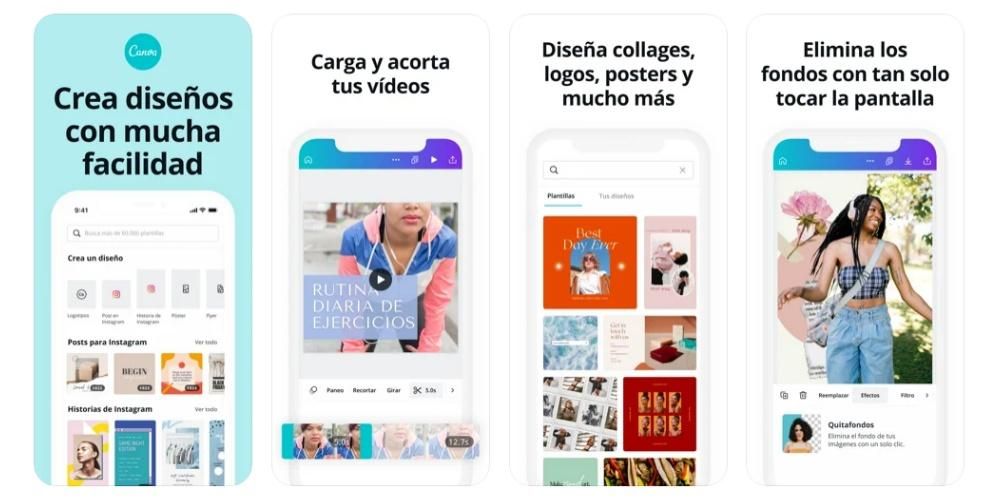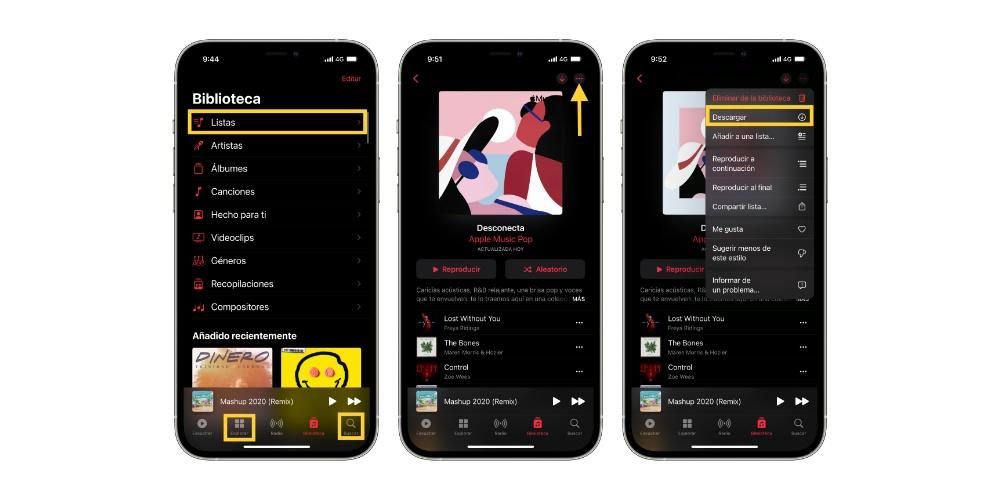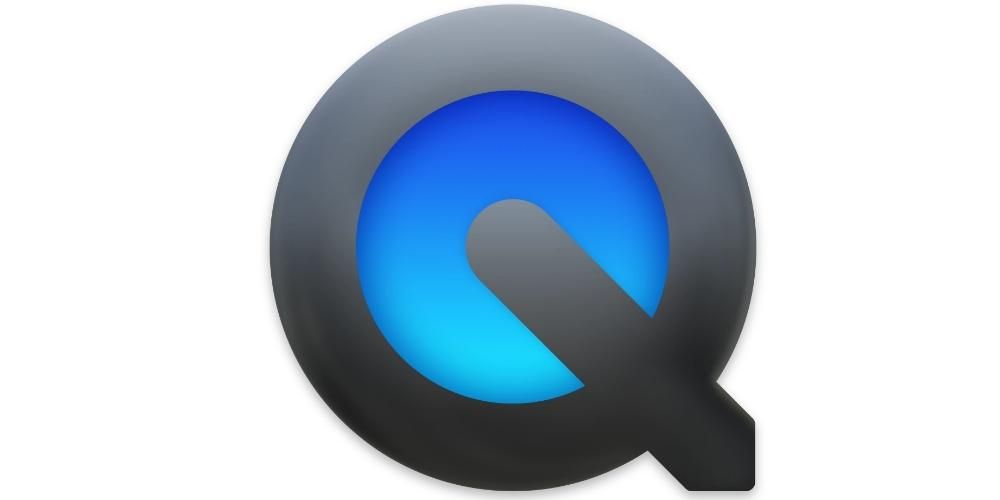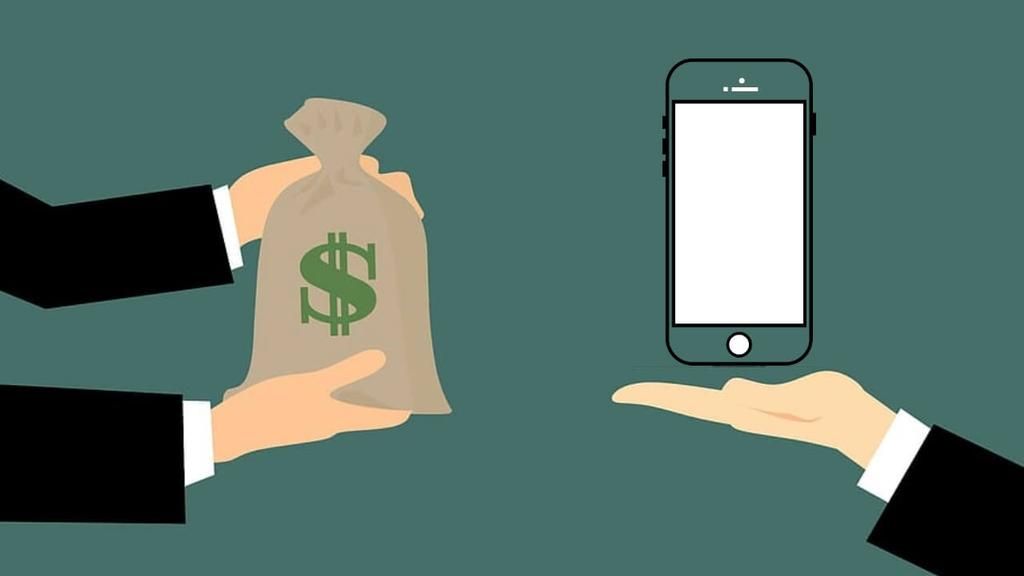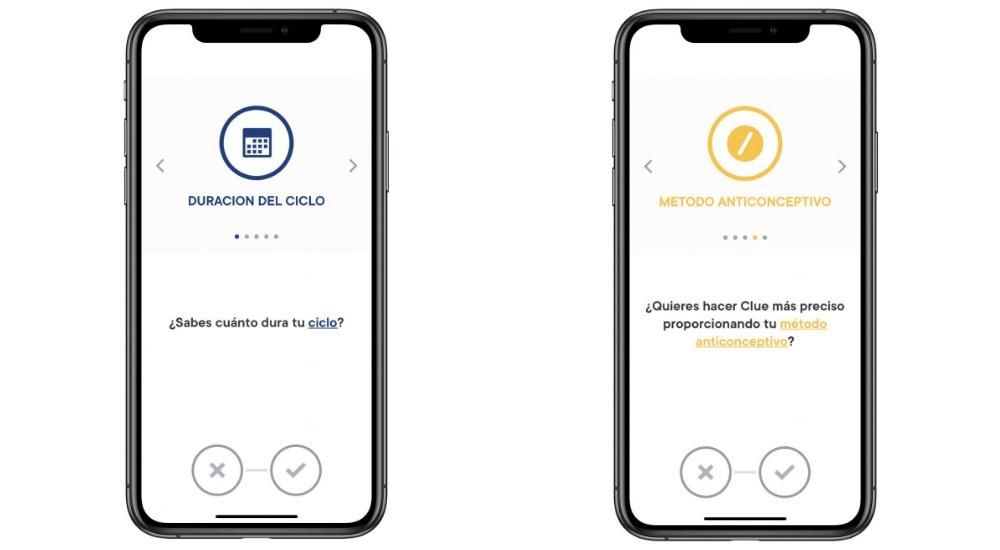Az iPadet az utóbbi időben számítógépként mutatják be, annak ellenére, hogy van néhány lényeges hiányossága, amelyek főleg az operációs rendszerben rejlenek. Sok olyan program van, amelyet nem lehet telepíteni, mivel macOS vagy Windows operációs rendszert igényel, és ez problémát jelenthet. Bármikor igénybe veheti a PC távvezérlését, ha nem rendelkezik Mac géppel, amint azt alább elmondjuk.
Segédprogram, amellyel vezérelheti a számítógépet iPaden
Ne feledje, hogy a Windows nem telepíthető PC-re, mint például Mac-partícióra. A „Távoli asztal” funkció használata az, ha iPaden, sőt iPhone-on is Windows van. . Ezzel a Windows által kínált lehetőséggel a világ bármely pontjáról vezérelheti asztali vagy hordozható számítógépét, amennyiben csatlakozik az internethez és bármely számítógépről. Ez nagyon hasznos lehet, ha nem rendelkezik Mac számítógéppel a Windows telepítéséhez, és számítógépet használ, amelyet általában iPad vagy iPhone készülékkel kombinál. Vannak helyzetek, amikor szükség van a Windows Mobile elérhetőségére, például olyan diákok számára, akik speciális programokat használnak, és ez több mint járható út.
Az élmény nagyon jó lehet, hiszen ha jó az internetkapcsolat, akkor a Windows számítógéped az iPadeden lehet igazán gyors válaszadás mellett. Könnyen szimulálhatja, hogy a számítógép előtt ülve látja a képernyőt, de iPaden keresztül. Ahogy mondani szoktuk, olyan emberek egy meghatározott csoportja számára hasznos, akiknek PC-jük van, és nem Mac-jük, de útközben iPadjük van. Nyilvánvalóan a legtöbb helyzetben hasznos az iPadOS operációs rendszer használata, de bizonyos helyzetekben szükséges a távoli asztal használata, amint azt alább elmondjuk.
Aktiválás a Windows 10 rendszerben
A csatlakozási folyamat megkezdése előtt aktiválni kell a funkciót a Windows 10 rendszerben az asztalon vagy a számítógépen. Ez a következőképpen tehető meg:
- Menj a beállításokhoz'.
- Kattintson az első megjelenő „Rendszer” lehetőségre.
- A bal oldali sávban majdnem a végén megjelenik a „távoli asztal” rész, amelyre rá kell kattintania.
- Aktiválja a távoli asztal első opcióját, hogy az alább jelzett módon létrejöhessen a kapcsolat.

Fontos megjegyezni, hogy a távolról vezérelhető számítógépnek mindig bekapcsolt állapotban kell lennie, és ugyanahhoz az internetes hálózathoz kell csatlakoznia. Ezt figyelembe kell venni, mivel energiatakarékossági okokból a berendezés alvó üzemmódba lép, ha hosszabb ideig nem használják. Ugyanebben a konfigurációs ablakban talál egy szakaszt, amely azt írja ki, hogy „A készülék aktív maradjon a csatlakozáshoz, amikor csatlakoztatva van” és mellette egy konfigurációs opció is található. Ha rákattint, a megjelenő két mezőben be kell jelölnie a „Soha” opciót, hogy megakadályozza, hogy elaludjanak. Nyilvánvalóan, ha laptopot próbálunk használni, akkor fontos, hogy mindig csatlakoztassuk az elektromos hálózathoz, hogy ne kapcsoljon ki, és ne fogyjon le az akkumulátor.
Ugyanebben a konfigurációs ablakban a végén megjelenő eszköz neve fontos. Ez annak a számítógépnek a nevének jelzése, amelyhez csatlakozni kíván a „távoli asztal” funkció használatához, amelyre később szükség lesz.
Alkalmazás letöltése
Miután a funkció már aktiválva van magán a számítógépen, ideje letölteni az alkalmazást, amely lehetővé teszi a konfiguráció végrehajtását az iPaden. Az alkalmazás magában az App Store-ban érhető el, és a Microsoft fejlesztette, így minden lehetséges bizalommal rendelkezik, mivel teljesen hivatalos alkalmazás. Ezt „Microsoft Remote Desktopnak” hívják, és teljesen ingyenes. Előfordulhat, hogy a konfigurációs folyamatot nem lehet a legjobban elmagyarázni, mert az alkalmazás belsejében kell keresni, hogy különböző adatokat adjon meg.


 Letöltés QR-kód Microsoft Remote Desktop Fejlesztő: Microsoft vállalat
Letöltés QR-kód Microsoft Remote Desktop Fejlesztő: Microsoft vállalat Port megnyitása és IP keresés
Annak érdekében, hogy a kapcsolat az otthon helyi területén kívül jöjjön létre, meg kell nyitni az útválasztó különböző portjait. Ezek átjáróként működnek a kapcsolathoz, amelyet a világ bármely pontjáról küldhet az interneten keresztül. Alapértelmezés szerint biztonsági okokból zárva vannak, de amikor egy kiszolgálót vagy ebben az esetben egy távoli asztalt kell konfigurálnia, meg kell nyitnia őket. Természetesen a probléma elkerülése érdekében mindig célszerű mindig megbízható hálózatokhoz csatlakozni, pontosabban a 3389-es port, amelyet alapértelmezés szerint kell megnyitni.

Minden útválasztó egy világ, és a megnyitás módja a telefontársaságtól függően változik. Általában egyszerűen írja be a 192.168.0.1 vagy 192.168.1.1 számokat a böngészőbe, és írja be az azonosító kulcsokat, amelyek az útválasztóhoz csatolt címkén lesznek. Miután elérte a konfigurációt az internetnek szentelt részben, megtalálhatja a módját, hogy hozzáadja a 3389-es portot a megnyitottak listájához. Bár, ahogy mondjuk, tanácsos konzultálni a telefontársasággal, hogy meghatározza, hogyan történik ez a saját útválasztójában.
Másodszor, meg kell keresnie a nyilvános IP-címét, amely belépési kódként fog szolgálni a számítógéphez az internetkapcsolaton keresztül. Azt mondhatjuk, hogy ez az azonosító, amellyel a kapcsolat rendelkezik, és ez az engedélyezett konfigurációtól függően változhat. Ahhoz, hogy megtudja, egyszerűen be kell írnia a 'Mi a nyilvános IP-címem' kifejezést a Google-ba, és megjelenik egy meglehetősen hosszú szám, amelyet el kell mentenie.
PC csatlakozás
Miután minden elemet észlelt és aktivált, be kell lépnie az előzőleg letöltött alkalmazásba a kapcsolat létrehozásához. Egyszerűen belépéskor a bal felső sarokban kell megnyomni a 'Beállítások' opció mellett megjelenő három pontot. Ha itt van, akkor a következőket kell figyelembe vennie:
- A „Felhasználói fiókok” részben meg kell adnia az e-mail-címét és jelszavát, amely ahhoz a Microsoft-fiókhoz tartozik, amelyhez a számítógép kapcsolódik.
- Az átjárók részben kattintson az „Átjáró hozzáadása” elemre, és adja meg nyilvános IP-címét, valamint a korábban hozzáadott felhasználói fiókot egyszerűen annak kiválasztásával.

Ha ez megtörtént, mentheti a beállításokat, és navigálhat az alkalmazás főképernyőjére, amely kezdetben üresen jelenik meg. Ebben a részben görgessen a jobb felső sarokba, és kattintson a megjelenő „+” ikonra, majd a „PC hozzáadása” gombra. Megjelenik egy konfigurációs ablak, amelyben a következőket kell tennie:
- Írja be a korábban megszerzett nyilvános IP-címet a „PC neve” részben.
- A „Felhasználói fiók” részben válassza ki a listából a számítógéphez társított e-mailt.
- Az eszköz nevében ajánlatos beírni annak a PC-nek a nevét, amelyet akkor fog látni, amikor aktiválta az opciót a számítógépen.
- Aktiválja a rendszergazdai módot.
- A végén kiválaszthatja, hogy a mikrofonból vagy a kamerából a hangot szeretné-e átirányítani az iPadre. Ezek azok a lehetőségek, amelyeket be- vagy kikapcsolhat attól függően, hogy mit szeretne tenni a távoli asztallal.

Miután megadta ezeket az adatokat, kattintson a jobb felső sarokban a 'Mentés' gombra, és megjelenik egy ablak a számítógépének adott névvel, amelyre rá kell kattintania. Automatikusan elindítja a kapcsolatot, és kérheti, hogy adja meg a kapcsolódó Microsoft-fiók e-mail-címét és jelszavát.
Perifériás kompatibilitás
A távoli asztal elindítása után lehetősége van saját ujjával vezérelni a kurzor mozgatásával és az ujjával történő kattintással, vagy egyszerűen az asztalt teljesen érintőképernyős felületnek tekinti. Ezenkívül bármikor felugrik az iPad billentyűzetén, hogy magára a képernyőre írjon.
Bár ez nem a legkényelmesebb módja a munkavégzésnek útközben vagy főiskolán, jobb, ha kéznél van az egér és a billentyűzet. Az alkalmazás teljes mértékben kompatibilis minden olyan perifériával, amely Bluetooth-on keresztül csatlakoztatható az iPadOS-t futtató iPadhez és bármilyen billentyűzethez. Az élmény sokkal jobb, ha van egy billentyűzetborító, mint a Smart Keyboard, és egy egér, amely lehet a Magic Mouse vagy bármilyen más. Úgy van integrálva, hogy úgy tűnik, otthon ül a számítógép előtt, és egy iPad-en böngészik, így nagyon jó felhasználói élményt ér el.
Ajánlott vagy nem?
Abból a szempontból, hogy ezt az alkalmazást egy Windows számítógéphez csatlakoztatva tudtuk tesztelni, a tapasztalat nagyon jó. Mint már említettük, nem minden esetben ajánlott, de az olyan helyzetekben, amikor egy adott, iPadOS-hez nem elérhető programot kell használni, és más helyen kell lennie, mint ahol az asztala van. PC. A válaszidő meglepően alacsony, hiszen egy adott területre kattintva elég gyors a válasz, bár nyilván mindig van egy kis késés. Röviden, az a lakosság, akinek nincs laptopja, és csak iPadje van, a végén átalakíthatja valódi laptoppá, Windows rendszerrel, hogy dolgozzon vele.