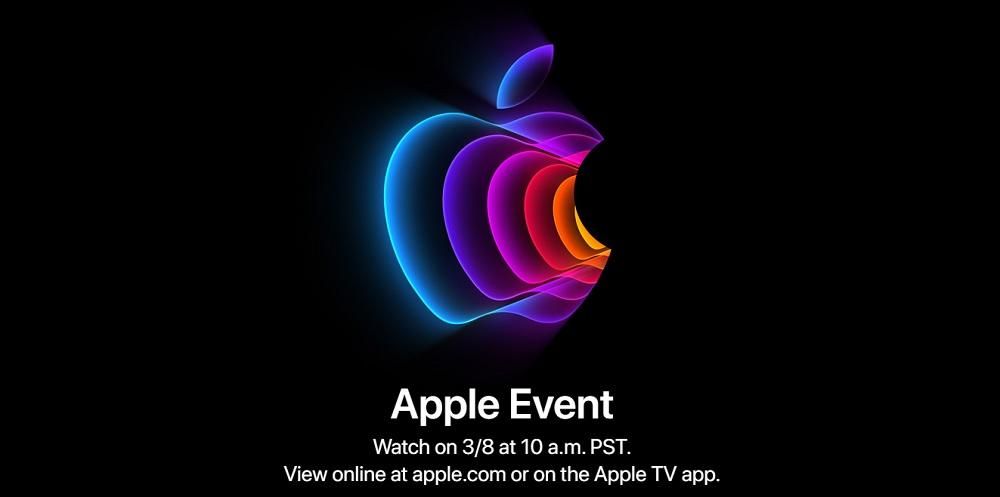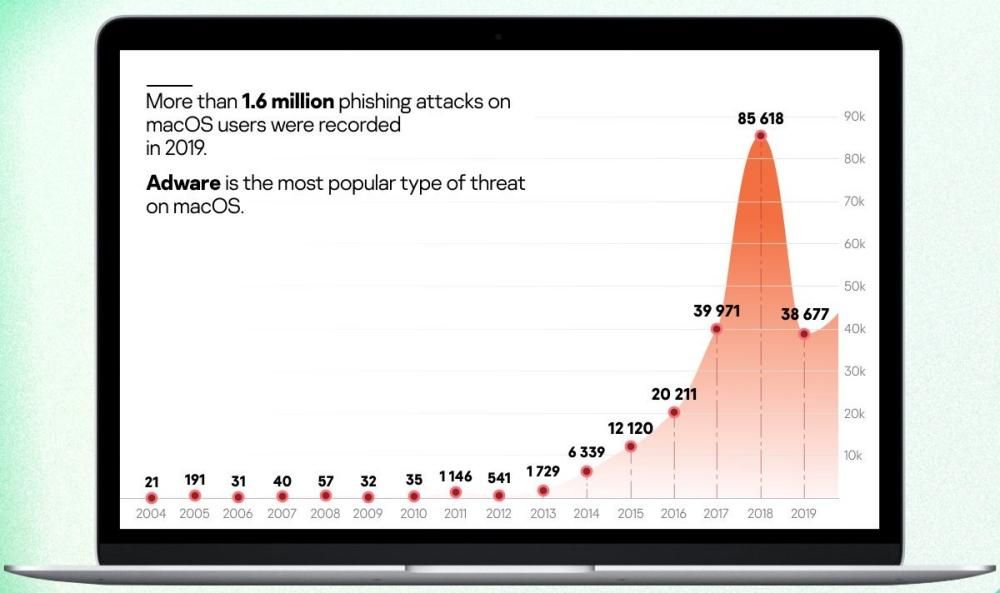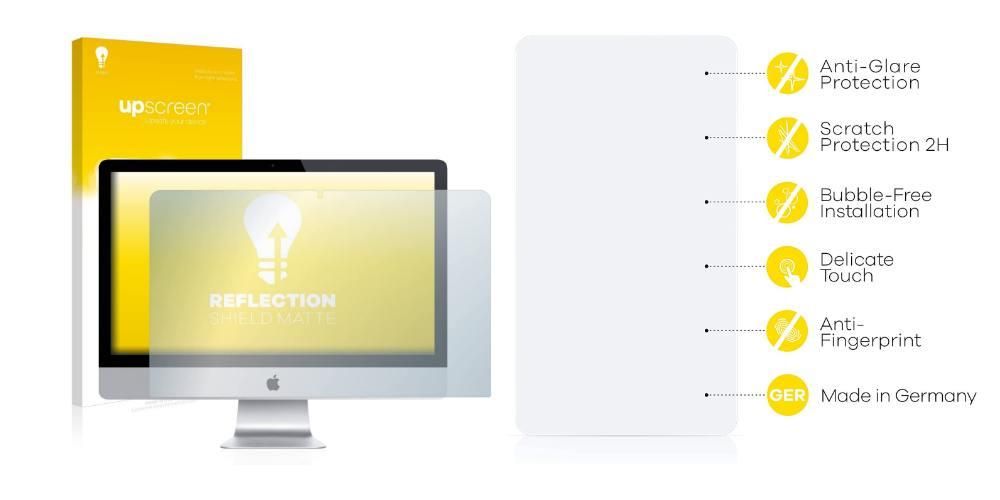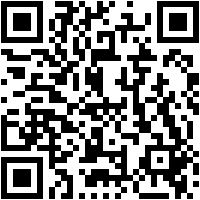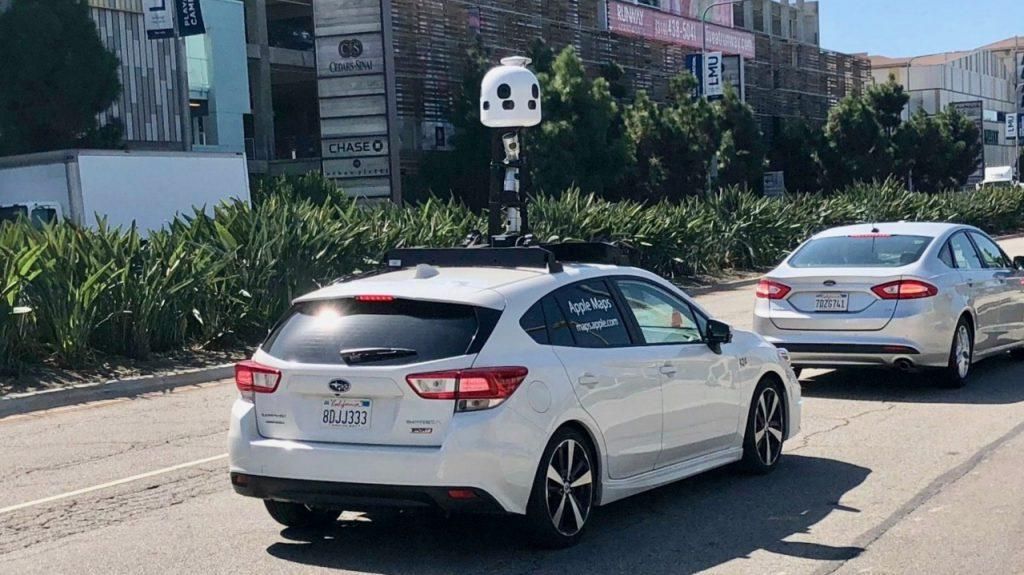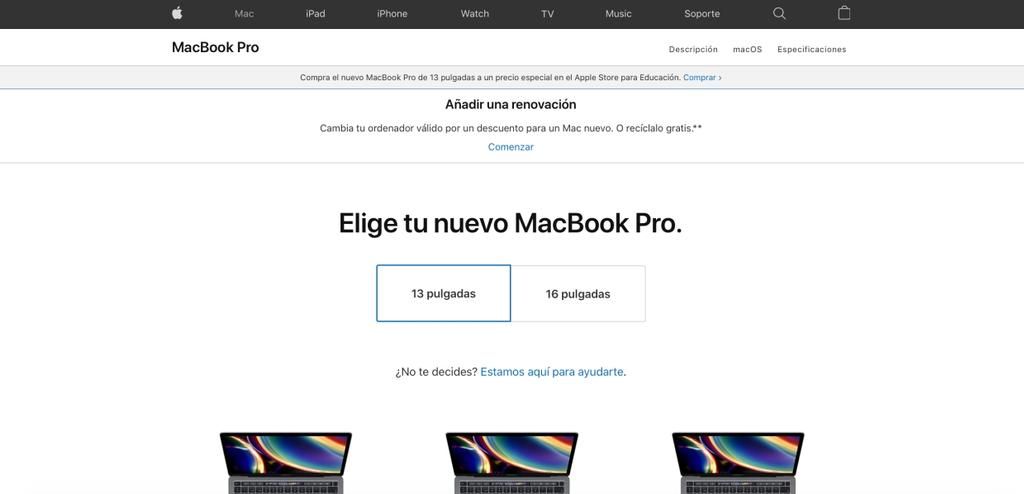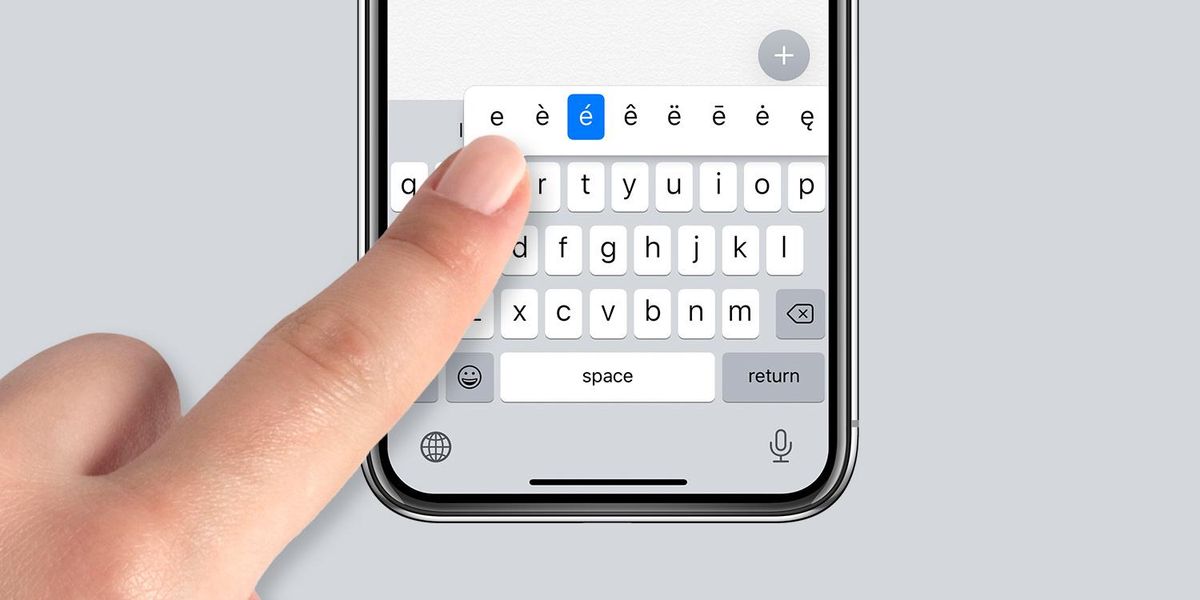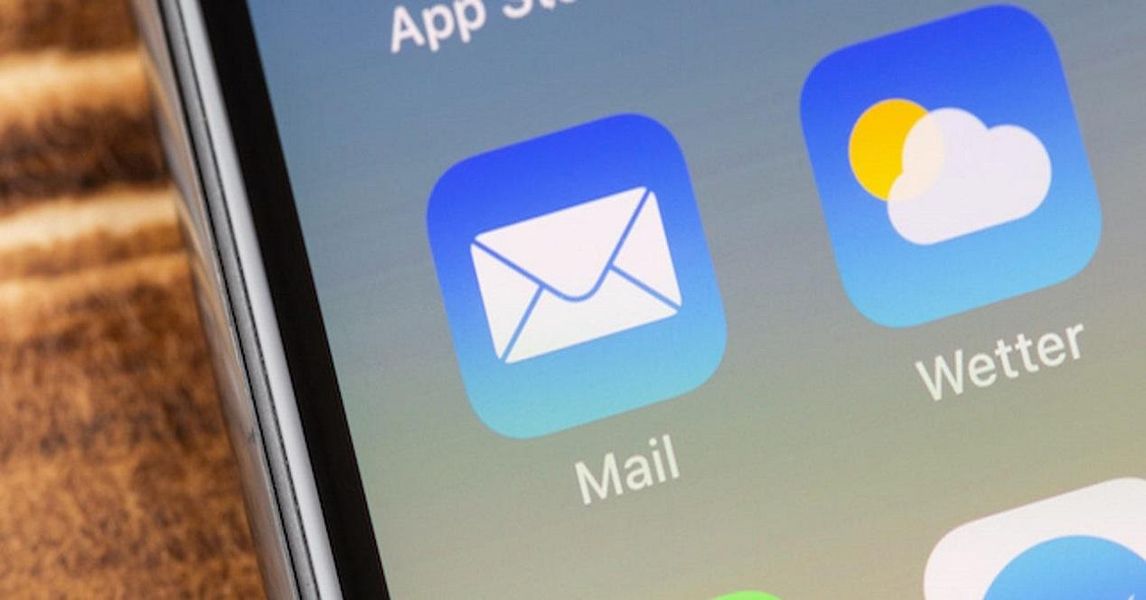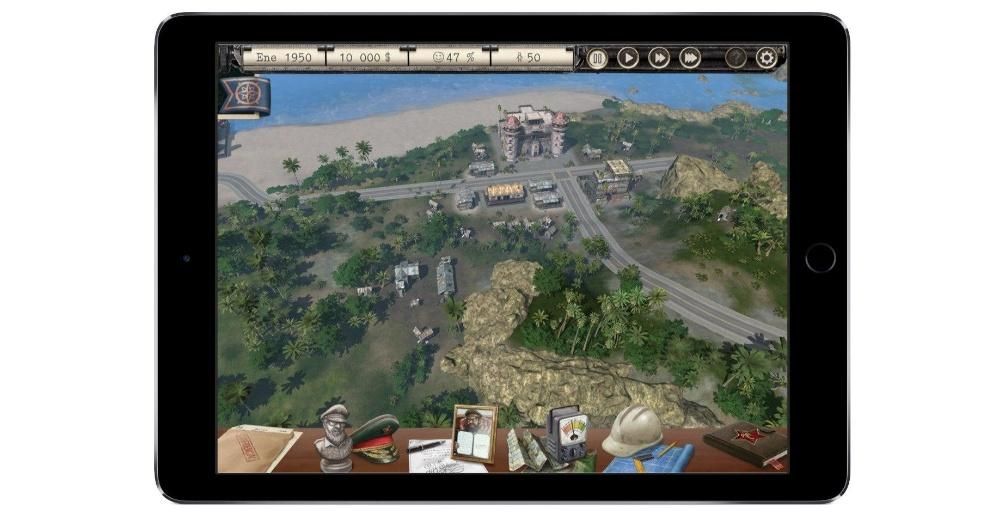Parancsikonok a dokumentumokban
Ha sokat dolgozik dokumentumokkal, akár szövegszerkesztőben, mint a Word vagy a Pages, akár az Előnézet alkalmazásban, ezek a parancsikonok érdekesek lehetnek. Lehetővé teszik, hogy nagyon könnyen mozogjon az éppen írt szövegben, valamint könnyen szerkeszthető legyen.
- Lépjen a Rendszerbeállítások > Billentyűzet > Parancsikonok menüpontra.
- A bal oldalon kiválaszthatja a 'Gyorsalkalmazás-funkciók' menüpontot, a '+' ikonra kattintva pedig egy sor alkalmazást jeleníthet meg, és kiválaszthatja, melyikben szeretné létrehozni az egyéni parancsikont.
Parancsikonok a Finderben
Parancsikonok be- és kikapcsolása
Bár a Mac leállítása vagy újraindítása rendkívül egyszerű, néha hibák sorozata léphet fel, amelyek arra kényszerítenek bennünket, hogy különböző billentyűparancsokat használjunk a Mac leállításához vagy újraindításához:
Billentyűparancsok indításkor
Ha Ön kissé haladó felhasználó, és problémái vannak a Mac géppel, a számítógép indításakor használhat néhány parancsot a csökkentett vagy helyreállítási módba való belépéshez. Mint már említettük, ezeket a parancsokat akkor kell használni, ha ismeri az operációs rendszert és azt, hogy mit fog tenni.
Hozzon létre új parancsikonokat a macOS rendszerben
Az általunk talált billentyűparancsok mindegyikén kívül ízlésének megfelelően sok más billentyűparancsot is felvehet. Fontos, hogy ne ütközzön a többi parancsikonnal, ami kétségtelenül bonyolult lehet, bár billentyűparancsokat lehet létrehozni bizonyos alkalmazásokhoz. Ez ideális azoknak a professzionális szerkesztőknek, akik parancsikonokat keresnek bizonyos szerkesztőprogramokban. A parancsikonok létrehozásához egyszerűen kövesse az alábbi lépéseket:

A felugró ablakban kiválaszthatja azt az alkalmazást, amelyben létre kívánja hozni ezt a parancsikont. Ez nagyon hasznos, különösen akkor, ha Ön professzionális videószerkesztő. Kiválaszthatja a videó szerkesztéséhez használt eszközt, és egy sor parancsikont is megadhat, amelyek megkönnyítik a feladatot. De dönthet úgy is, hogy a Mac rendszeren lévő összes alkalmazásra alkalmazza, ha a legördülő menüből kiválasztja az „Összes alkalmazás” lehetőséget.
Miután tisztában van azzal az alkalmazással, amelyben ezt a parancsikont létre kívánja hozni, egyszerűen meg kell adnia a konkrét elérési utat. Például abban az esetben, ha egy dokumentumot oldalakból PDF-be exportál, manuálisan kell mennie a 'Fájlok' elemre, majd kattintson az 'Exportálás PDF-ként' gombra. Ezt az útvonalat kell megadnia, és minden egyes lépést nyíllal (->) választva el. Ebben a konkrét esetben be kell írnia a „Fájl -> Exportálás PDF-ként” lehetőséget. Létfontosságú, hogy ezt a nyilat helyezzük el, és ne az alkalmazásmenükben megjelenő útvonalat.
Miután kitöltötte a „Menü címe” részt ezzel az útvonallal, lépjen a „Billentyűparancs” elemre. Egyszerűen kattintson az üres mezőre, és tartsa lenyomva a regisztrálni kívánt billentyűket, hogy a létrehozott feladat végrehajtásra kerüljön. Amikor megnyomja őket, ebben a mezőben láthatja őket kitöltve, anélkül, hogy kézzel kellene beírnia őket.
Hozzáadása után megjelenik a konfigurációs ablakban, így mindig jól láthatja az összes konfigurált parancsikont. Ez akkor lehet hasznos, ha nem emlékszik pontosan a beállított billentyűkombinációra. Ugyanebben a listában törölheti azokat, amelyeket már nem használ. Csak ki kell választania, és alul kattintson a „-” gombra. Jelenleg ez a parancsikon teljesen haszontalan lesz, és nem használható addig, amíg ugyanazokat a lépéseket nem konfigurálja újra.
És te, rendszeresen használod az ilyen típusú parancsokat?