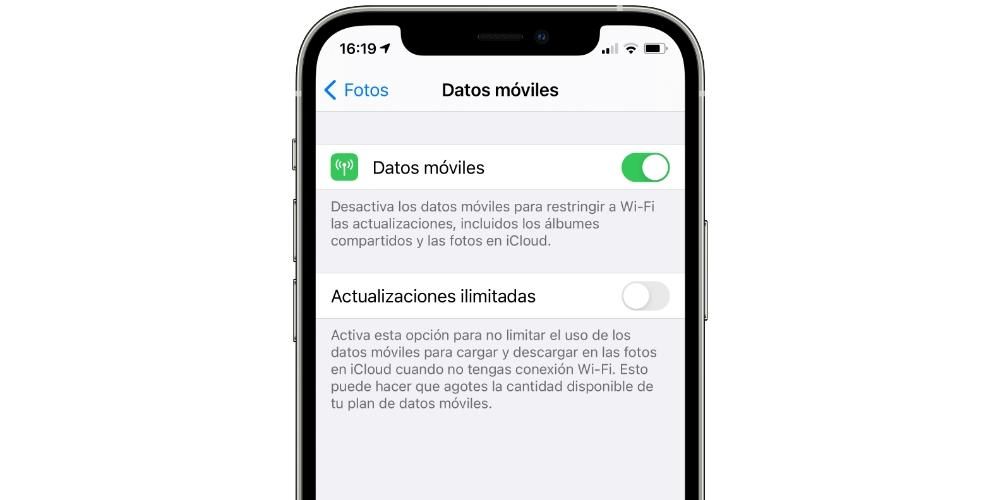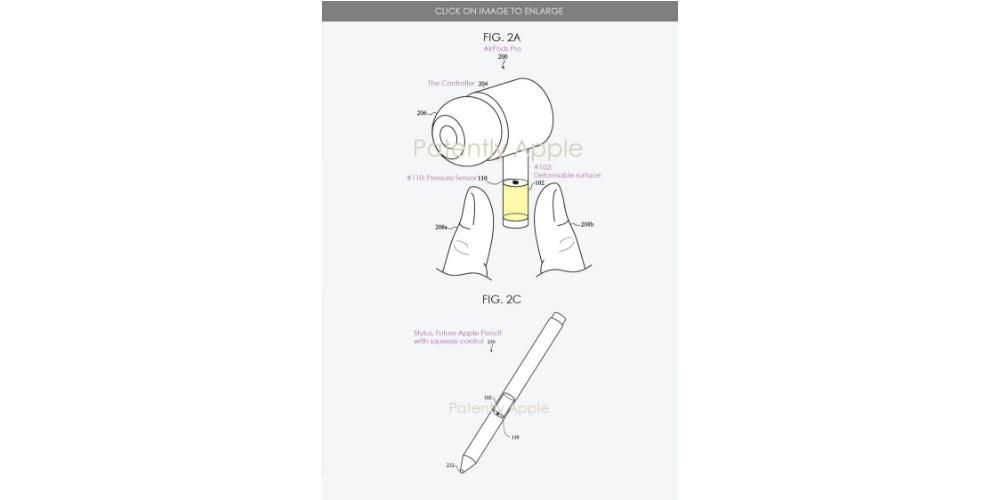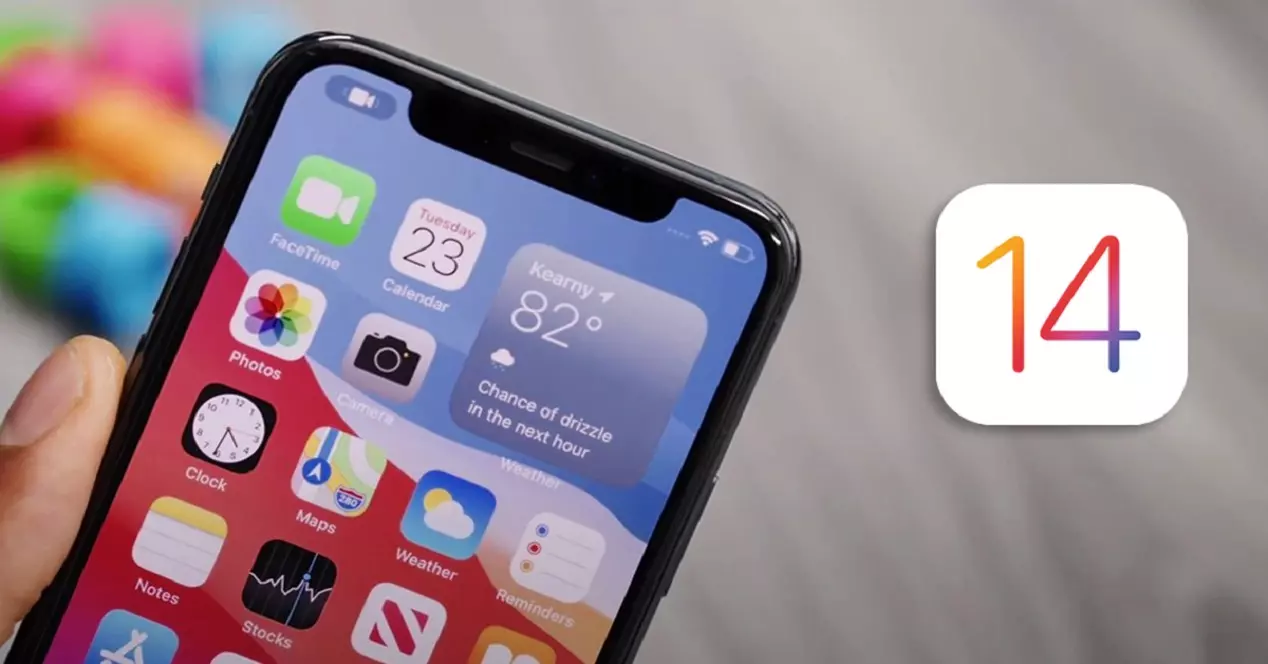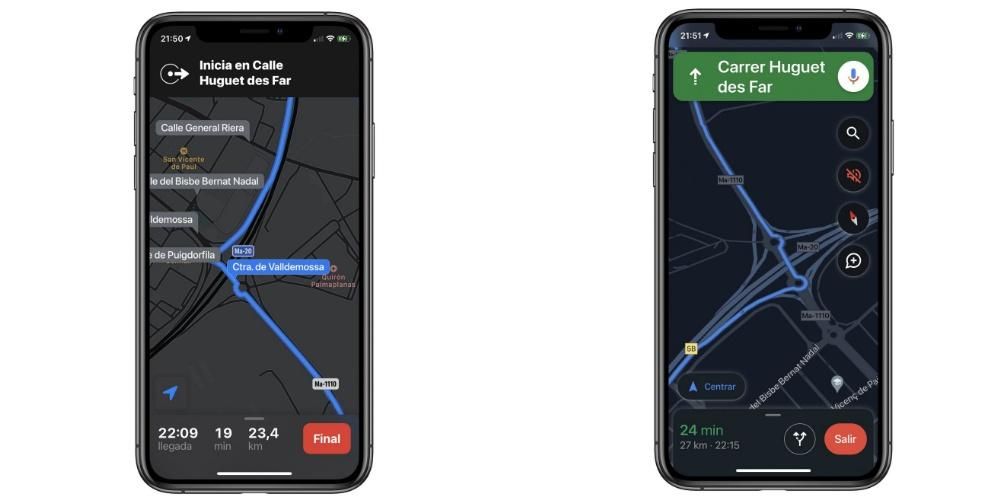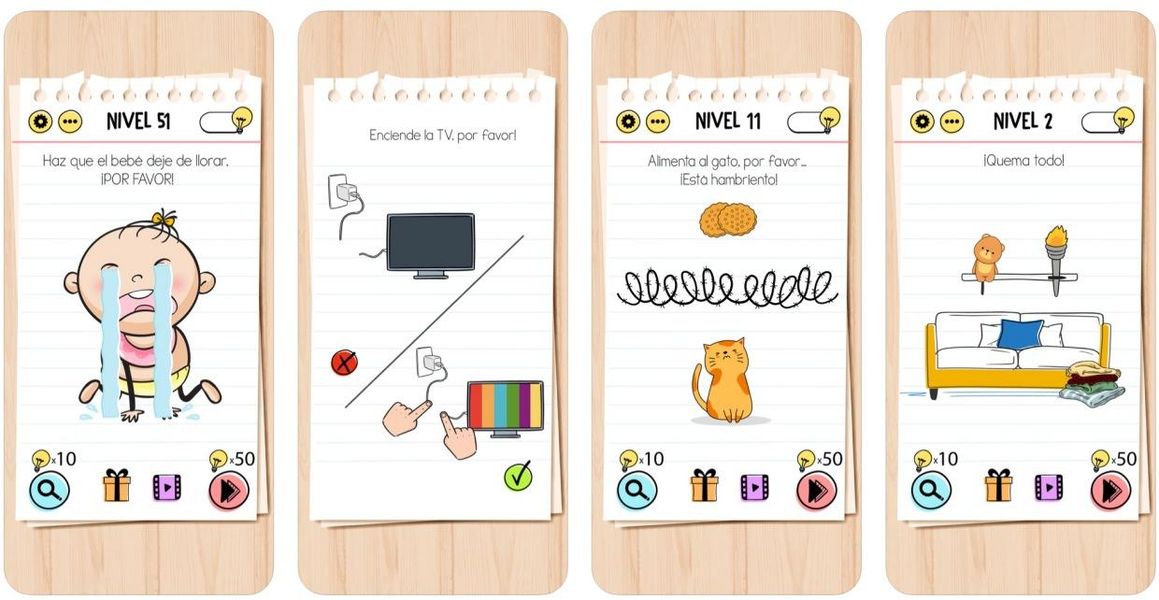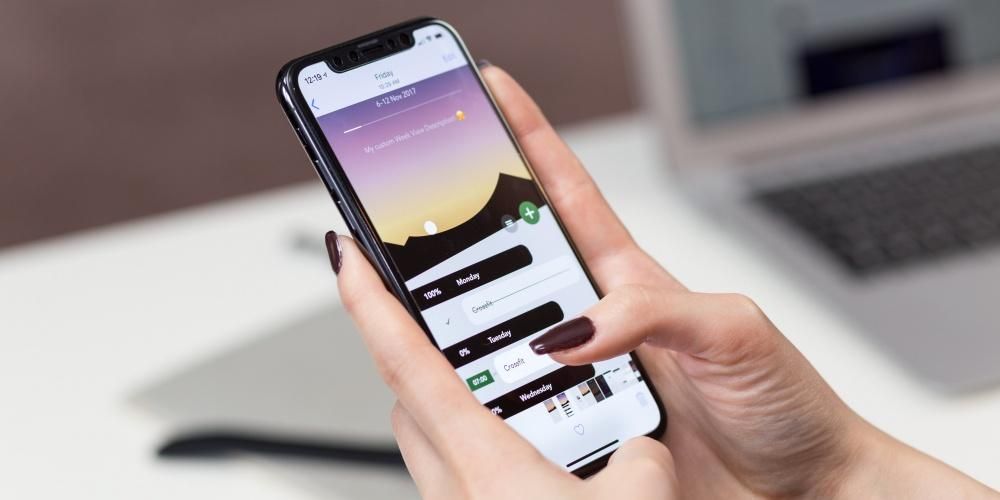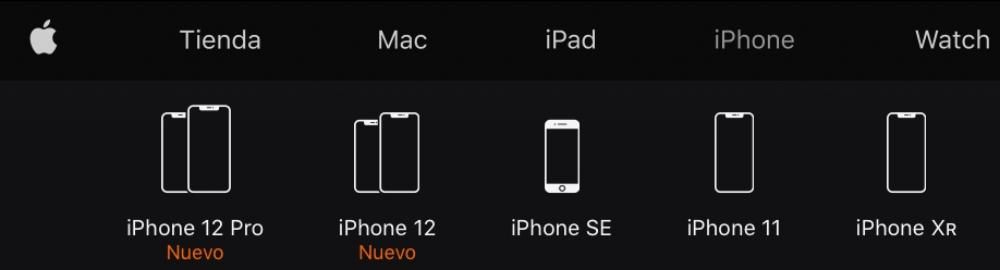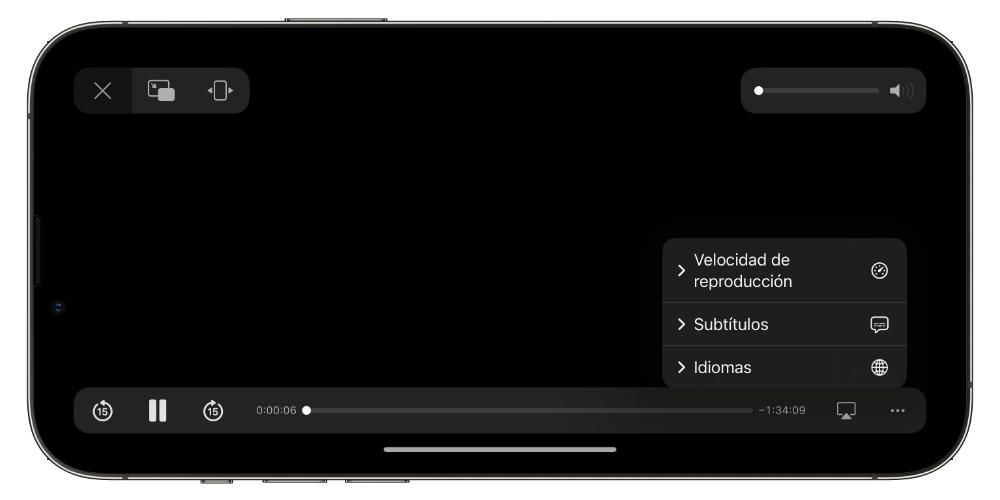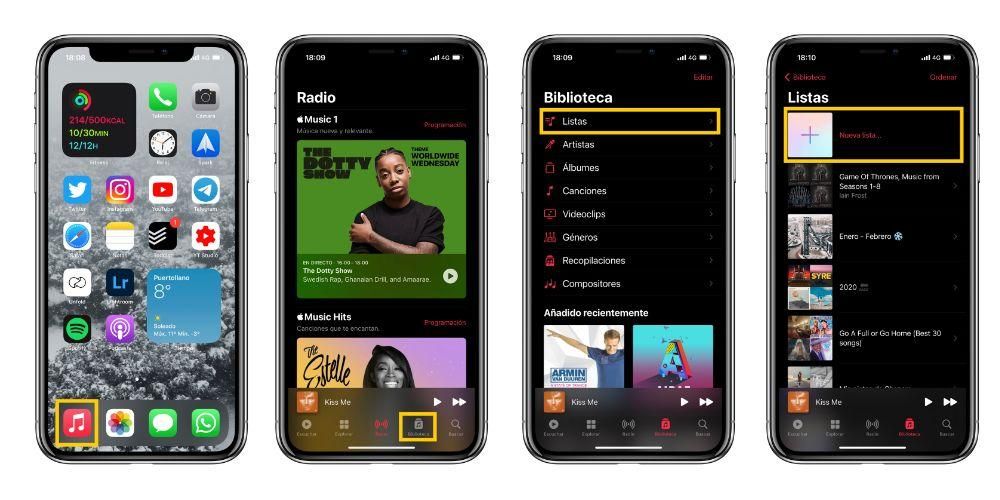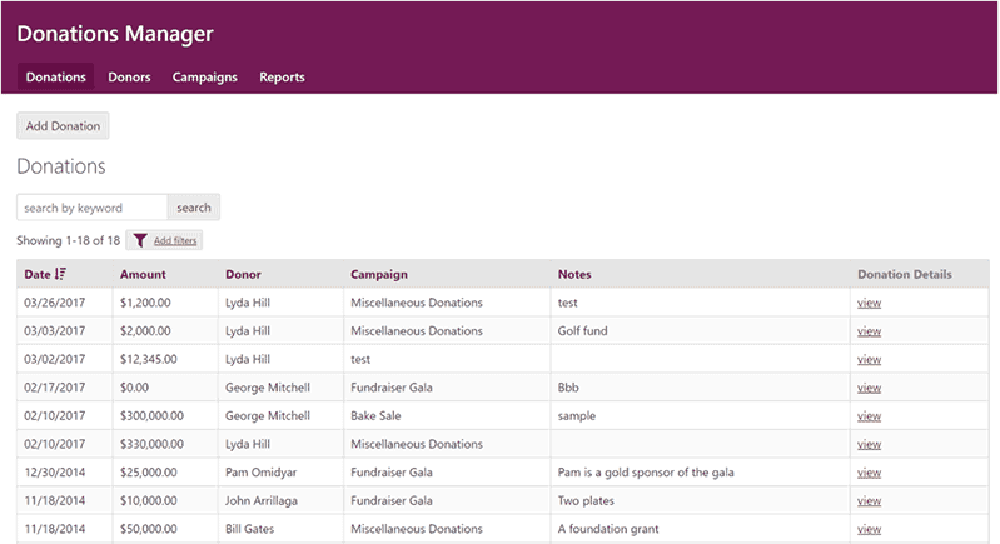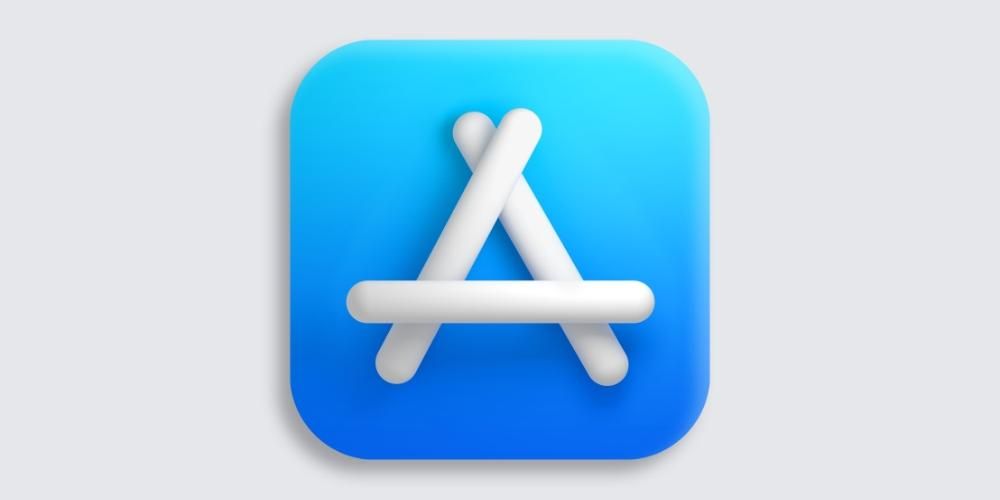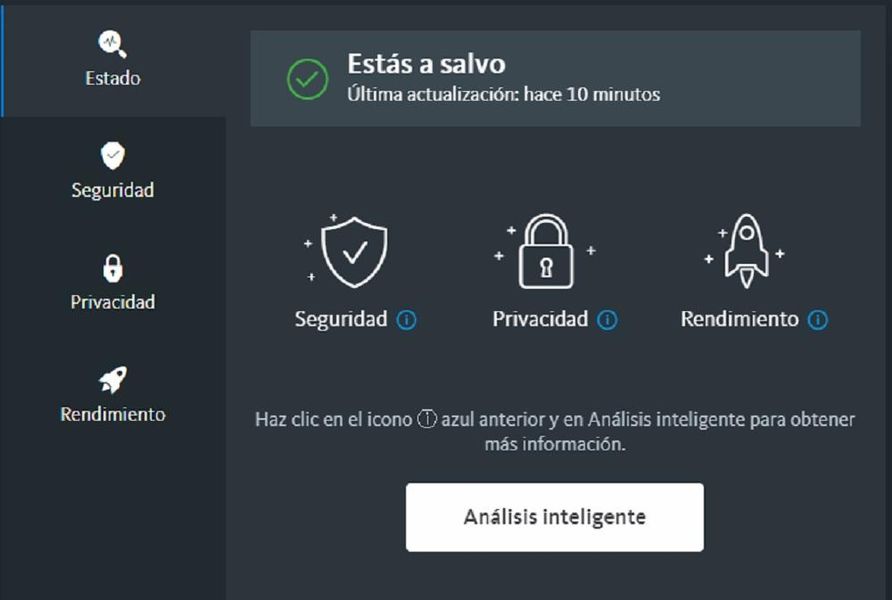A Mac, csakúgy, mint bármely más elektronikus eszköz, problémákkal küzdhet. Az egyik legbosszantóbb az a tény, hogy a számítógép blokkolva van vagy lefagy, ami megakadályozza a használatát. Ebben a cikkben bemutatjuk, hogyan oldhatja meg ezt a problémát egyszerűen.
Közös megoldások
Ezt a bejegyzést azzal kezdjük, hogy elmondjuk a leggyakoribb megoldásokat, amelyeket az ilyen típusú problémák megoldására végezhet. Általában, ha a Mac lefagy, számos nagyon egyszerű művelet van, amelyek lehetővé teszik Apple számítógépének problémamentes helyreállítását. Vagyis mindaddig, amíg a hiba, amely ezt a helyzetet okozta, nem túl súlyos, ami reményeink szerint nem így van.
Indítsa újra az Apple számítógépet
Lehetséges, hogy a Mac lefagyásának vagy lefagyásának problémája használat közben azért van, mert az eszközön a háttérben végrehajtott több ezer folyamat közül az egyik lefagyott, és a számítógép összeomlását is okozta. ugyanaz, blokkolva. A probléma megoldása nagyon egyszerű, és csak annyit kell tennie, hogy kikapcsolja a Mac-et, hagyja kikapcsolva néhány percig, húzza ki a tápellátást, majd kapcsolja vissza. Ha a probléma az említett, akkor az normális, hogy mostantól az Apple számítógépe újra normálisan működik.

Ügyeljen az alkalmazásokra
Ha ez a probléma gyakran fellép, különös figyelmet kell fordítania azokra az alkalmazásokra, amelyeket megnyitott, és amelyeket a Mac számítógépen használ, amikor a probléma előfordul. Ha valamelyik alkalmazás használatakor ez a hiba jelentkezik a Mac-en, és továbbra is blokkolva marad, akkor lehet, hogy pontosan ez az alkalmazás okozza a problémát. Ehhez azt javasoljuk, hogy abban az esetben, ha az App Store-ból letöltött alkalmazásról van szó, ellenőrizze, hogy van-e elérhető frissítés, mert abban az esetben a frissítés biztosan megoldja a hibát. Ha nem ez a helyzet, vagyis az alkalmazást az App Store-on kívülről telepítették, akkor azt javasoljuk, hogy távolítsa el az alkalmazást a számítógépről, mivel az biztosan nincs optimalizálva az Apple számítógépről való zökkenőmentes és megfelelő működésre. . Ha azonban az alkalmazás elengedhetetlen a mindennapi használathoz, felveheti a kapcsolatot magukkal a fejlesztőkkel, hogy értesítse őket a problémáról, és ellenőrizni tudja, hogy általánosságról van-e szó, vagy elszigetelt esetről van-e szó.
Zárja be a nem reagáló alkalmazásokat
Lehetséges, hogy a Mac-et kezdetben egy adott alkalmazás blokkolja. Előfordulhat, hogy egy alkalmazás használata közben nem válaszol egy hurokba lépett szál hibája miatt. Ezekben az esetekben az elzáródás azt az érzést keltheti, hogy az egész számítógép lefagy. Ilyen helyzetekben nehéz a kérdéses alkalmazást normál módon bezárni, ezért kényszeríteni kell a bezárásra. Ehhez egyszerűen csak kövesse az alábbi lépéseket:
- Nyomja meg az Option + Command + Escape billentyűkombinációt.
- A „Kényszerzárás” ablakban válassza ki a blokkolt alkalmazást.
- Kattintson az ablak bal alsó sarkában található „Kényszerített bezárás” gombra.

Az operációs rendszer pillanatnyilag leállítja a hibát okozó alkalmazás végrehajtását. De bizonyos esetekben a Mac teljesen lefagyhat, anélkül, hogy bezárná az ütköző alkalmazást. Ezekben az esetekben egyszerűen újra kell indítania a Mac-et a billentyűk megnyomásával Control + Option + Command + Start gomb. Nyilvánvalóan, ha olyan megbízhatatlan alkalmazást telepített, amely ezeket a hibákat okozza, javasoljuk, hogy távolítsa el, mivel előfordulhat, hogy nem teljesen kompatibilis az operációs rendszerrel, vagy rosszindulatú program.
Egyéb opciók
Ha a leggyakoribb és legegyszerűbb megoldások elvégzése után sem indul el a Mac, akkor más, kevésbé ismert megoldásokat kell alkalmaznia, amelyek ennek ellenére még hatékonyabbak, mint az általunk korábban javasoltak. Ezek többsége azonban sokkal inkább technikai művelet, ami azt jelenti, hogy a folyamatot sokkal nagyobb körültekintéssel és minden egyes lépésre odafigyelve hajtják végre.
Reset PRAM/NVRAM
Egyes esetekben a Mac meglehetősen gyakran összeomolhat, még akkor is, ha éppen elindult, és nem futtat semmilyen alkalmazást. Ilyen esetekben javasolt az NVRAM alaphelyzetbe állítása. A hardver ezen része alapvető információkat tárol a berendezés működéséről, ahol azok nagyon gyorsan elérhetők. Egyes esetekben előfordulhat, hogy meghiúsul egy olyan folyamat, amelyet nem hajtanak végre megfelelően. Ezért az Apple lehetővé teszi a felhasználók számára a PRAM vagy NVRAM visszaállítását egyszerű módon. A művelet végrehajtásához a következő lépéseket kell végrehajtania:
- Kapcsolja ki a Mac-et.
- Ha megnyomja a kezdőlap gombot, azonnal megnyomja az Option + Command + P + R billentyűket.
- Tartsa lenyomva 20 másodpercig, amíg egyszer újraindul.
A folyamat eltérő lehet, ha T2 biztonsági chippel rendelkezik, így azonnal el tudja engedni a kulcsokat, amint az Apple logó eltűnik a képernyőről.
Indítsa el biztonságos módban
Ha egy Mac gépen olyan ismeretlen hiba lép fel, amelyet nem lehet egyszerű újraindítással megoldani, a csökkentett módot kell elindítani. Ily módon csak a számítógép alapvető funkciói hajtódnak végre, deaktiválva a különböző alkalmazások és folyamatok kezdeti végrehajtását. Éppen ezért a csökkentett módban megtalálhatja azokat a problémákat, amelyek problémákat okozhatnak, és segítik a különböző feladatok végrehajtását. Egyes esetekben előfordulhat, hogy az alkalmazás a számítógép összeomlását okozza, de nem tudja eltávolítani a szokásos módon. Csökkentett módban probléma nélkül megteheti.
Ha megtörténik, hogy csökkentett módban a Mac tökéletesen működik lefagyás nélkül, de normál induláskor újra lefagy, akkor a probléma az indításkor futó alkalmazások egy részében vagy a Wifi hálózati beállításaiban jelentkezik. Ebben a helyzetben tekintse át az összes telepítést, és dobjon el minden olyan alkalmazást, amelyet nemrég telepített, és amely nem megbízható. A csökkentett módba való belépéshez kövesse az alábbi lépéseket:
- Kapcsolja ki a Mac-et.
- Amikor elindítja, tartsa lenyomva a Shift billentyűt.
- Amikor megjelenik a bejelentkezési ablak, engedje el a Shift billentyűt.
- Ha engedélyezve van a merevlemez-titkosítás, kétszer kell bejelentkeznie.
macOS Reset
Az utolsó esetben a probléma megoldásához törölnie kell a teljes operációs rendszert, és elölről kell kezdenie. Ezzel garantálja, hogy a konfigurációban vagy az ütközésbe került alkalmazásban lévő hiba eltűnik. Ha ez nem hardverhiba, akkor ennek a műveletnek meg kell oldania a mögöttes problémát. Az egyetlen hátránya, hogy minden olyan fájl törlődik, amelyet nem tárolt felhőben vagy külső tárolóegységen, mivel nem ajánlott a biztonsági másolat visszaállítása a számítógép formázásakor, hogy elkerülje az ütköző fájlokat a számítógépen. HDD.

A formátum végrehajtásához egyszerűen meg kell nyomnia a Command + R billentyűket, amint elindítja a számítógépet. A rendszer segédprogramok ablakában törölnie kell a merevlemezen lévő összes fájlt a lemez segédprogramok részében, majd újra kell telepítenie a macOS-t.
menj az almához
Abban az esetben, ha a fenti megoldások egyike sem vált ki hatást, itt az ideje, hogy mérlegelje annak lehetőségét, hogy a probléma valamilyen hardverkomponenssel, például a RAM-mal vagy a CPU-val van. Ebben a helyzetben keresse fel az Apple Store-t vagy bármely hivatalos boltot, hogy elvégezze a kimerítő diagnózist, és el lehessen végezni a meghibásodott hardverrész cseréjét. Ha nem tud elmenni egy fizikai Apple Store-ba, mindig igénybe veheti a felszerelést futárszolgálaton keresztül.

Számos módja van az Apple-lel való kapcsolatfelvételnek. A leginkább azt javasoljuk, hogy használja az iPhone-on és iPaden is elérhető támogatási alkalmazást. Így elmagyarázhatja, mi a problémája, és közvetlenül megkaphatja a lehetséges megoldások egyikét a berendezés javításához, vagy időpontot egyeztethet az Apple Store-ba, telefonos konzultációt kérhet, vagy ütemezheti a készülék átvételét. eszközt, hogy az Apple ellenőrizze, és szükség esetén elvégezze a javítást. Egy másik lehetőség azonban az, hogy vagy közvetlenül felkeresi az Apple Store-t, bár előfordulhat, hogy időpont egyeztetés nélkül nem tudják a lehető legjobb ellátást nyújtani, vagy a teljes javítást vagy lekérdezést az Apple saját webhelyén keresztül intézi.
Abban az esetben, ha nincs a közelben Apple Store, és nincs lehetőség valamelyikbe bemenni, azt javasoljuk, hogy lehetőség szerint menjen el egy SAT-ba, vagyis egy maga a cupertinói cég által felhatalmazott javítóközpontba. Ezek a létesítmények ugyanolyan minőségi és szolgáltatási garanciával rendelkeznek, mint az Apple Store-é, így nem kell aggódnia a végeredmény miatt.