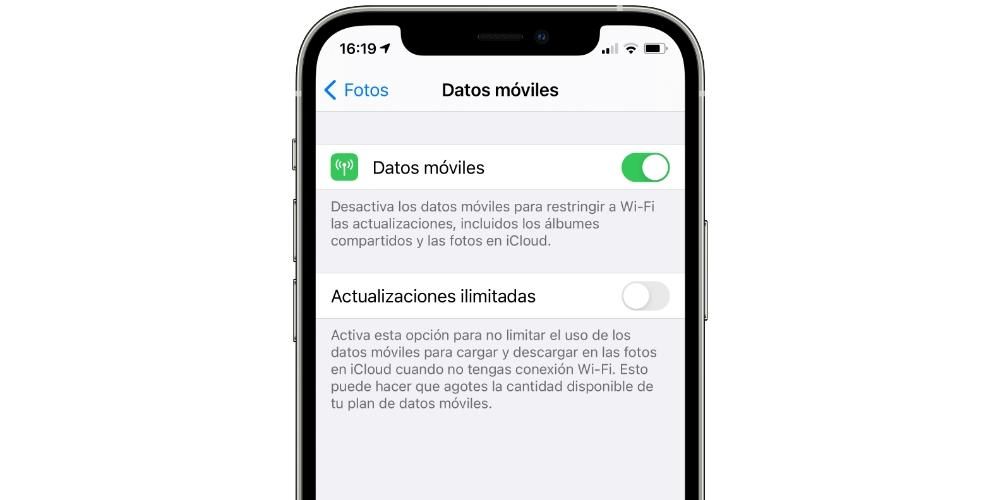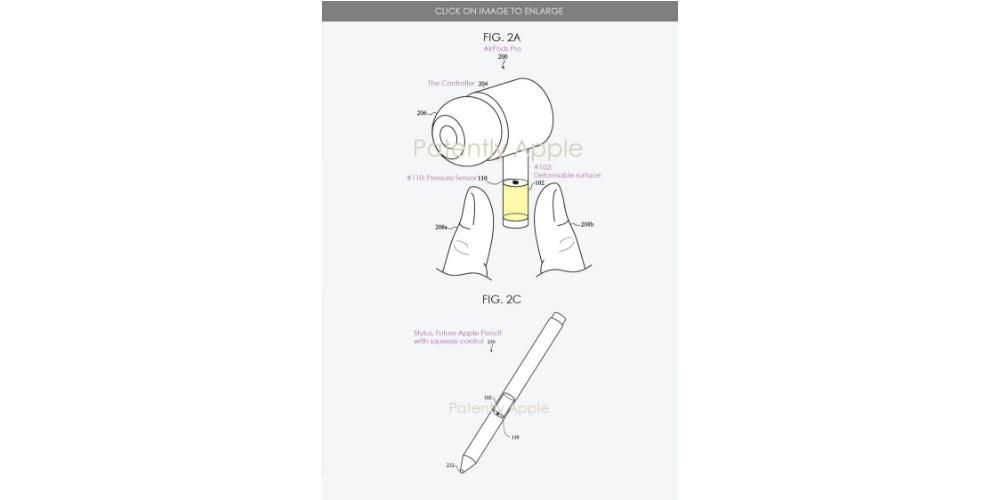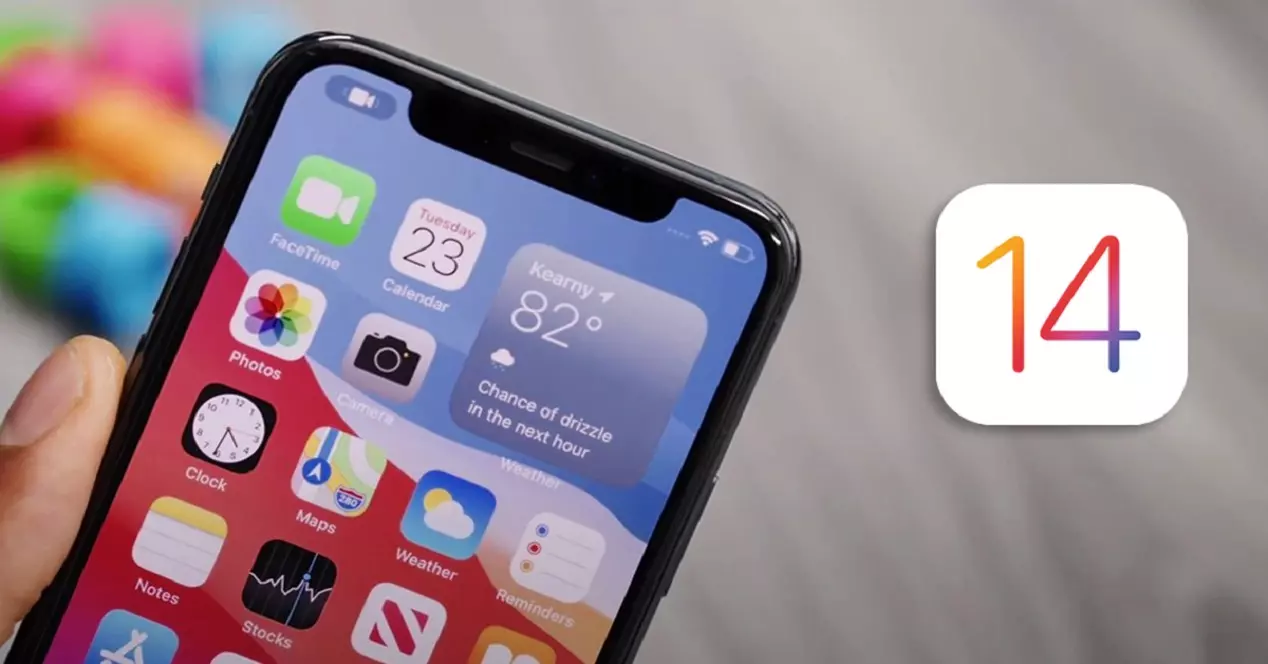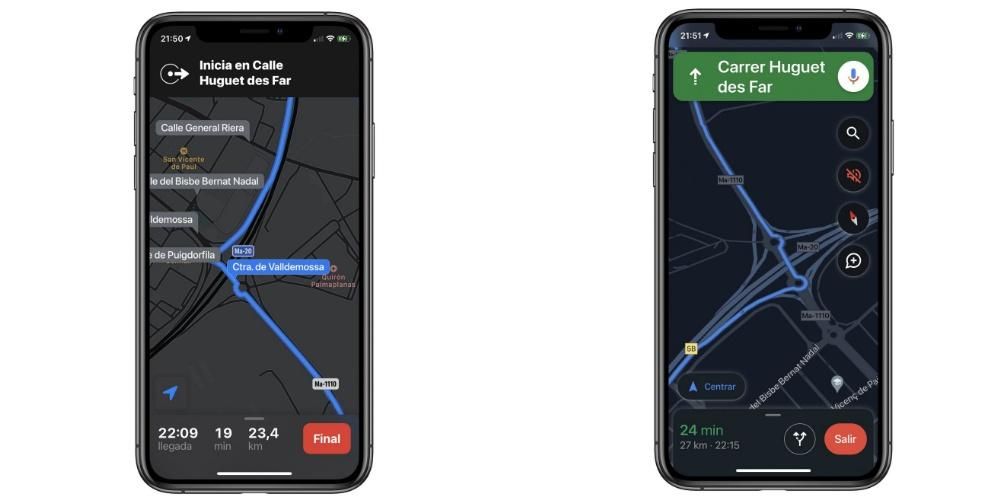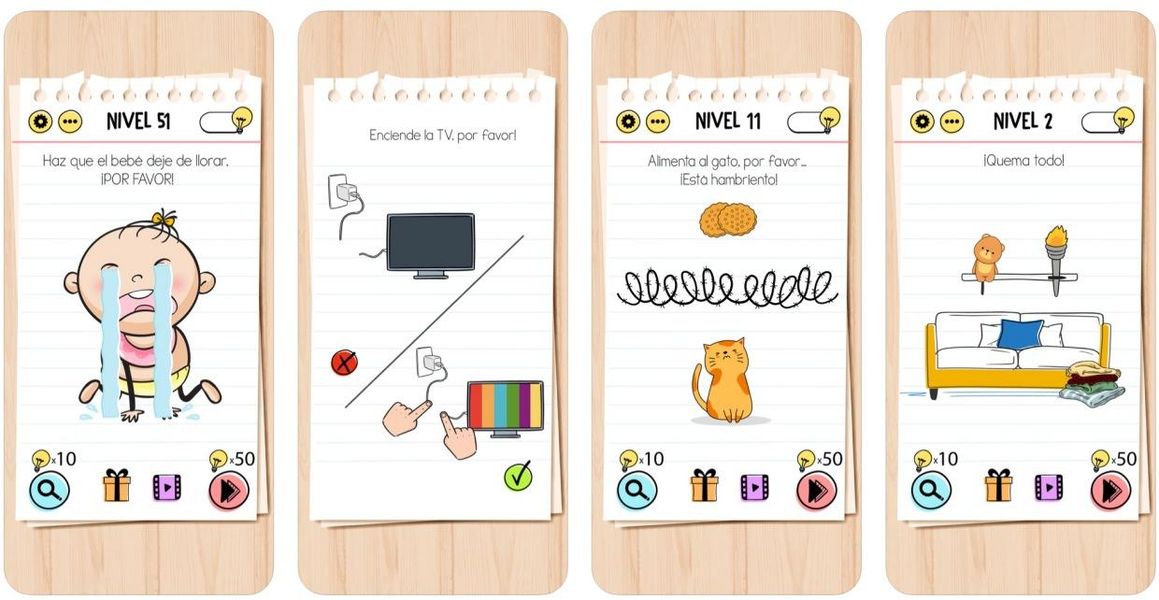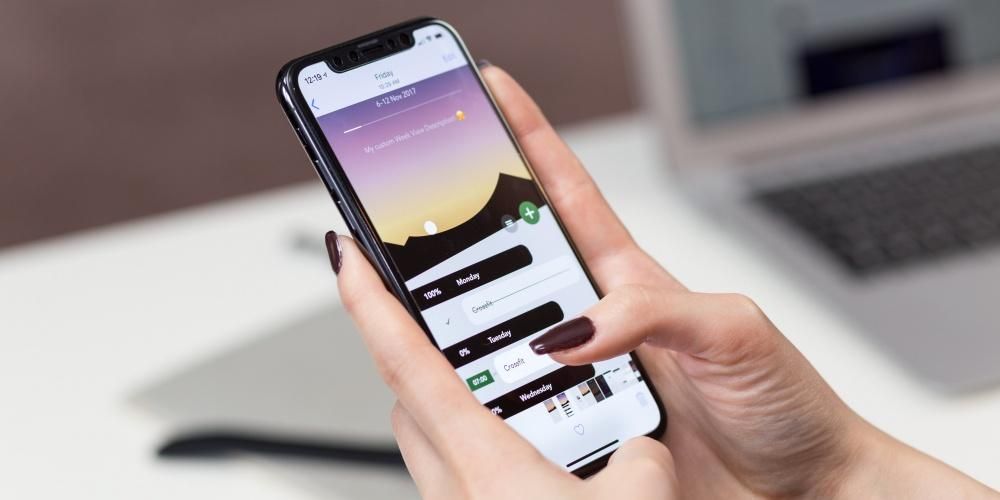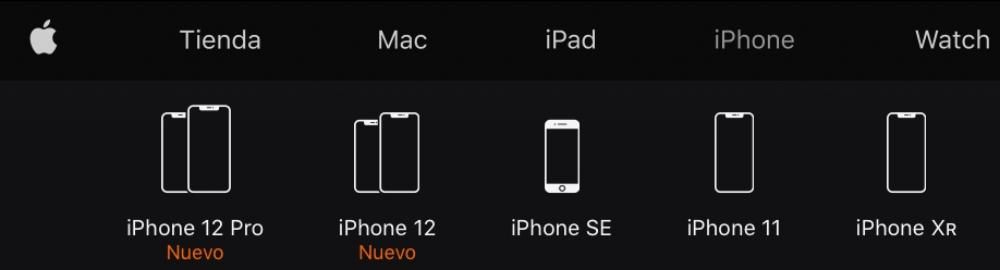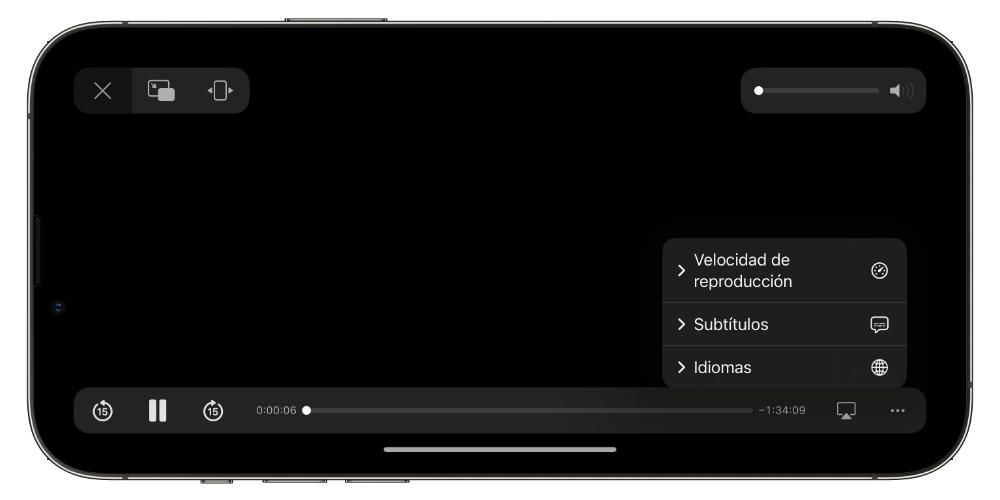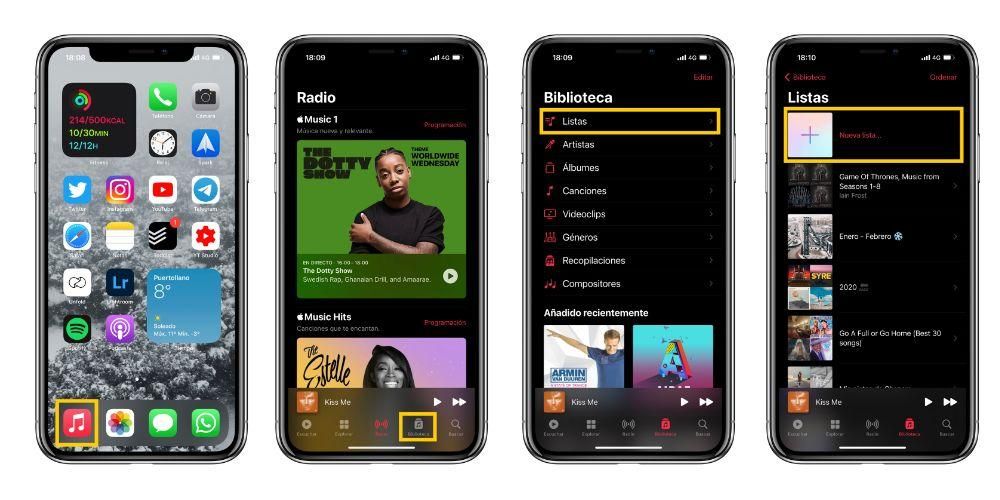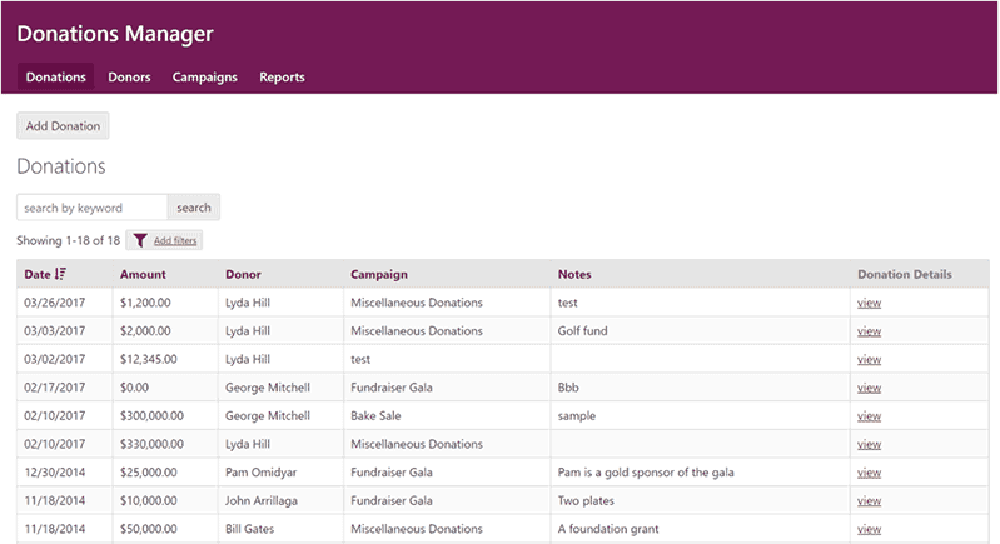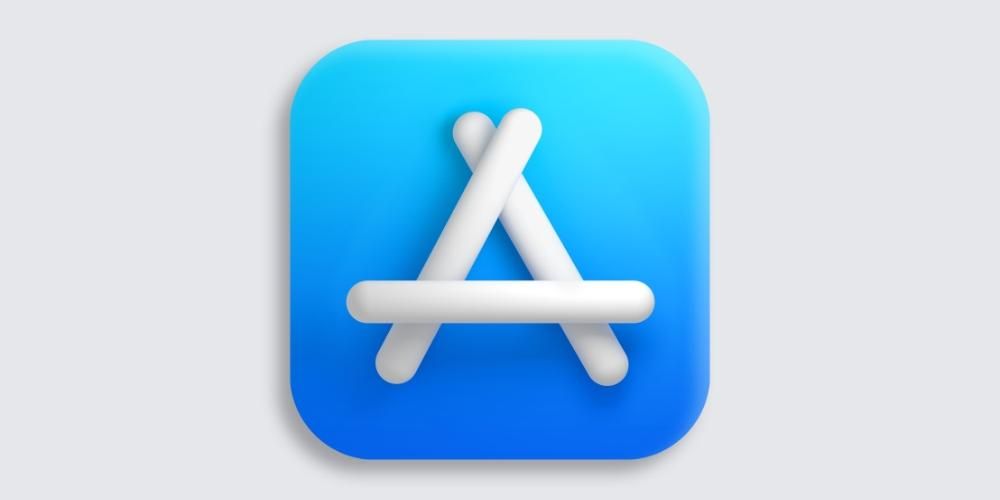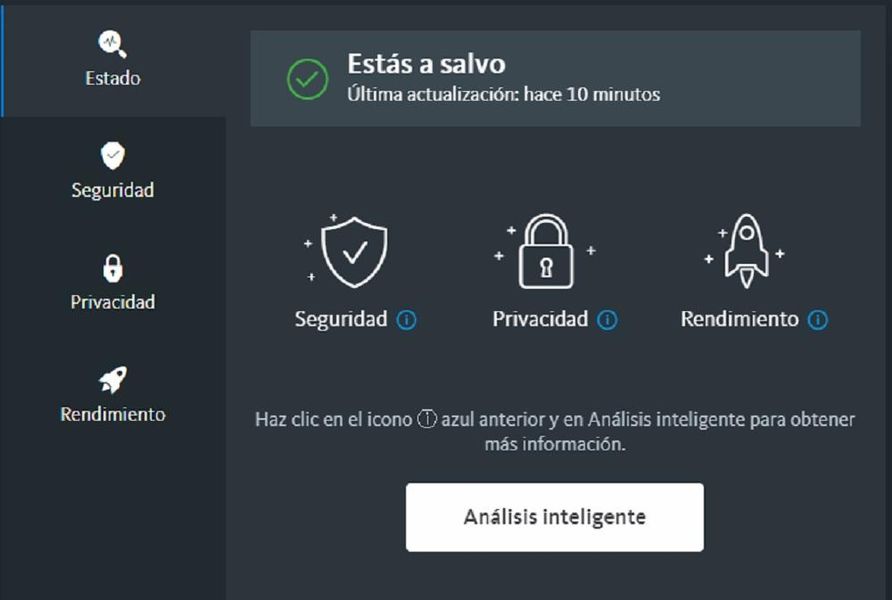Az egyik legnépszerűbb böngésző, különösen az Apple készülékek felhasználói körében, a Safari, amely tulajdonképpen a cupertinói cég saját böngészője. Ennek nagyon hasznos funkciói vannak, és ma ezek egyikéről szeretnénk beszélni, a lapokról és a különféle eszközökről, amelyeket a Safari biztosít, hogy a legtöbbet hozza ki belőlük, és segítse a felhasználókat a lehető legproduktívabb tevékenységben.
A lapok rendszerezésének módjai a Safariban
A Safari 15-ös verziójával az Apple egy kis forradalmat hajtott végre a böngésző lapjain, és olyan funkciókat ad hozzá, amelyeket iPhone, iPad, Mac vagy iPod Touch felhasználók használhatnak és élvezhetnek. A következőkben azokról a különféle módokról fogunk beszélni, amelyeket az Apple böngésző, a Safari különböző lapjainak használatakor választhat.
Hagyományos módon dolgozzon a szempillákkal
A Safari lapjainak első módja a hagyományos módon való munkavégzés, vagyis ugyanúgy, ahogy eddig is tette. Amikor új oldalt nyit meg, megjelenik a hozzá tartozó lap, hogy képes legyen mozogni az összes megnyitott vagy később megnyitni kívánt oldal között. Ezenkívül a következő műveletek bármelyikét elvégezheti.
- A képernyő bal felső sarkában kattintson az oldalsávot megjelenítő ikonra .

- Attól függően, hogy hol található az eszköztár, kattintson a jobb oldalon található gombra Ugyanabból.

- Ha nyitva vannak a lapok, nyomja meg a gombot, ahol a megnyitott lapok számát jelzi . Ellenkező esetben kattintson a feliratra Kezdőlap .


Lapcsoportok használata
Most arról a nagyszerű újdonságról fogunk beszélni, amelyet a cupertinói cég biztosított a safari 15-ös verzió . A lehetőségről szól lapcsoportok létrehozása , valami igazán hasznos dolog, de eddig a böngésző felhasználóinak nem volt lehetősége használni. Ez lehetővé teszi, hogy csoportokat hozzon létre a lapok felhasználása alapján.
De vigyázz, ez még nem ér véget, hiszen ha létrehozod ezeket a csoportokat, lehetőséged van arra, hogy minden alkalommal, amikor belépsz az említett lapcsoportba, ha nem zártad be őket, akkor közvetlenül arról az oldalról nyíljanak meg, ahol elhagytad. bezártad a Safarit. Ez különösen hasznos, ha mindig ugyanazokat az oldalakat nyitja meg a munkahelyén vagy ha például reggel mindig ugyanazokat az információkat vagy újságokat tekinti meg. Végső soron ez egy olyan funkció, amelyet minden felhasználó nagyszerűen kihasználhat.
Így rendezheti a lapjait
Nyilvánvaló, hogy ez az új lap csoportosít nem csak a Safari macOS-verziójához érhető el , ha nem, mi az engedélyezve van a többi Apple-eszközhöz is, mint pl iPhone, a iPad és a iPod touch, melyek azok a termékek, amelyek hozzáférnek a böngészőhöz. Itt elmondjuk, hogyan használhatja ki a lapcsoportokat ezeken az eszközökön.
Csináld meg a Mac gépen
Minden bizonnyal a fő eszköz, ahol a felhasználók a Safarit használják a produktivitás terén, a Mac, bár egyre többen használják az iPadet munkaeszközként. Először azonban elmondjuk, hogyan teheti ezt meg Mac-en, majd az iPad-en és az iPhone-on is. Mint mondtuk, minden olyan felhasználó számára, aki a Safarit használja munkanapján, a lapcsoportok létrehozása bizonyosan megkönnyíti az egyes feladatok végrehajtását.
 Hogy tudjunk lapcsoportokat létrehozni A valóság az, hogy nem kell törni a fejét, hiszen az Apple minden felhasználó számára nagyon egyszerűvé tette a dolgát. Amint az alábbiakban látni fogja, csak néhány egyszerű lépést kell végrehajtania, amelyek néhány másodperc alatt annyi lapcsoportot hozhatnak létre, amennyit csak akarnak vagy szükségesek. Itt vannak a követendő lépések.
Hogy tudjunk lapcsoportokat létrehozni A valóság az, hogy nem kell törni a fejét, hiszen az Apple minden felhasználó számára nagyon egyszerűvé tette a dolgát. Amint az alábbiakban látni fogja, csak néhány egyszerű lépést kell végrehajtania, amelyek néhány másodperc alatt annyi lapcsoportot hozhatnak létre, amennyit csak akarnak vagy szükségesek. Itt vannak a követendő lépések.

Ezekkel az egyszerű lépésekkel létrehozhatja lapcsoportját a Safariban, és amikor megnyitja az oldalsávot, bármikor elérheti azt. Ahhoz, hogy az egyes csoportokon belül lapokat tudjon felvenni, mindössze annyit kell tennie, hogy megnyitja a csoporton belüli oldalakat, és mindaddig, amíg nem zárja be őket, a lapcsoportok minden alkalommal megjelennek.
Dolgozzon különböző lapokkal iPhone és iPad készüléken
Azt már elmondtuk, hogyan hozhat létre lapcsoportokat a Safari for Mac verziójában, most az iPaden és az iPhone-on a sor. Mindenekelőtt figyelembe kell vennie, hogy az összes lapcsoport, amelyet azokon az eszközökön hoz létre, amelyeken szinkronizálja az iCloud-fiókját, jelen lesz a többi eszközön is, tehát ha lapcsoportot hoz létre a Mac, Ez automatikusan megjelenik mind az iPaden, mind az iPhone-on.
A folyamat, amelyet mindkét eszközön követni kell, nem sokban különbözik attól, amit már korábban elmondtunk, amelyet Mac-en kell végrehajtania, de mivel minden alkalommal, különösen az iPad esetében, ez egy olyan eszköz, amely jobban összpontosít a termelékenységre és a teljesítményre. amelyet nap mint nap egyre több felhasználó használ a munkához, elengedhetetlen a pontos lépések ismerete ahhoz, hogy a legtöbbet hozhassa ki a Safari verziójából. A következő lépéseket kell követnie a lapcsoportok létrehozásához iPaden és iPhone készüléken.

A Safari for Mac verziójához hasonlóan, ha további lapot szeretne hozzáadni egy lapcsoporthoz, csak be kell írnia azt, és megnyitnia azt a webhelyet, amelyen jelen szeretne lenni a csoportban. Ez mindaddig jelen lesz, amíg ezt teszi. ne távolítsa el a fület. Ezen túlmenően, amikor megnyitja ezt a lapcsoportot, mindegyik olyan lesz, mint amikor legutóbb dolgozott velük.