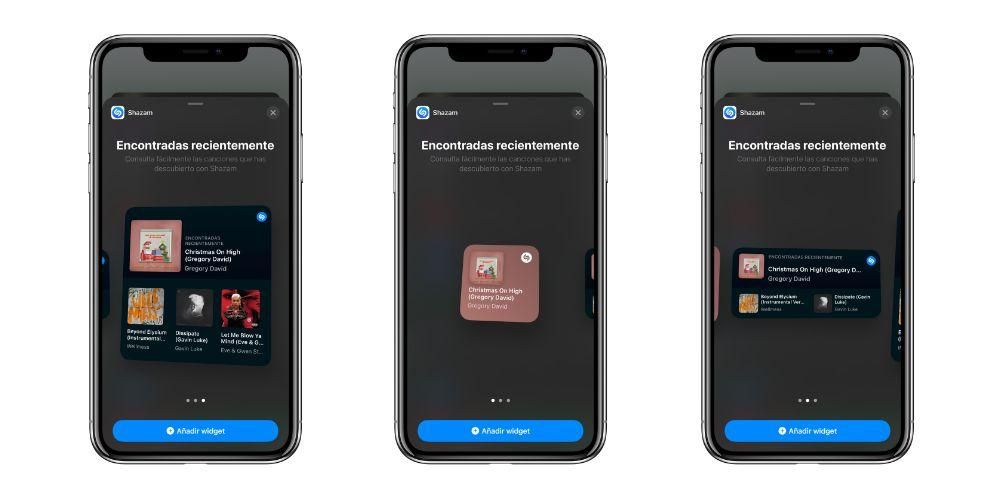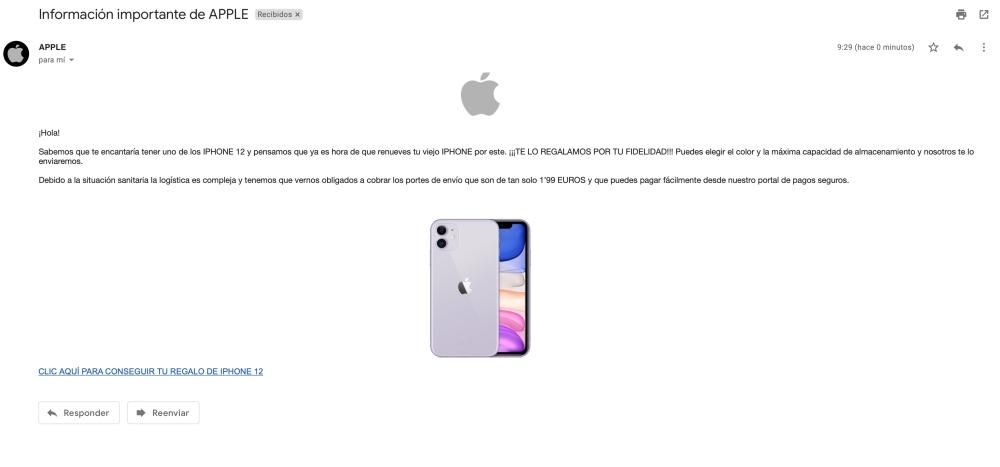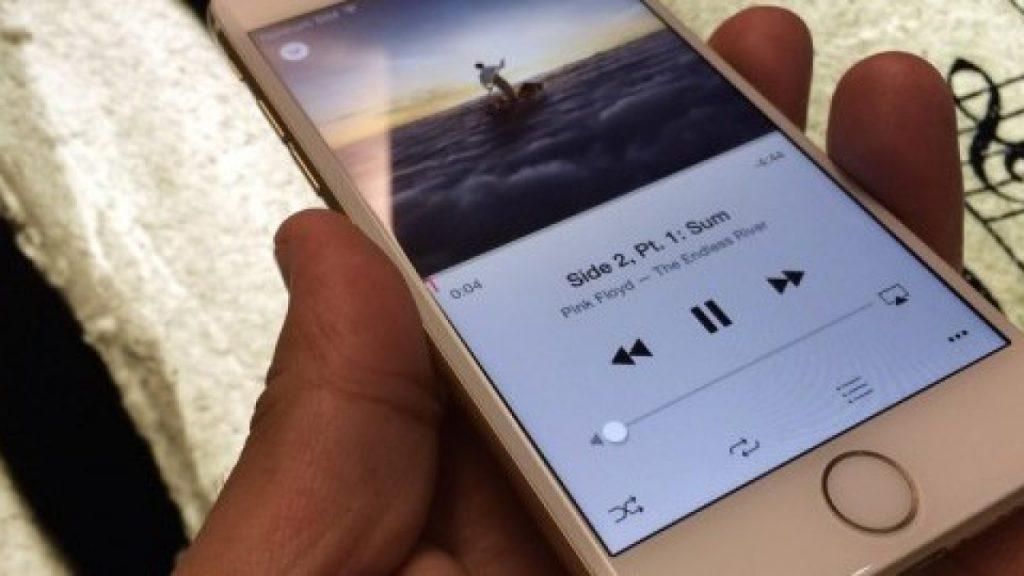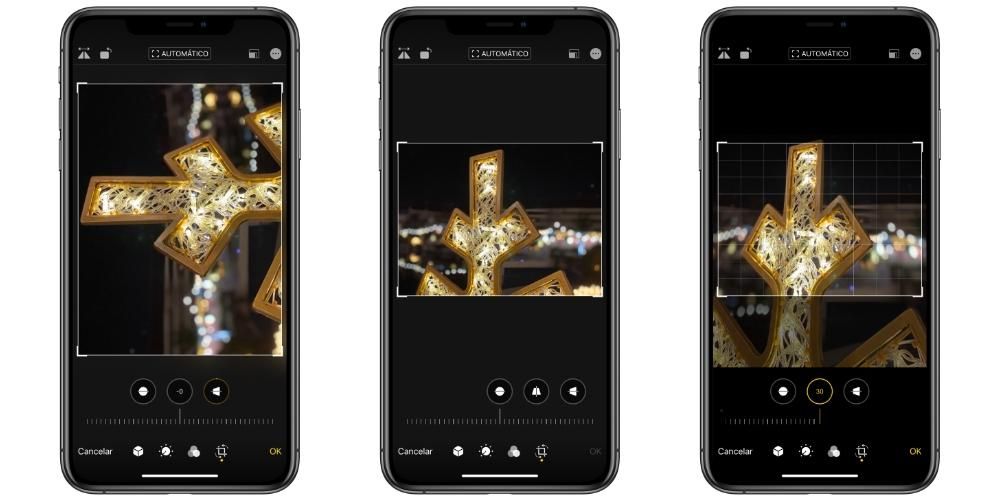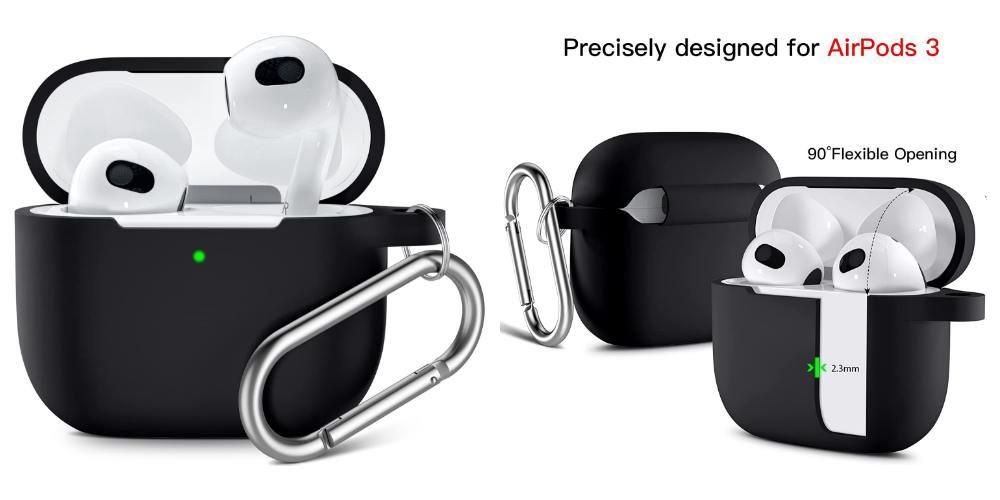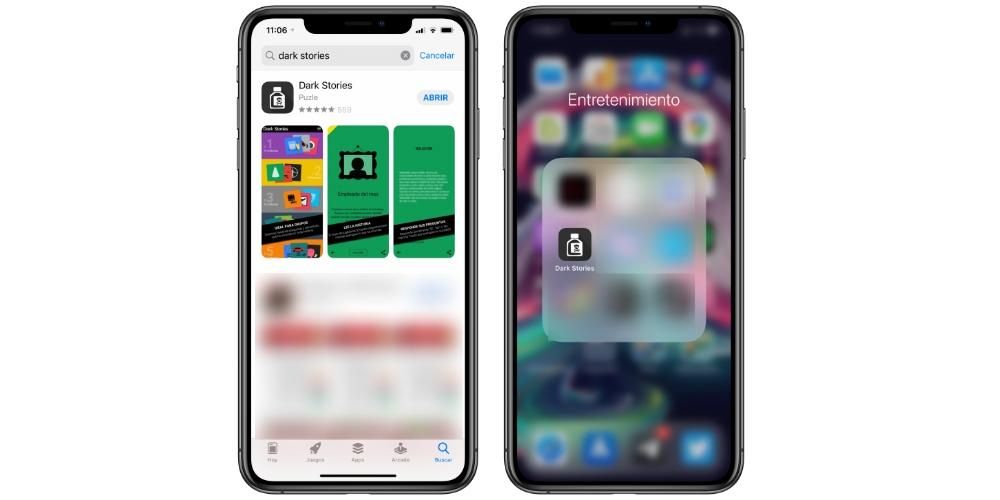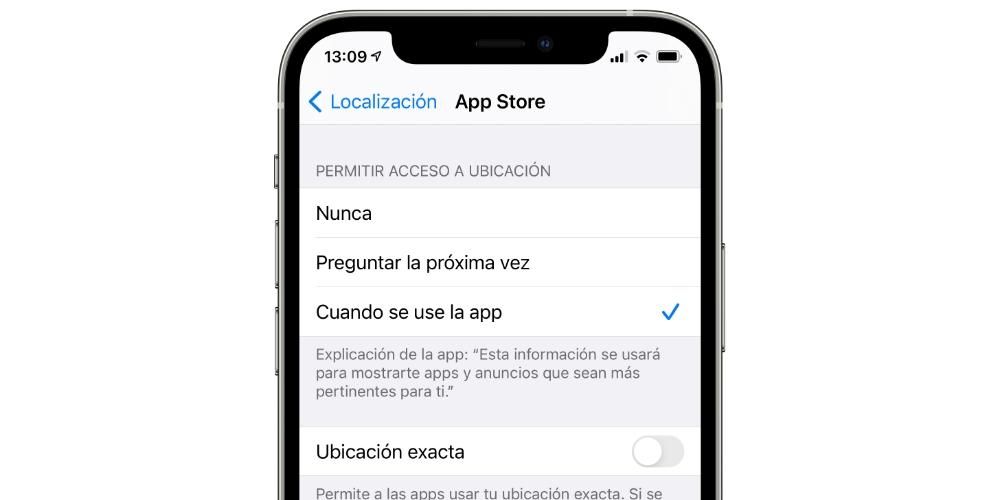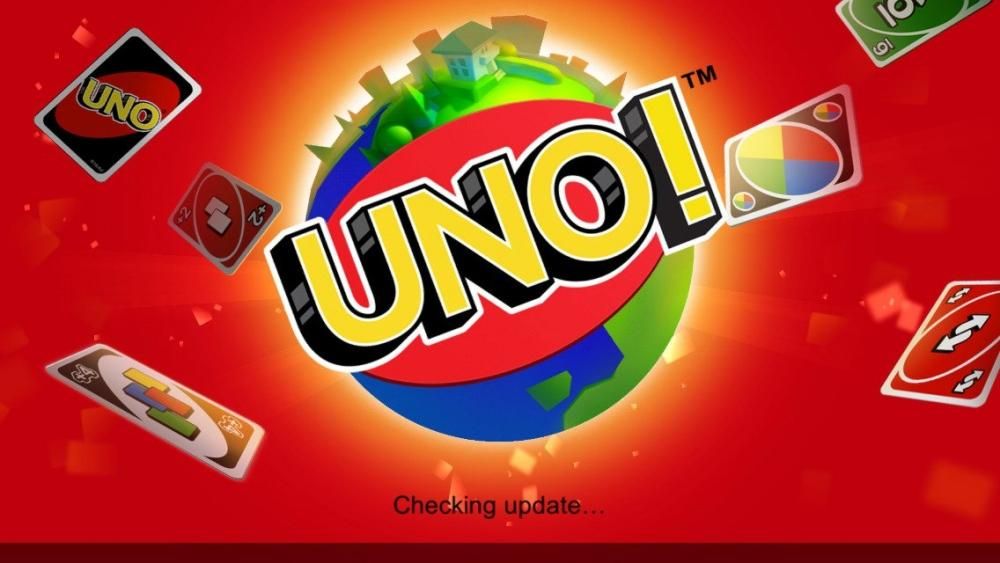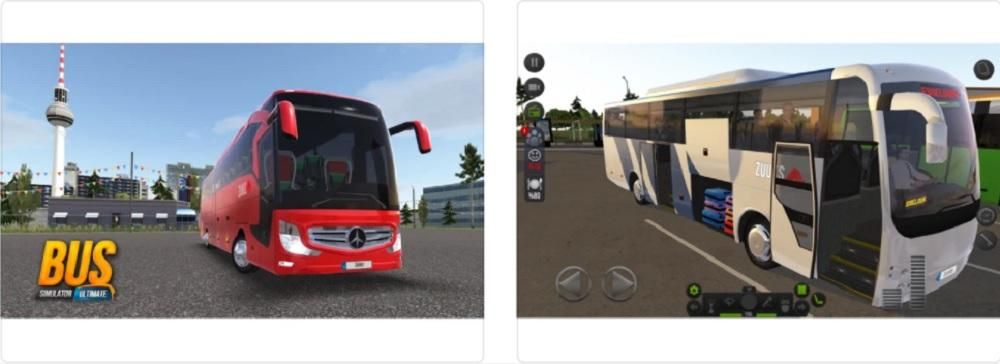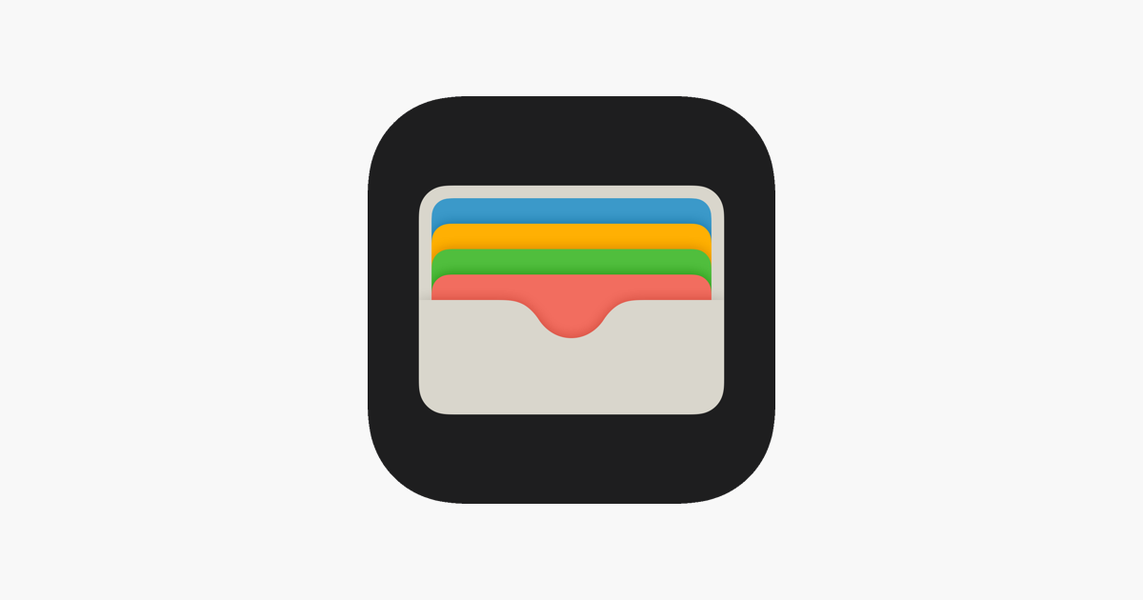Az a tény, hogy az iPadek egyre inkább a professzionális feladatokra koncentrálnak, azt jelenti, hogy a funkcionalitásuknak is alkalmazkodniuk kell ehhez. Az iPadOS-ben találunk egy egyszerű, de számára létfontosságú funkciót: a Osztott nézet , amit az Apple osztott képernyőjének nevez. Az alábbiakban elmondunk mindent, amit tudni kell erről a modalitásról, valamint arról, hogyan aktiválhatja, és akár ápolhatja is akár három alkalmazással a képernyőn.
Mi az a Split View iPaden, és mire való?
Az elején már említettük, hogy az iPad a multimédiás fogyasztástól és az internetes böngészéstől távol eső feladatokra fókuszál, amelyekre mindig is koncentráltak, és továbbra is ezt tudják tenni. A választott iPad kínálatától függően olyan eszközöket kaphatunk, amelyek egyenértékűek, vagy akár erősebbek is, mint egyes számítógépek, valamint olyan alacsony kategóriás professzionális tevékenységekhez, mint az irodai alkalmazások, vagy nehezebbek, mint például a kép- vagy videószerkesztés.

Az iPadOS operációs rendszer is sokat tett azért növelje a termelékenységet és annak ellenére, hogy továbbra sem tudunk ablakokat elhelyezni sehova, mint a számítógépen, lehet két alkalmazás egyidejű megtekintése és használata és ez történik a Split View-val. Az iPadOS 13 óta ez az osztott képernyős funkció is használható akár egyetlen alkalmazással , ez nagyon hasznos például két szöveges dokumentum vagy két böngészőablak esetén.
Az osztott képernyő aktiválása iPaden
Ennek a funkciónak az eléréséhez nem szükséges semmilyen beállítást aktiválni, mivel az alapértelmezés szerint aktiválva van, ezért nem is lehet deaktiválni. Ezt persze tudnia kell az egyik alkalmazásnak az alkalmazásdokkban kell lennie . Ezt szem előtt tartva kövesse az alábbi lépéseket:
- Nyissa meg az egyik osztott képernyőn használni kívánt alkalmazást, amely nem a dokkban található (semmi sem történik, ha mindkettő a dokkban van).
- Húzza fel a dokkolót a képernyő aljáról felfelé húzva.
- Érintse meg és húzza balra vagy jobbra az osztott képernyőn megnyitni kívánt alkalmazás ikonját.
Ilyen egyszerű és ilyen egyszerű az alkalmazások megnyitása. Az a probléma, hogy az egyiknek a dokkban kell lennie, bizonyos esetekben kényelmetlenséget okozhat, de mindig hozzáadhat mappákat ehhez a területhez, hogy több alkalmazáshoz férhessen hozzá.

Figyelemre méltó tény, hogy mindkét alkalmazás működőképes és egyszerre használható. Például ezeket a sorokat írják, miközben a másik ablakban böngészhetek a Safariban.
A multitasking átméretezése vagy visszavonása
Alapértelmezés szerint a két megnyitott alkalmazás pontosan a képernyő felét foglalja el. Ezt úgy módosíthatja, hogy az egyik vagy a másik oldalra csúsztatja a lapon, amely közvetlenül a két alkalmazás elválasztásánál jelenik meg. Valójában ily módon az is lehetséges, hogy egyetlen alkalmazással a teljes képernyőt újra elfoglalja, ha teljesen oldalra csúsztatja az alkalmazás megtartani kívánt részét.
Egyszerre legfeljebb 3 alkalmazásod lehet
Ez a funkció kevésbé ismert, mint az előző, annak ellenére, hogy már bevezették az iPadOS 13-ban. És ez az, hogy használhatja a fent említett dupla ablakot és hozzáadhat egy harmadik alkalmazás a képernyőn, amely átfedi a másik kettőt . A formátum, amiben ez az eladás látható lesz, olyan, mintha egy iPhone lenne, mind a felület, mind a zárhatóság miatt.

Nagyon hasznos szórványos konzultációkhoz, ha nem akarja abbahagyni, amit csinál. Akár egyetlen nyitott ablak mellett is használható. A negatív rész az, hogy az új ablak használata közben a másik kettővel nem lehet kölcsönhatásba lépni . Egy alkalmazás ilyen módon történő megnyitásához a következőket kell tennie:
- Nyissa meg az alkalmazásdokkot.
- Válassza ki a megnyitni kívánt alkalmazás ikonját, és csak a képernyő feléig csúsztassa le.
- Mozgassa bárhová a képernyőn az ujjával húzva. A bezáráshoz csúsztassa felfelé az alatta lévő vonalat.