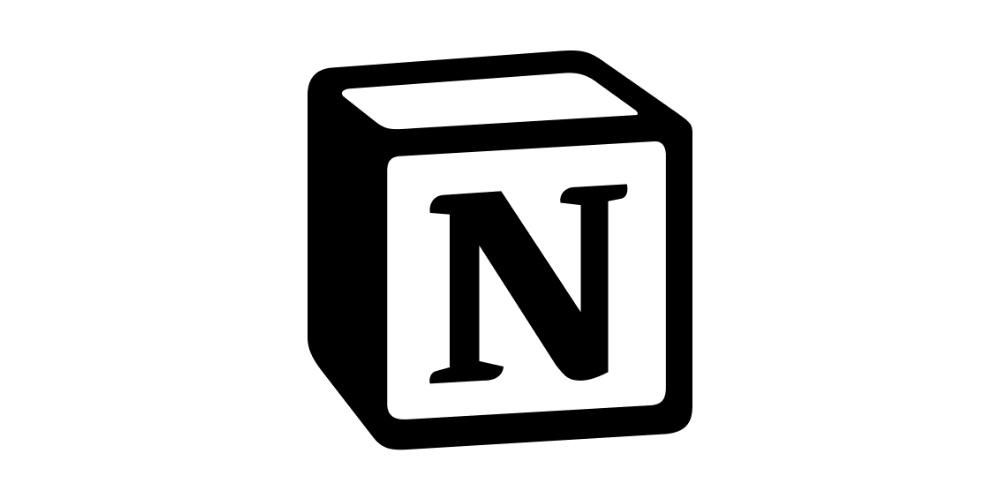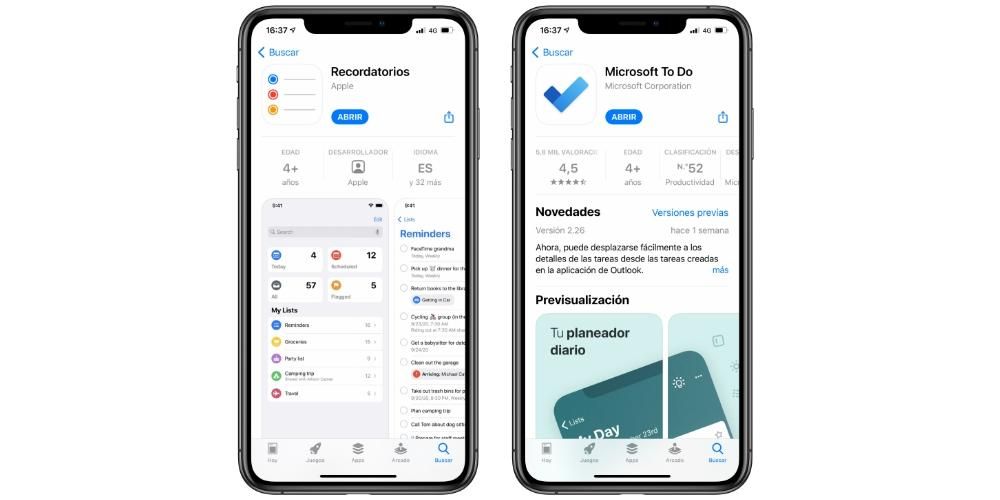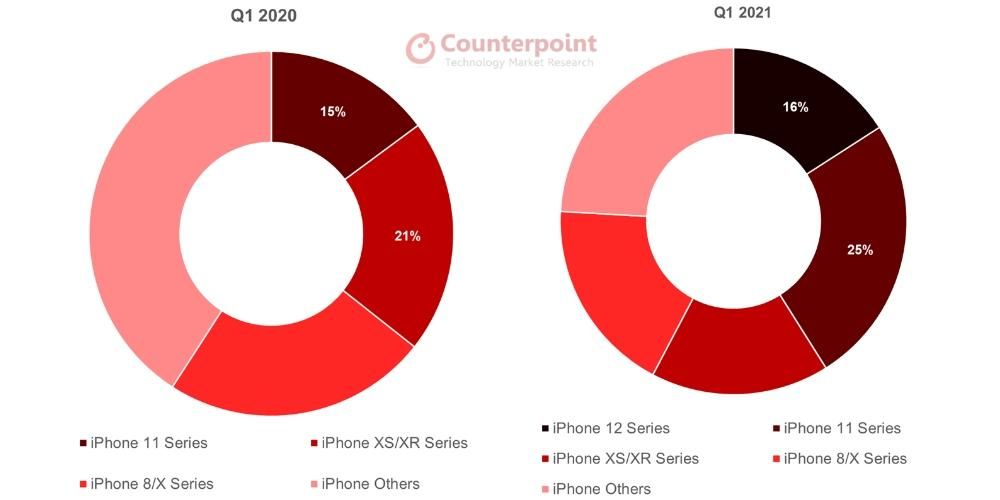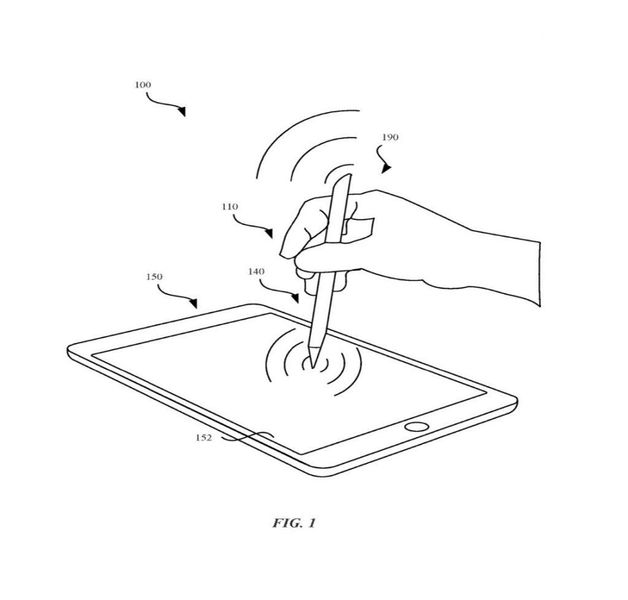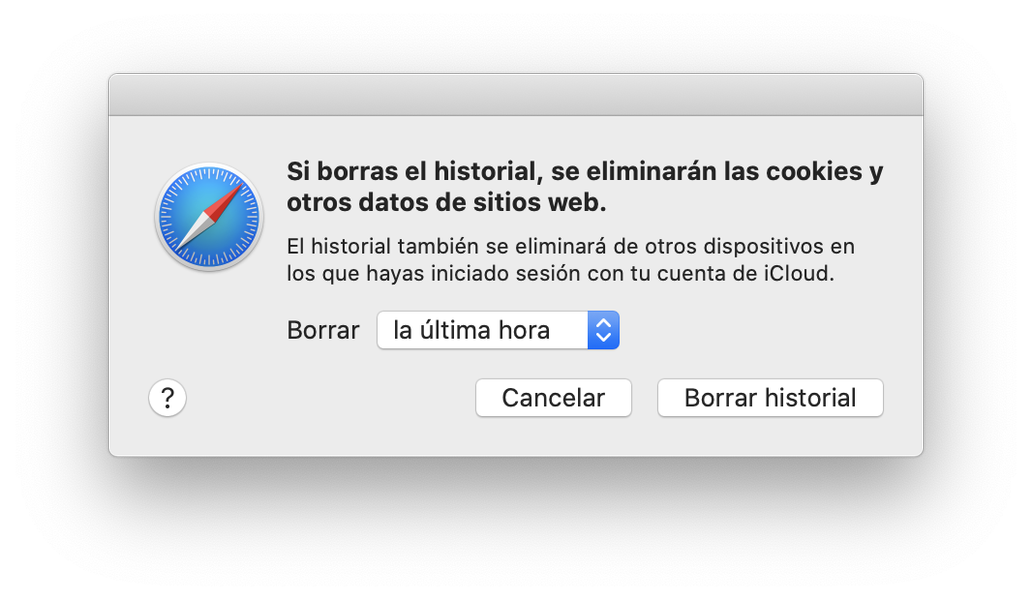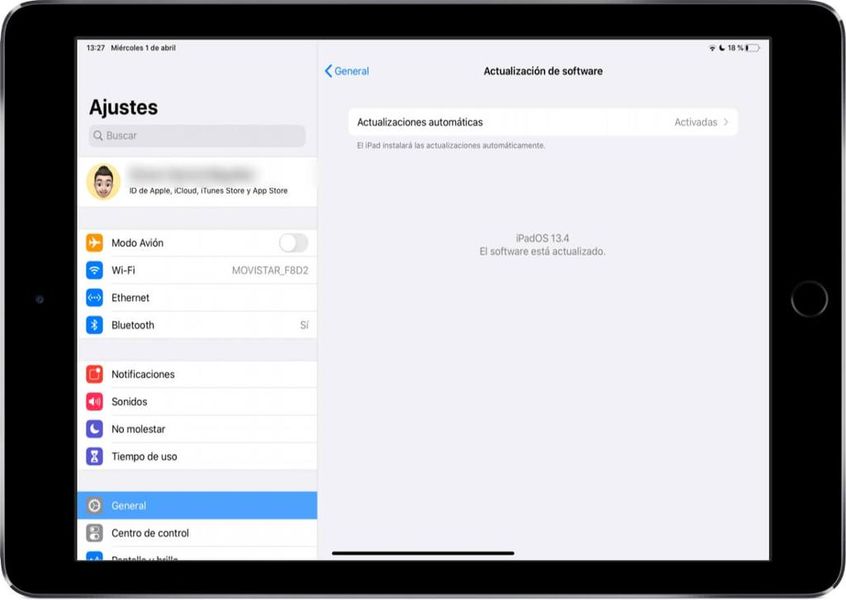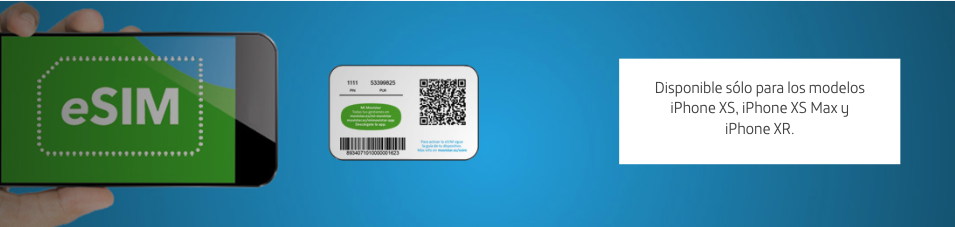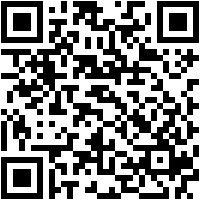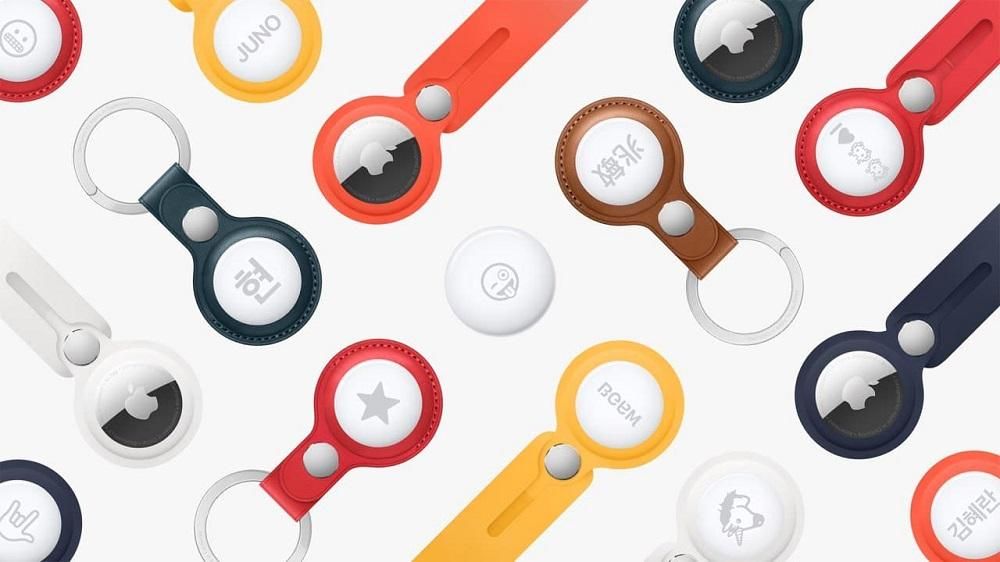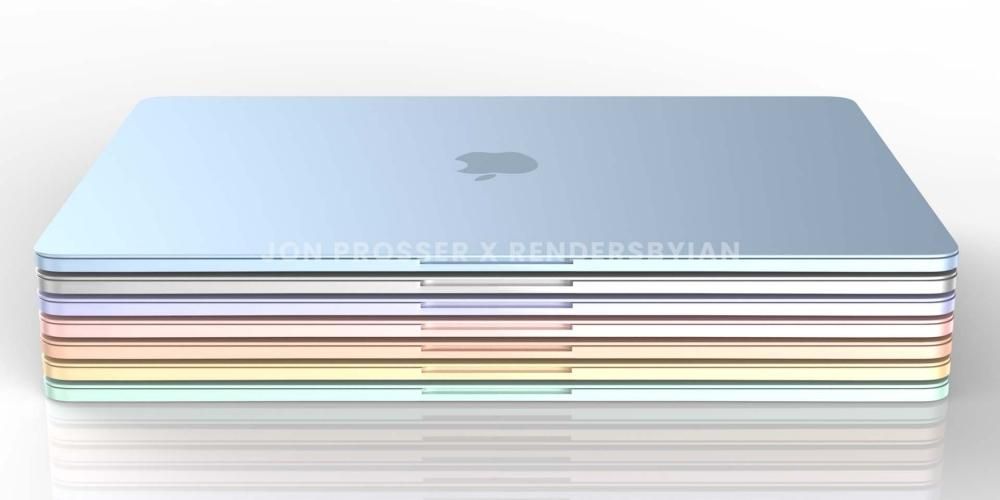Biztosan többször is készített már fényképet vagy videót, és később meggyőződött arról, hogy elforgatták. A fej vagy a mobil elfordítása talán nem a legkényelmesebb megoldás, ezért a legjobb elhelyezni. Ha még nem ismeri az iOS-t, ne aggódjon, mert az alábbiakban megmutatjuk, hogyan forgathatja el a fényképeket és videókat iPhone-on.
Forgassa el a képeket a Fotók alkalmazásból
Magából a natív Fotók alkalmazásból, amely az iPhone alkalmazások képernyőjén található, végrehajthatja ezt a folyamatot. Valójában látni fogja, hogy ez rendkívül egyszerű, bár érthető, hogy korábban még akkor sem vette észre a lehetőséget, ha már régóta a telefonjával.
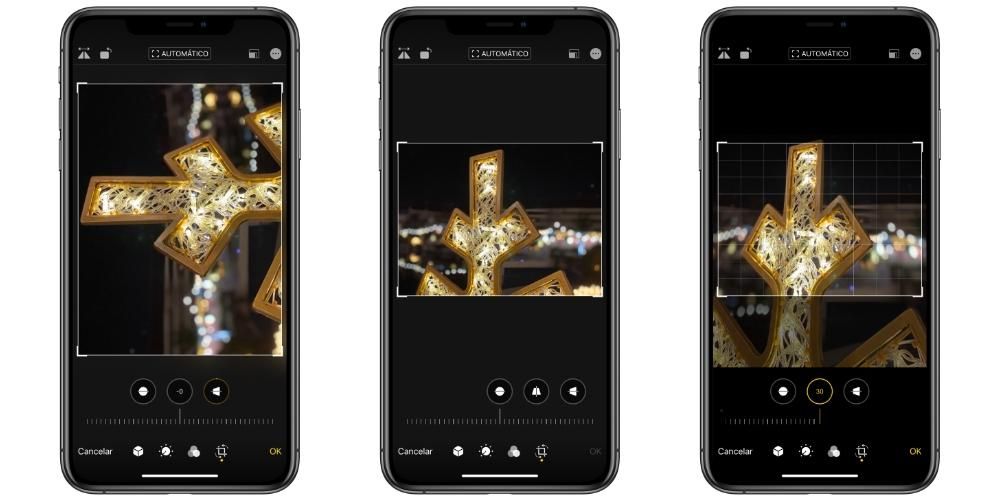
Ha a Fotókra lépve megnyitjuk az elforgatni kívánt képet, akkor azt látjuk, hogy a jobb felső sarokban van egy lehetőség, Szerkesztés . Ha rákattint, megnyílik a szerkesztő felület, ahol módosíthatja a pillanatfelvétel bizonyos paramétereit, mint például a fényerőt, kontrasztot, szűrőket és sok más lehetőséget. Ebben az esetben azonban az számít, hogy el kell forgatni a fotót, amihez az OK előtt a jobb oldalon található ikonra kell kattintani.
Most már manipulálhatja a képkeretezés különféle módokon. Levághatjuk, ha el szeretnénk távolítani a nem kívánt részeket, az alsó sávval kiegyenesíteni, a sáv feletti ikonokkal megváltoztatni a perspektíváját, és természetesen elforgatni. Ehhez balról kezdődően felülről a második ikonra kell kattintani, amely lehetővé teszi a továbblépést 90 fokkal elfordul minden alkalommal, amikor megnyomja a képet.
Távolítsa el / helyezze el a fényképek tükörmódját
Amikor szelfit készítünk, elképzelhető, hogy a végeredményben egy tükör módban készült fénykép jelenik meg. Ez azt jelenti, hogy ugyanúgy fog kinézni, mint a tükör előtt, minden fejjel lefelé. Ennek ellenkezője is megtörténhet, és ahelyett, hogy így nézne ki, természetesnek tűnik. Bárhogy is legyen, lehetőség van arra, hogy a fényképet tetszés szerint nézzen ki, akár tükörmóddal, akár anélkül. Ehhez egyszerűen kövesse az előző pontban leírt lépéseket, és kattintson az első ikonra, amely lehetővé teszi fordítsa meg a fényképet vízszintesen vagy függőlegesen.

Azonban ha akarod alapértelmezés szerint beállítva hogy az elülső kamerával készített fényképek egyik vagy másik módban megjelenjenek, lépjen a Beállítások> Fényképező menüpontba, és keresse meg a lehetőséget. A tükörhatás megőrzése . Ha ez az opció be van kapcsolva, mindig lesznek fényképek ebben a formátumban anélkül, hogy szerkesztené őket, és ha ki van kapcsolva, akkor természetesen megjelennek.
Videók forgatása iPhone-on
natívan

Valójában a videózási lehetőségek szinte megegyeznek a fotókéval. Valójában a szerkesztőpanel elérési módja ugyanaz, az adott videóhoz is el kell lépni, és rá kell kattintani a Szerkesztés gombra. Miután elértük, bizonyos eltéréseket találunk a szerkesztőpanelen, mint például a lehetőség vágja le a videót az alsó sávban. Azonban az ok előtti utolsó ikonra kell kattintani, és hozzáférhet a videók elforgatásához, perspektívájának megváltoztatásához vagy tükör módba helyezéséhez.
Az iMovie-on keresztül
Ez az Apple által tervezett alkalmazás, amely a fotóalkalmazásnál valamivel bonyolultabb kiadások végrehajtására szolgál, bár professzionális szint elérése nélkül. A jó dolog a telepítésben és a videók vágására való használatában az, hogy mellesleg más mélyebb szerkesztéseket is végezhet, például hozzáadhat effektusok, átmenetek, szövegek és még sok más . A videók elforgatásához kövesse az alábbi lépéseket:

- Kattintson Projekt létrehozása.
- Válassza ki a lehetőséget Film.
- A fényképek és videók galériája rács formájában jelenik meg, és ezt meg kell tennie kattintson a forgatni kívánt videóra.
- Miután kiválasztotta a kívánt videót, rá kell kattintania filmet készíteni (a képernyő alján).
- A videó elforgatásához meg kell tennie használja két ujját a videón, és szimulálja, hogy elforgatja . A videó 90-90 fokkal fog elfordulni, és ha jobbra akarod fordítani, akkor az ujjaiddal arra az oldalra kell fordítanod, vagy fordítva, ha balra akarod csinálni.
- Ha a videó a kívánt pozícióba került, kattintson a gombra Kész a bal felső sarokban.
Ha ezt megtette, elmentheti a videót a galériába, vagy megoszthatja különféle szolgáltatásokon, például az AirDropon, az üzenetküldő alkalmazásokon és egyebeken keresztül. Ehhez csak meg kell nyomnia a gombot megosztás ikonra amely a képernyő alján, közepe felé jelenik meg.