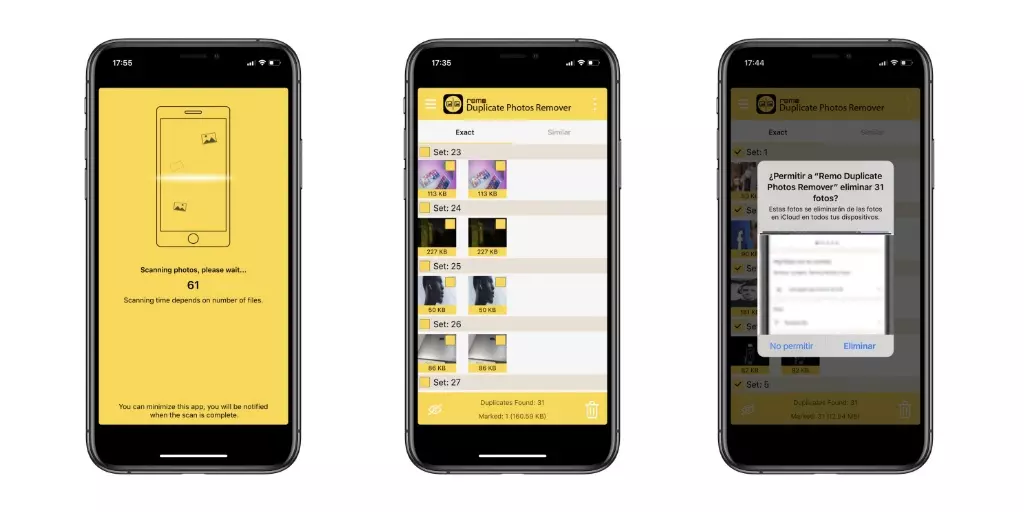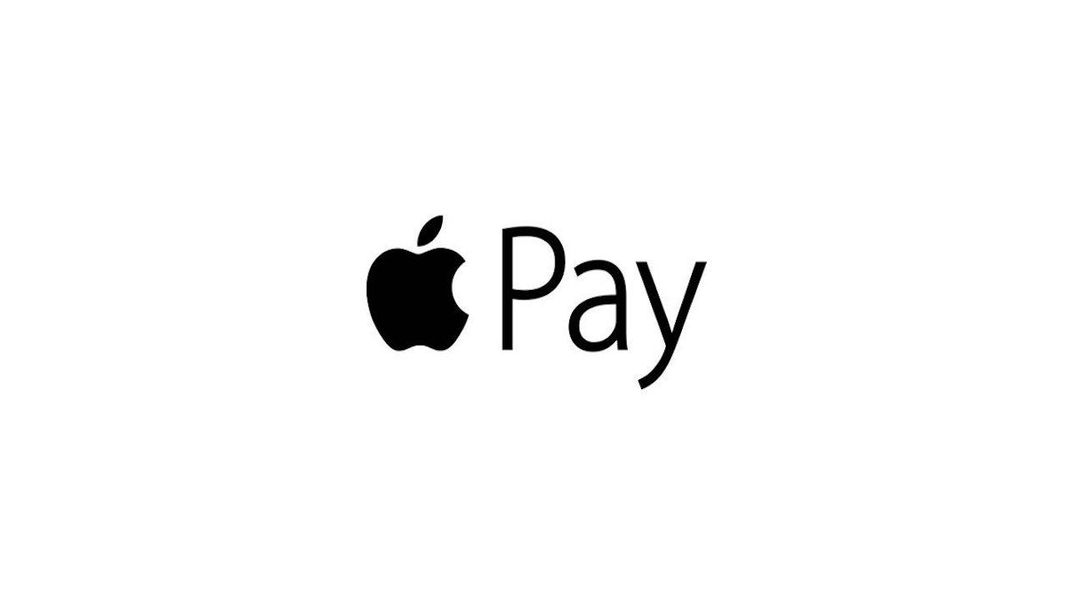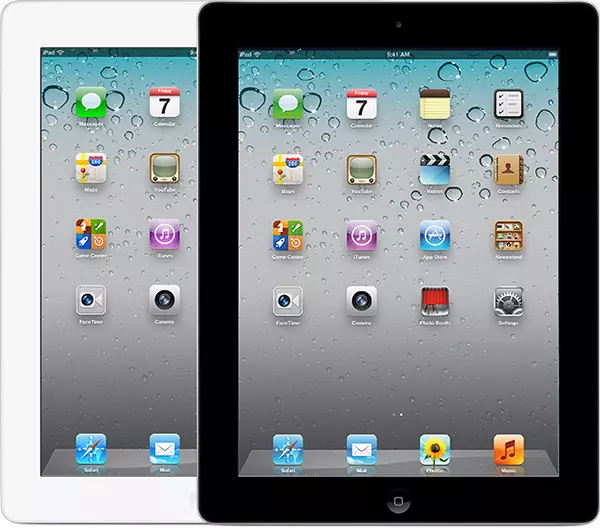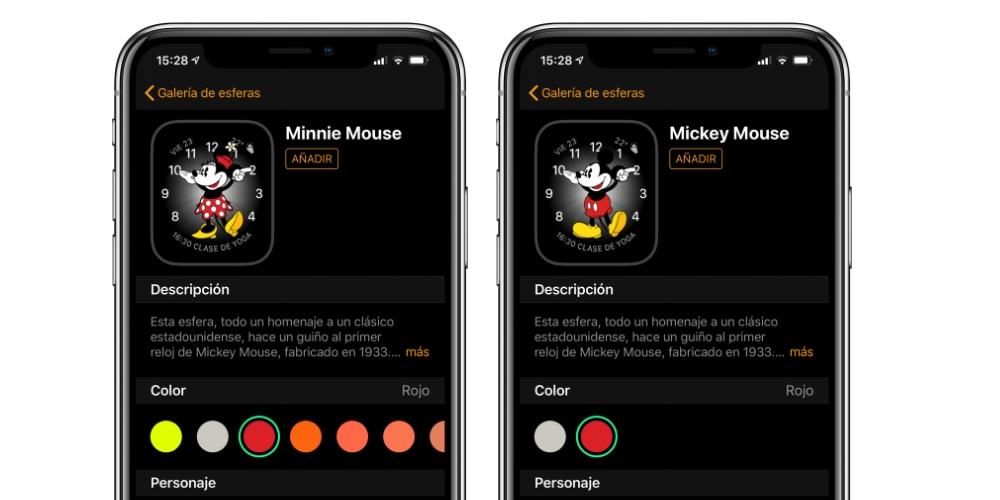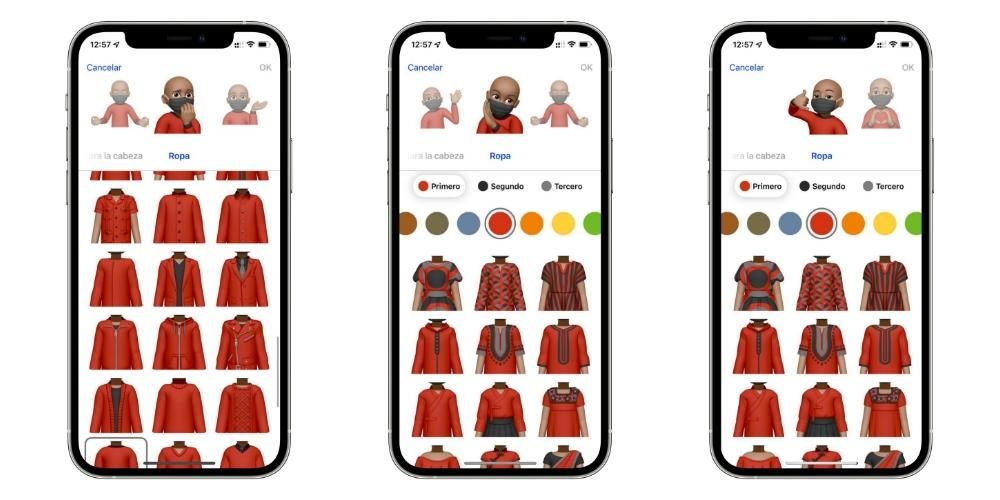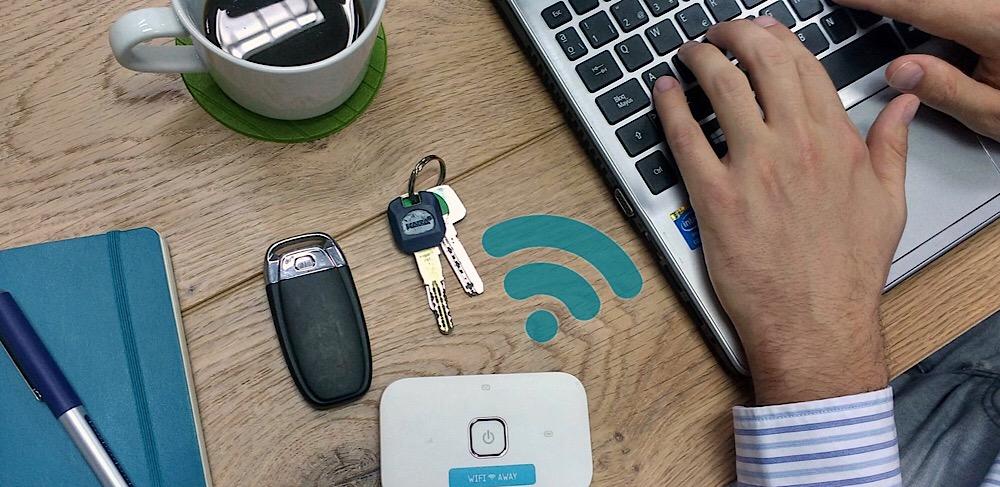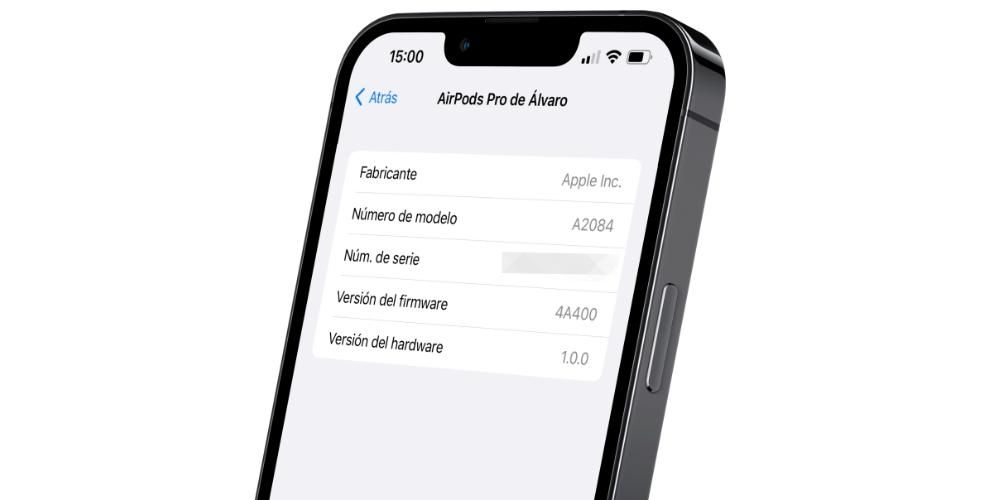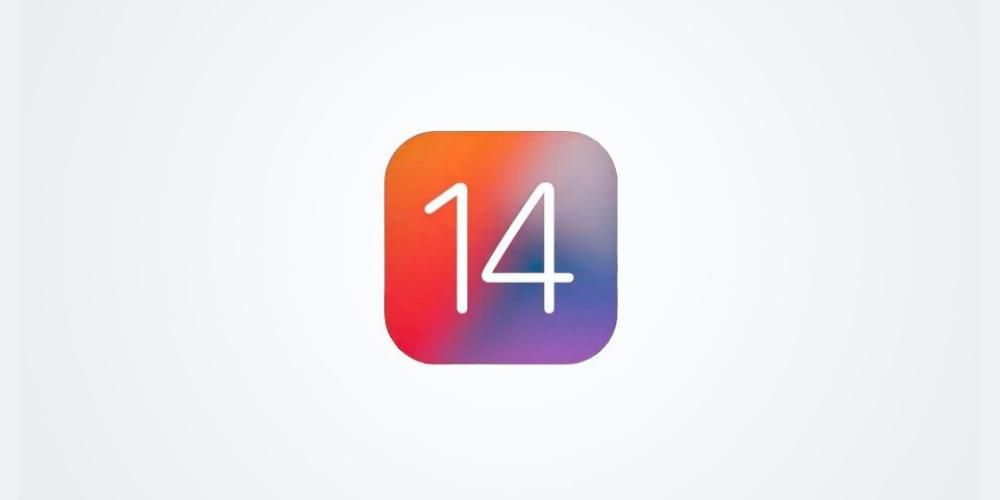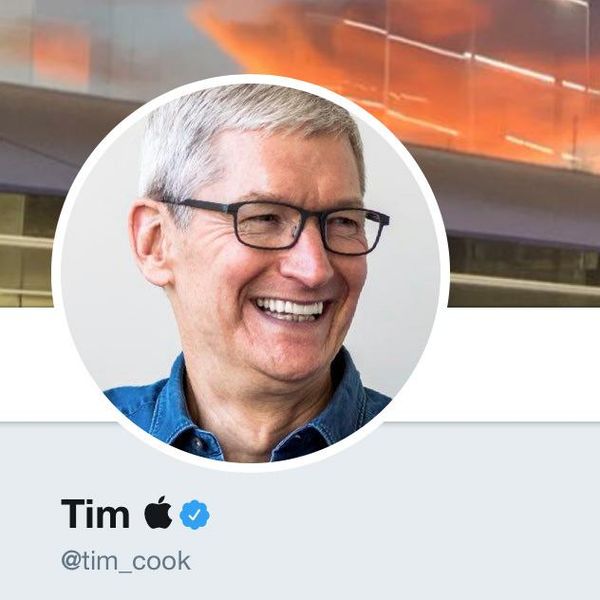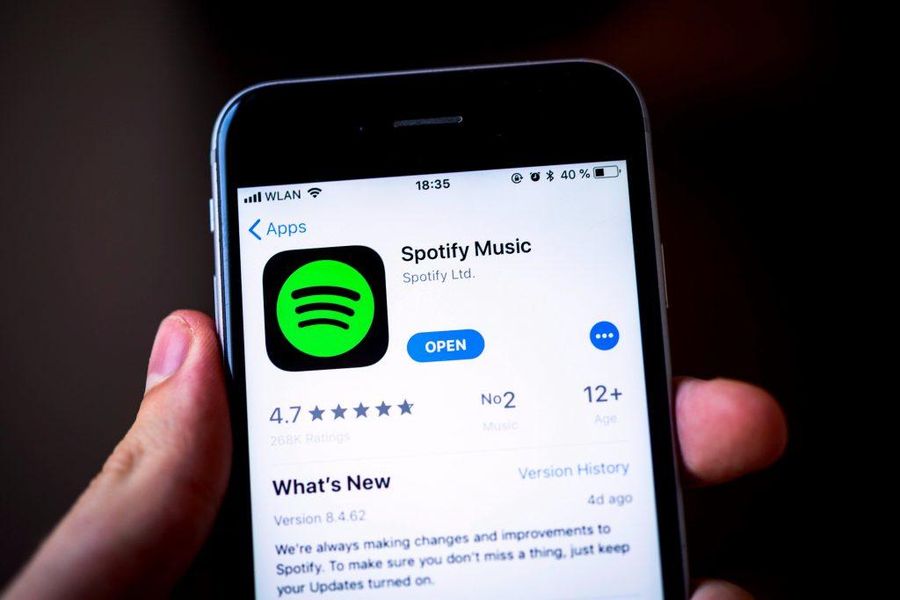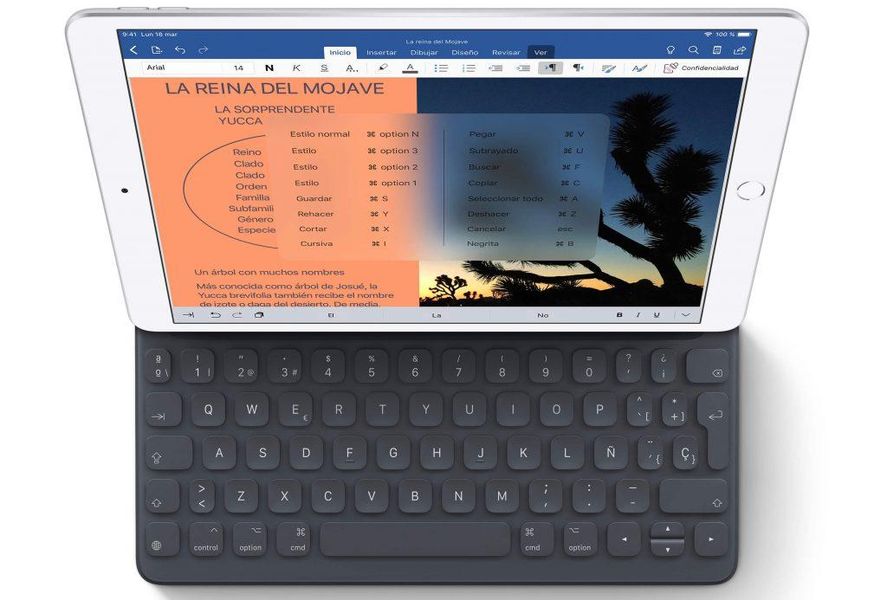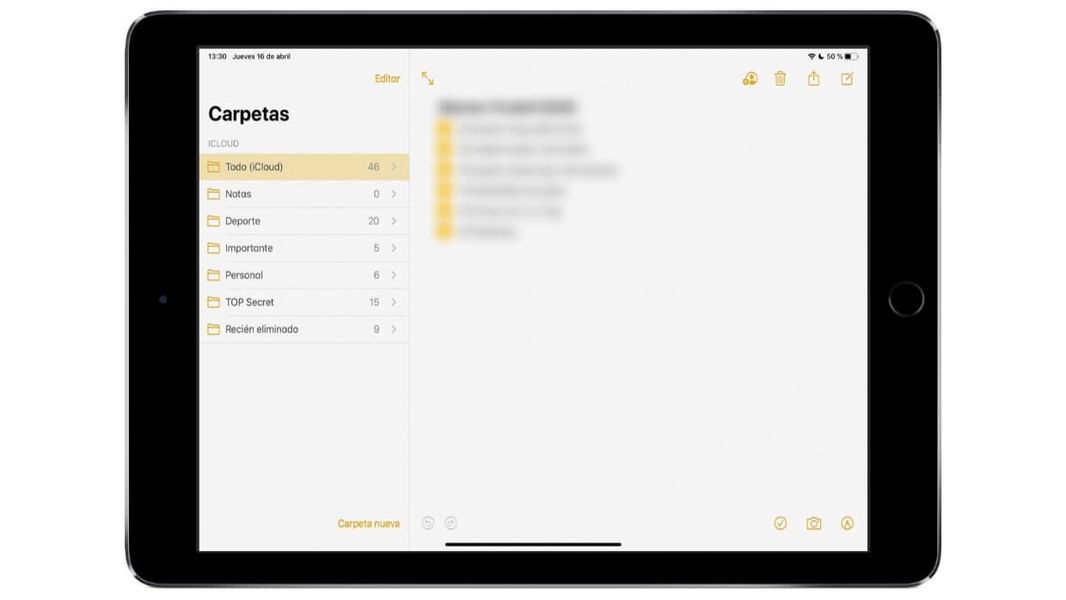A Final Cut Pro minden kétséget kizáróan az egyik legjobb alkalmazás, amellyel videót szerkeszthet Mac számítógépen, és ez annak köszönhető, hogy milyen jól működik, és mert számos funkciót kínál minden felhasználó számára. Ebben a bejegyzésben ezek egyikéről fogunk beszélni, amely lehetővé teszi, hogy egyszerre több videósávot is szerkeszthess, elképesztő könnyedséggel.
Multicam klip
Mint mondtuk, a Final Cut Pro egyik erőssége, és az oka annak, hogy sok felhasználó miért választja videószerkesztő programjának, a funkcióinak száma és sokfélesége, és sok esetben a teljes munkafolyamatnak kedvez, mivel megkönnyíti. sok olyan folyamat, amelyet egyébként több lépés és mindenekelőtt több idő befektetésével kellene végrehajtani.
Mi a?
Sokszor azért különböző nézőpontjaik vannak , a klip rögzítése során több kamerát is használnak, nos, a Multicam klip az, amelyik mindegyiket egyesíti, és lehetőséget ad a felhasználóknak, hogy az adott klipet készítő vágások mindegyikében kiválasztják, melyik a kamera vagy a nézőpont.

Ez a folyamat a Multicam klip használata nélkül is tökéletesen elvégezhető, de nyilván a szinkronizálja az összes klipet manuálisan kell megtenni. A Final Cut Pro ezen funkciójával azonban elmentheti az összes munkát, és néhány másodpercen belül használatra kész Multicam klipje.
Mire való?
Ahogy korábban említettük, a Multicam klipnek megvan az a tulajdonsága, hogy különböző szinkronizált videókat tartalmaz . Általában ezt arra használják, hogy ugyanarról a dologról különböző álláspontok vagy nézőpontok legyenek. Képzelje el magát egy interjúban, ahol három kamera van, az egyik a kérdezőt és az interjúalanyot rögzíti, a másik csak a kérdezőre mutat, a másik pedig csak az interjúalanyra.
Multicam klipek használata nélkül egy ilyen interjú szerkesztése során a szerkesztőnek manuálisan kell szinkronizálnia a három klipet, majd kivágnia és beillesztenie a kívánt és szükséges részeket. A többkamerás klipekkel először a a szinkronizálás automatikus , másodszor pedig minden egyes vágásnál lehetősége lesz arra gyorsan válassza ki, melyik legyen az audio- és videoforrás használni szeretné, anélkül, hogy ki kellene vágnia és törölnie kellene a többi klipet.

Ez tényleg nem egy teljesen nélkülözhetetlen funkció egy videó szerkesztésénél, mert mint láthattad, manuálisan is végrehajtható. De kétségtelenül egy ilyen típusú videó szerkesztésekor az az idő, amelyre a szerkesztő képes pénzt megtakarítani A Multicam klipek használata nagyszerű, ezért sokkal hatékonyabbá, produktívabbá és könnyebbé teszi a munkáját.
A többkamerás klip beállításának lépései a Final Cut Pro alkalmazásban
Ha már tudja, mi az, és mindenekelőtt, és ami még fontosabb, mire valók a Multicam klipek, itt az ideje, hogy elmondja, milyen lépéseket kell követnie a létrehozásához. Először is tudnod kell, hogy egy Multicam klip generálásához a két vagy több klipnek, amelyhez csatlakozni akarsz, azonosnak kell lennie, azaz ugyanabban a pillanatban készültek és a tartalmuk több. vagy kevésbé ugyanaz, bár különböző nézőpontjaik vannak. A létrehozás lépései a következők.
- Nyissa meg a Final Cut Pro-t Mac számítógépén.
- A kiválasztott klipek után kattintson a jobb gombbal.
- Választ Új többkamerás klip .

- Válasszon nevet a klipnek.
- Kattintson Elfogadni .
- Gerenda Jobb klikk a módosítani kívánt vágáson.
- Kattintson Aktív videó szög .
- Kattintson aktív hangszög .
- A többkamerás klippel az idővonalon.
- Dolgozzon a módosítani kívánt részen.
Ezekkel az egyszerű lépésekkel létrehozhatja a Multicam klipet, amely lesz elérhető a projekten belül ahol létrehoztad. Ha ez megtörtént, már nincs más dolgod, mint használni, és mindenekelőtt az általad megfelelőnek tartott módosításokat végrehajtani vele, hiszen a Final Cut Pro teljes szabadsággal szerkesztheti a generált klipet.
Dolgozzon a Multicam klipszel
Már elkészítette a klipjét, de most csak tovább kell használnia, és mindenekelőtt ki kell használnia mindazokat az előnyöket, amelyeket az ilyen típusú tartalommal való munkavégzés nyújt Önnek. Itt elmondjuk a két fő előnyt, és azt, hogy hogyan használhatod fel őket, hogy sokkal hatékonyabban szerkeszthesd a videódat.
Válassza ki a videó- és hangforrást
Abból indulunk ki, hogy egy Multicam klip olyan, mint egy normál klip , vagyis ugyanazokat a műveleteket hajthatja végre, amelyeket általában. Azonban, mint mondtuk, vannak előnyei, mégpedig az, hogy minden egyes vágásnál kiválaszthatod a videó és a hang forrását, illetve külön-külön is, hiszen a klipet biztosító képet tehetjük olyanná, míg a hang eltávolítható a 2. klipből. Ehhez csak az alábbi lépéseket kell végrehajtania.


Szerkessze tetszés szerint a klipet
Ahogy mondtuk, a Multicam klipekkel való munka másik előnye az minden vágást tetszés szerint szerkeszthet , vagyis mintha egy normál klip lenne. Tudsz egyformán kezelje a különböző klipeket , magáról az idővonalról, hogy módosítsa a színt, a hangerőt és minden mást, amit szeretne, vagy akár választhat is egyénileg , mivel a Final Cut Pro lehetővé teszi a Multicam-et alkotó klipek külön-külön való elérését. Ehhez csak a következő lépéseket kell végrehajtania.