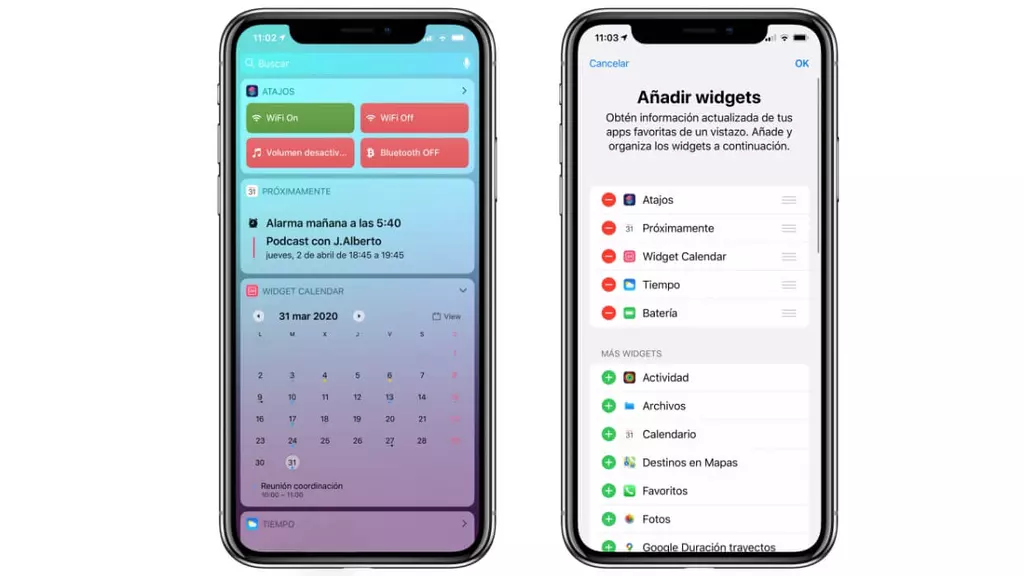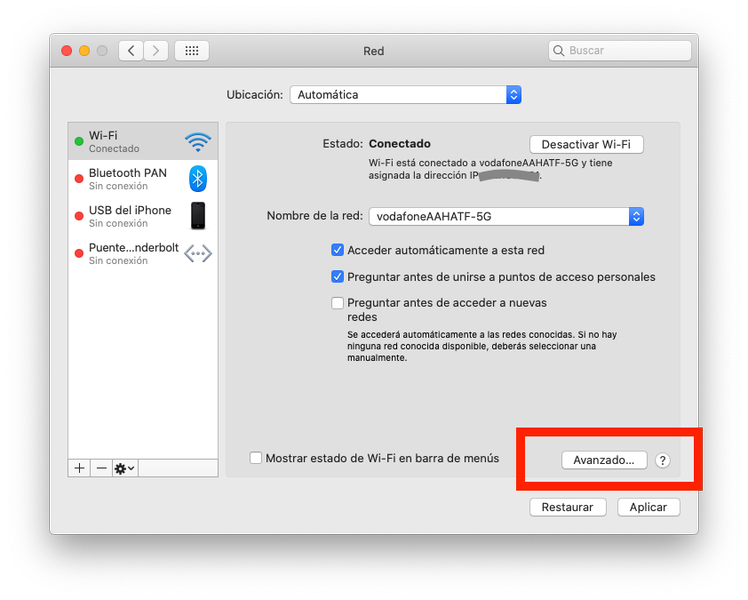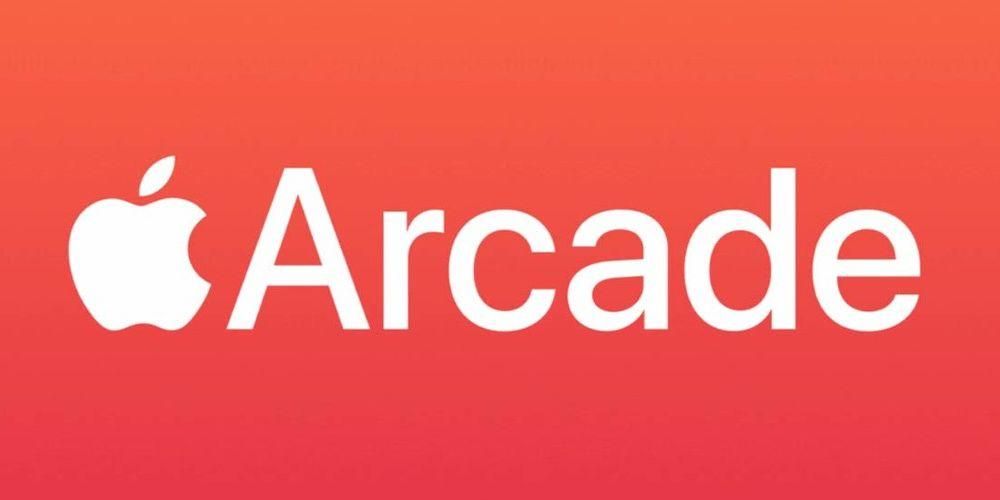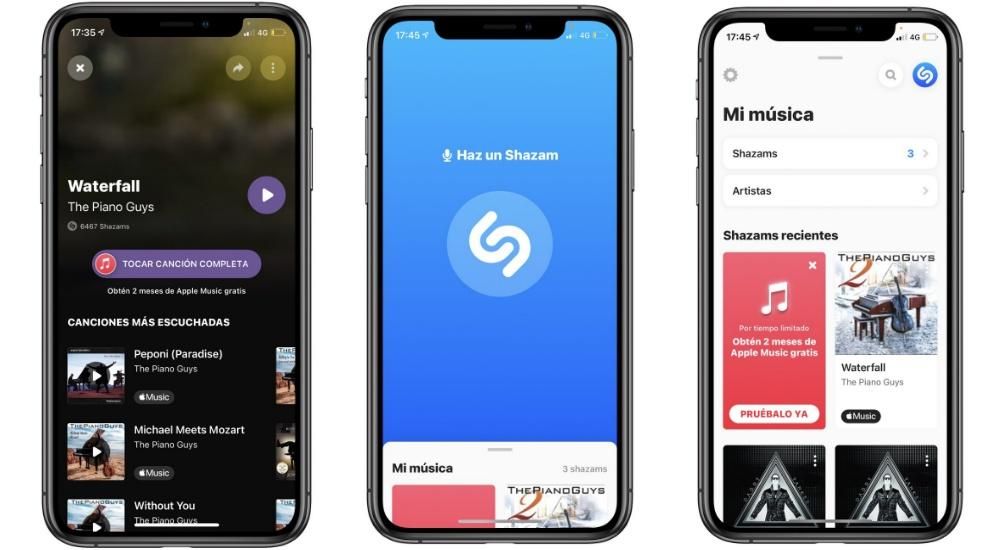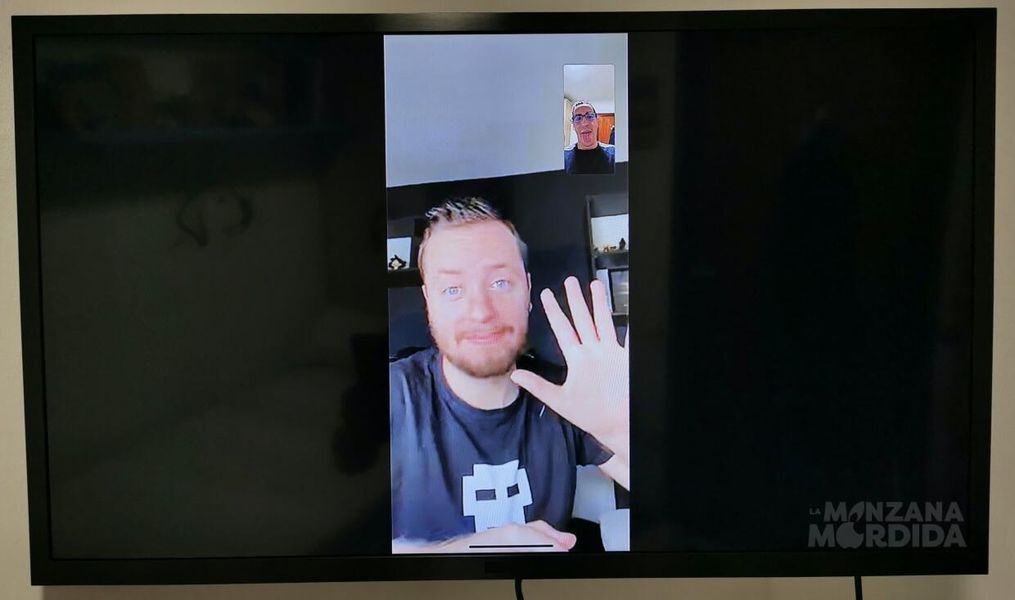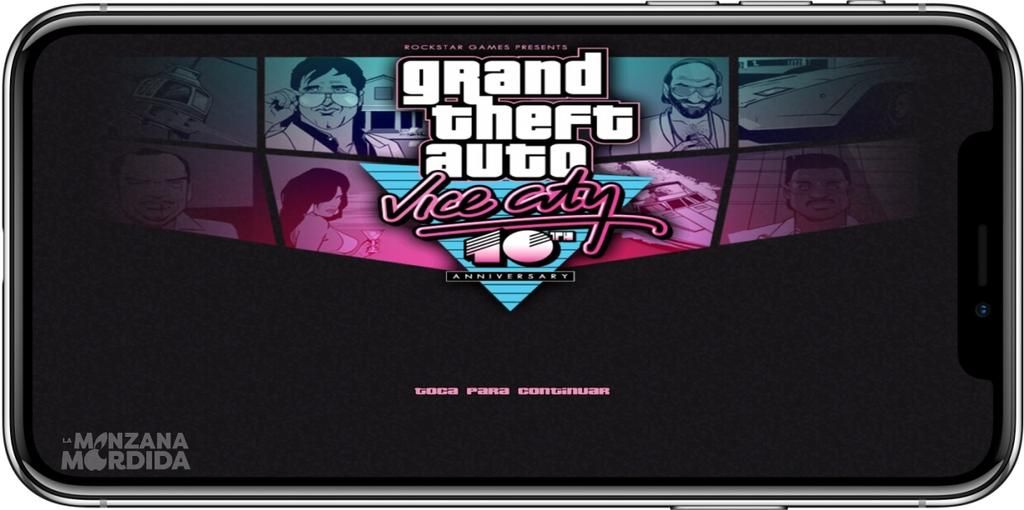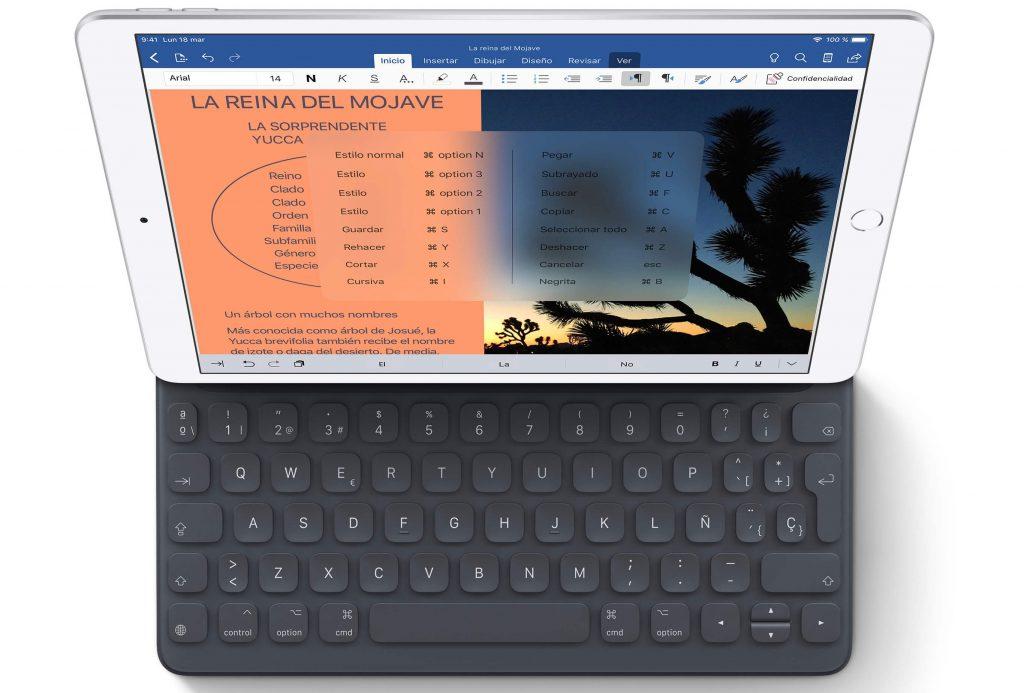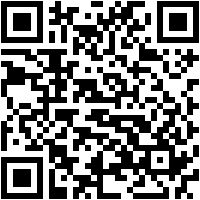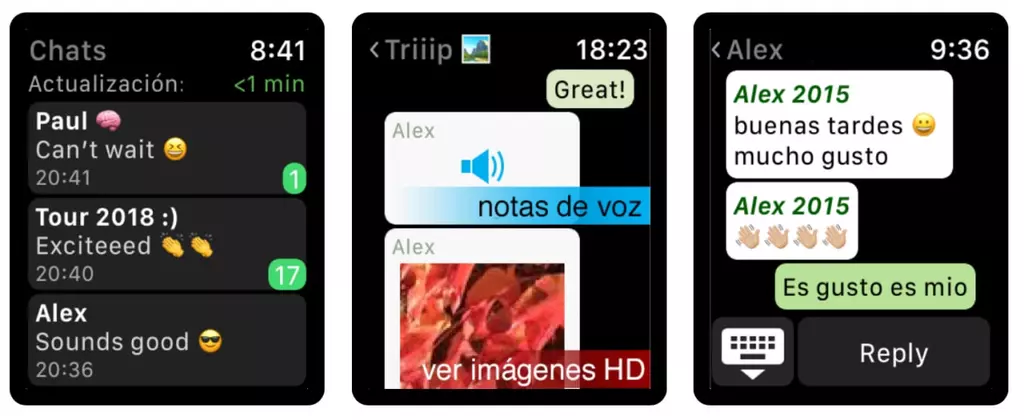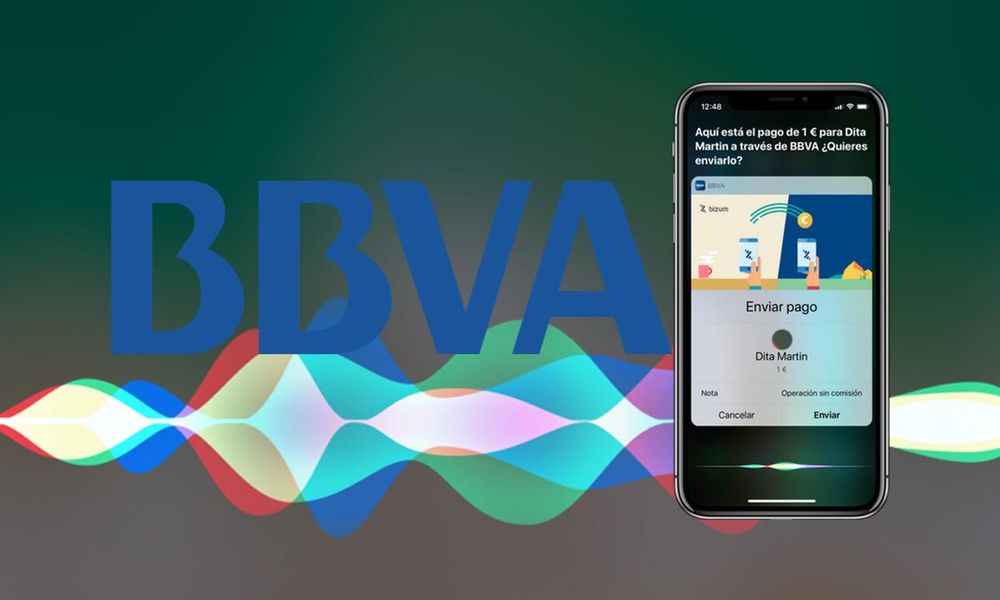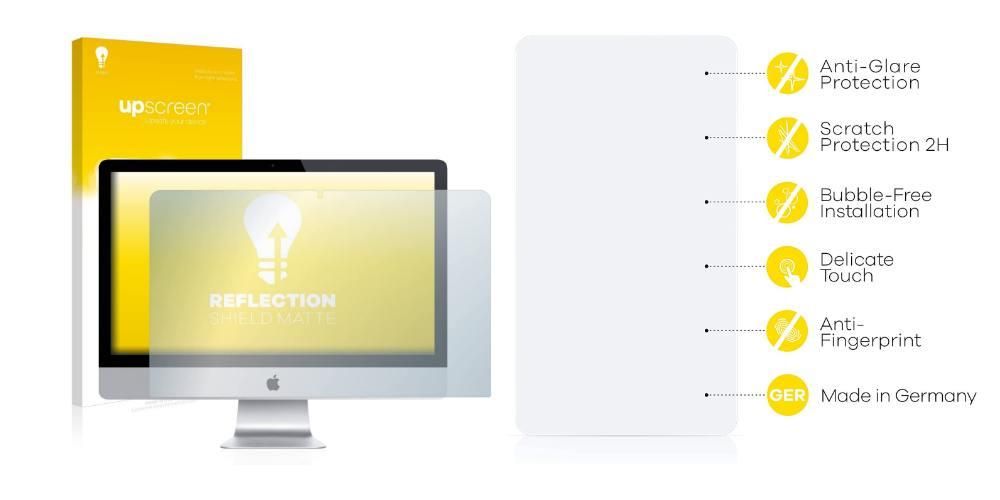Valószínűleg sokszor olvasta vagy hallotta, hogy az iPad meghibásodásának feloldásához DFU módba kell helyeznie. Nyilvánvaló, hogy ez nem oldja meg teljesen a problémákat, de ez az első lépés, amelyet tudnia kell, mert sok esetben elengedhetetlen. Ebben a cikkben eláruljuk, hogy pontosan mi ez a mód, és hogyan helyezheti el a DFU módot a táblagépén, függetlenül attól, hogy iPad, iPad mini, iPad Air vagy iPad Pro.
Amit erről a funkcióról tudnia kell
Kényelmesnek tartjuk, hogy mielőtt elmagyaráznánk, hogyan aktiváljuk ezt a DFU-módot, először beszéljünk a jelentéséről, arról, hogy milyen alkalmakkor célszerű így feltenni az iPadet, és milyen lépéseket kell követni, mielőtt igénybe vennénk. A következő részekben mindezt részletesen elmagyarázzuk.
Mit jelent a DFU és mire való?
A DFU jelentése Eszköz firmware frissítése , amely egy olyan funkció lenne, amelyet az iPadhez hasonló eszközöknek el kell indítaniuk a helyreállítási mód amelyben visszaállíthatja a beállításokat a hibák eltávolításával. Általában ajánlott elvégezni amikor az iPad összeomlik mint az alábbiakban tárgyaltak:
- Az iPad nem kapcsol ki.
- Az iPad nem kapcsol be.
- Egy alkalmazás nem záródik be.
- A készülék teljesen le van zárva.
- Az operációs rendszert vissza kell állítani.
- Az iPad nem csatlakoztatható az iTunes/Finderhez.
- A szoftver egy korábbi verzióját szeretné telepíteni (iOS / iPadOS).

Miután a DFU mód elindult az iPaden, átmenetileg inaktívvá válik, és kábelen keresztül kell csatlakozni a számítógéphez. Nem számít, hogy Mac vagy Windows számítógéphez csatlakozik-e, mivel mindkét rendszerben vannak eszközök az iPad adatok visszaállításához (MacOS Catalina vagy újabb rendszert futtató Mac gépeken a Finder, Mac OS Mojave vagy régebbi operációs rendszert futtató számítógépeken pedig iTunes, valamint PC-k Windows). Miután az iPad csatlakoztatva van a számítógéphez, ez a mód lehetővé teszi az operációs rendszer formázását, majd az iCloudban vagy az adott számítógépen lévő biztonsági mentés betöltését, valamint úgy konfigurálható, mintha új lenne.
Nem mindig szükséges ehhez folyamodni
Bár a legtöbb esetben a DFU mód a leghatékonyabb módja a hibák kiküszöbölésének, nem mindig ez a legjobb módja azok megoldásának. Mindennek a vége, ahogy azt már kifejtettük, nem más, mint az iPaden lévő összes adat törlése és az operációs rendszer visszaállítása. És igen, jó megoldás a szoftverhibákra, de talán az Ön esetében nem szükséges odáig menni, ha a probléma valóban más módon is megoldható. Ha megteheti, mert az iPad lehetővé teszi, próbálja meg frissítsen az iOS / iPadOS legújabb verziójára elérhető a Beállítások > Általános > Szoftverfrissítés menüpontban, így ellenőrizheti, hogy a legújabb verzió javítja-e a hibákat.
Ha nincs függőben lévő frissítés, érdemes megpróbálni kapcsolja ki és be az iPadet . Ez az egyik legegyszerűbb és leghülyébbnek tűnő feladat, mégis több problémát old meg, mint gondolnád. Ennek az ajánlásnak az az oka, hogy léteznek iPad-en futó háttérfolyamatok, amelyek időnként mindenféle hibához vezethetnek.
A követendő lépések az iPad DFU-ba helyezéséhez
Mint korábban említettük, szüksége lesz a számítógép és a kábel hogy az iPadet csatlakoztathatja hozzá. Erre a célra a táblagép saját töltőkábelét lehetne használni. Abban az esetben, ha Windows rendszerű számítógépet fog használni, le kell töltenie és telepítenie kell az iTunes-t, amit ingyenesen megtehet az Apple webhelyén. Ne feledje, hogy ez a program alapértelmezés szerint telepítve van a macOS Mojave és régebbi operációs rendszert futtató Mac számítógépeken, míg ha macOS Catalina, Big Sur vagy Monterey rendszert használ, akkor ezt közvetlenül a Finderből is megteheti.
A folyamat lépései a következők:
- Csatlakoztassa az iPadet a számítógéphez. Fontos, hogy a teljes folyamat befejezéséig soha ne válassza le a kapcsolatot.
- Az iPad kényszerített újraindítása*.
- Nyissa meg az iTunes/Finder alkalmazást.
- Kattintson az iPad ikonra a kezelés eléréséhez.
- Adja meg a jelszót, ha szükséges, vagy koppintson a Trust elemre, ha most először csatlakoztatja az iPadet a számítógépéhez.
- Az eszközkezelés részben válassza ki, hogy vissza szeretné-e állítani vagy frissíteni szeretné az iPadet.
- Kövesse a képernyőn megjelenő lépéseket a kiválasztott folyamat befejezéséhez.
* Mert újraindítás kényszerítése iPad esetén kövesse az alábbi lépéseket:
- Ban,-ben iPad Home gombbal nyomja meg egyszerre a Kezdőlap gombot és a bekapcsológombot, amíg a képernyőn meg nem jelenik a számítógéphez csatlakoztatott kábel képe.
- Ban,-ben iPad Home gomb nélkül nyomja meg és engedje fel a hangerőnövelő gombot, nyomja meg és engedje fel a hangerő csökkentő gombot, és tartsa lenyomva a bekapcsológombot, amíg a számítógéphez csatlakoztatott kábel képe meg nem jelenik a képernyőn.

Ahogy az elején mondtuk, ez nem egy olyan folyamat, amelyet rendszeresen vagy nyilvánvaló ok nélkül kellene végrehajtani. Ha az iPad már DFU módban van, több lehetőség is választható attól függően, hogy kíván-e telepíteni egy korábbi verziót, frissíteni a szoftvert, teljesen visszaállítani az iPadet, feltölteni egy korábbi biztonsági másolatot. Mindenesetre azt javasoljuk, hogy tartsa szem előtt, hogy a helyreállítási folyamat magában foglalja az adatok teljes törlését az eszközről, így ha nincs mentett másolata, akkor sok adat és beállítás elveszik, bár ha valamit szinkronizált. az iCloud segítségével meg tudja őrizni (fotók, naptárak, jegyzetek stb.).
Miután elvégezte ezt a műveletet, az iPad problémákat meg kellett volna oldani, és újra normálisan használhatja. Azonban, ha ezután is gond van lehetséges, hogy már nem a szoftver, hanem egy hardver hibája. Ezekben az esetekben a legkényelmesebb, ha felkeresi az Apple műszaki támogatását vagy egy SAT-t (jogosult műszaki szerviz), ahol teljes körű diagnózist készítenek, és megoldást kínálnak a problémára, amely a táblagép javításával vagy cseréjével járhat. .