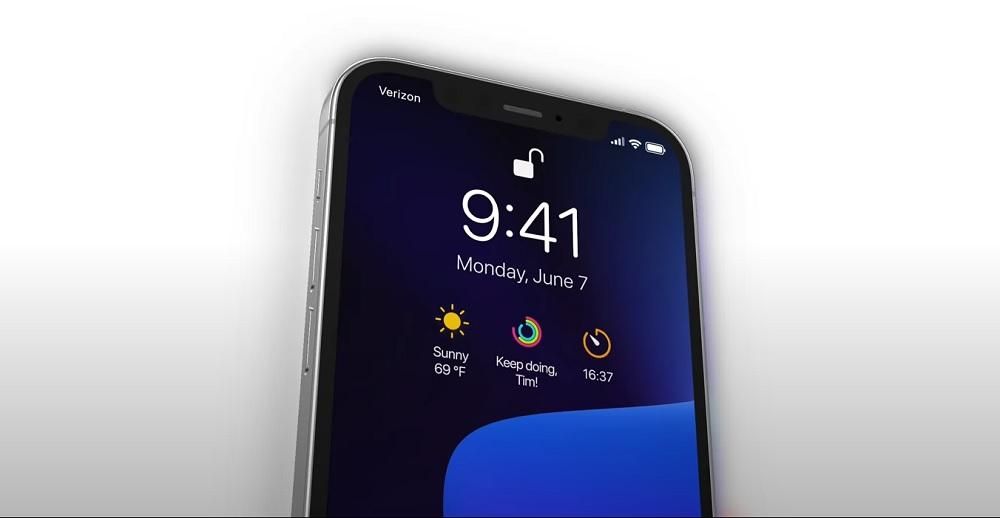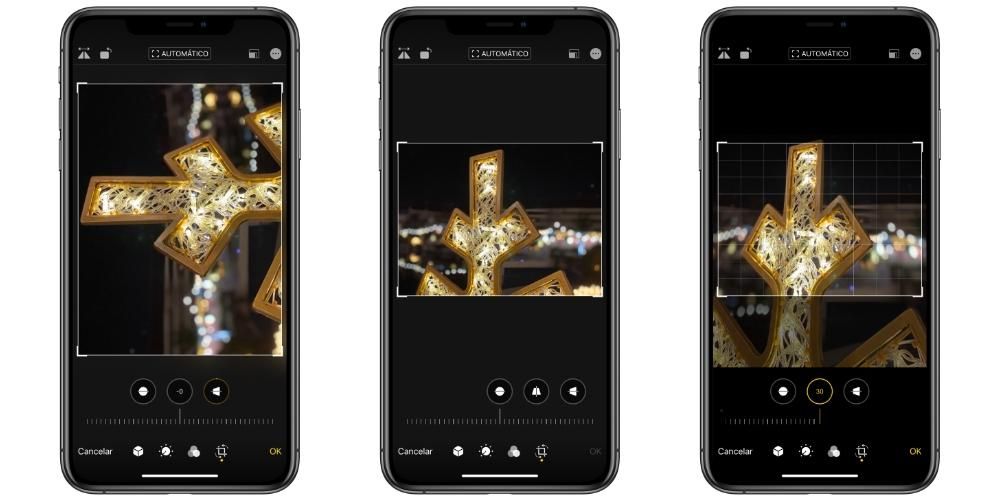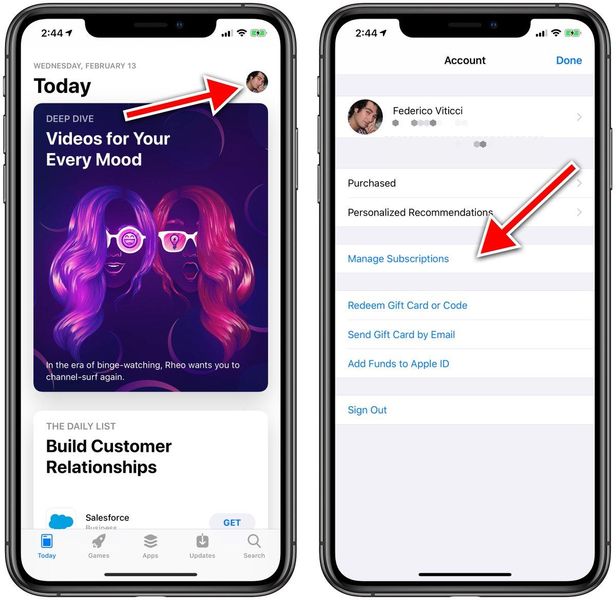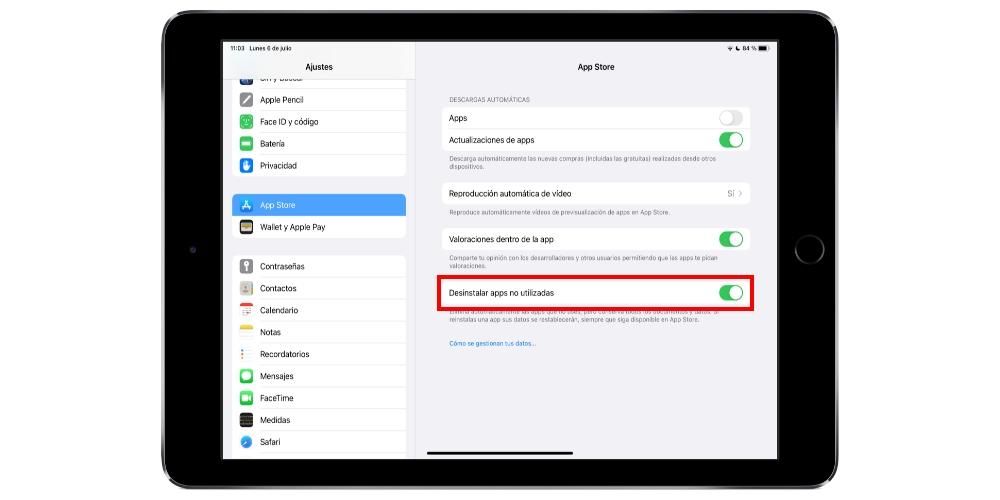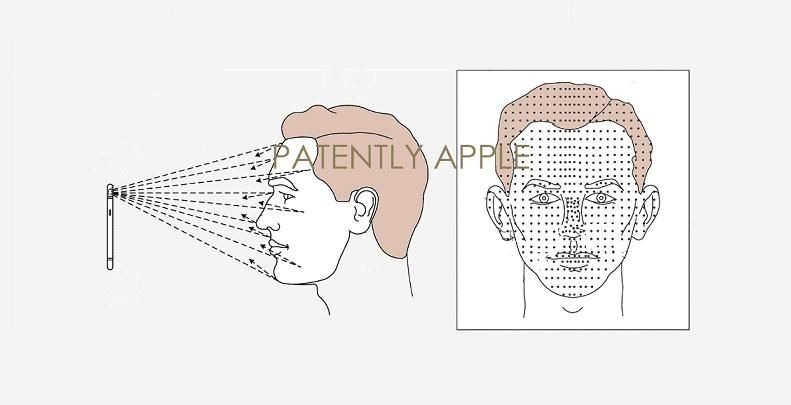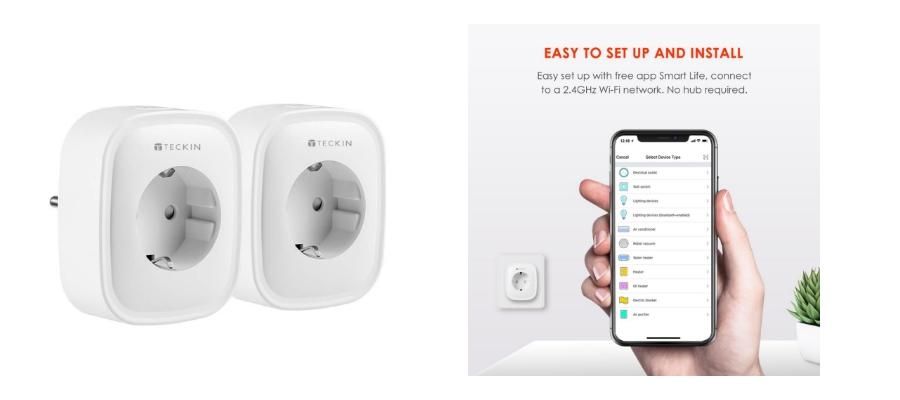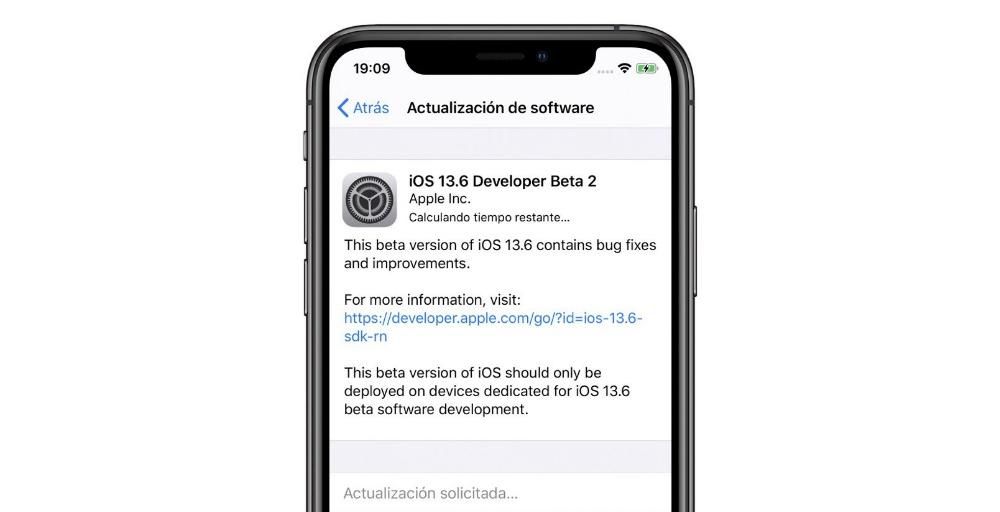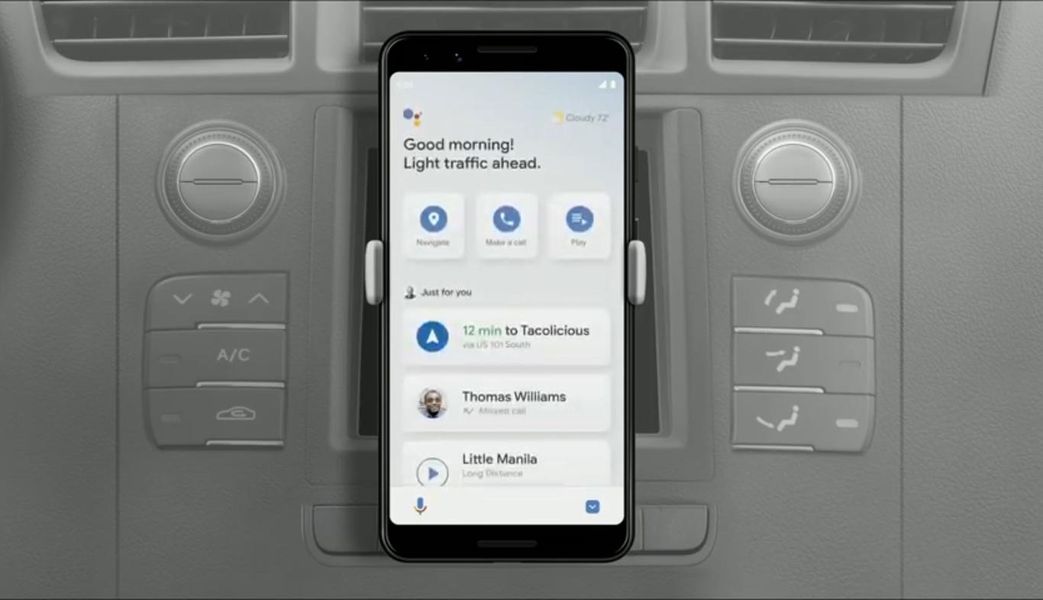Ha Bluetooth technológiával rendelkező Mac számítógépe van, számos tartozékot csatlakoztathat hozzá Bluetooth segítségével. Fejhallgatótól vagy hangszórótól a nyomtatókig. De nyilvánvalóan, ha ez az elem meghibásodik, akkor semmit sem fog tudni csatlakoztatni. De ne aggódjon, mert a megoldás elérhető közelségbe kerülhet, és ebben a bejegyzésben elmondjuk, mit kell tennie, ha problémái vannak a Bluetooth-kapcsolattal Mac számítógépén.
Univerzális megoldások, ha a szoftver hibázik
Bár a Mac-en a Bluetooth-hiba nagyon konkrétnak tűnhet, az igazság az, hogy szoftverprobléma lehet az oka, és mind a csatlakoztatott tartozék, mind a számítógép alkatrészei valóban tökéletes állapotban vannak. Annak érdekében, hogy ez a helyzet, az alábbiakban három olyan megoldást javasolunk, amelyek megszüntethetik ezeket a hibákat.
Ellenőrizze, hogy a Bluetooth kapcsolat rendben van-e
Bár ez nem mondható univerzális megoldásnak minden Mac szoftverproblémára, ez különösen igaz. És igen, kézenfekvőnek tűnhet, de sokszor természetesnek veszünk bizonyos dolgokat, és a végén a kudarc eredete nagyon egyszerű lehet. Ezért javasoljuk, hogy nyissa meg Rendszerbeállítások > Bluetooth .
Ha már ebben a panelben van, ellenőrizze, hogy a Bluetooth be van-e kapcsolva. Ha a csatlakoztatni kívánt tartozék megjelenik ebben a részben, kattintson a Csatlakozás gombra. Ha nem működik, vagy magát a tartozékot nem észleli közvetlenül ebben a részben, ne aggódjon, mert még mindig van megoldás. Olvassa tovább, mert a következő szakaszokban folytatjuk annak feltárását, hogy mi lehet a probléma oka.

Legyen a legújabb szoftververzió
Valami alapvető fontosságú, hogy elkerüljük a problémákat egy ilyen típusú eszközzel, hogy a szoftver a legújabb verziójú legyen. A Mac esetében ez különösen figyelemre méltó, mivel az Apple maga kéri meg, hogy az adott verzióban legyen, hogy a műszaki szolgálat át tudja tekinteni, mivel köztudott, hogy minden ilyen jellegű hiba a verzió hibájához vezethet. amelyben mi vagy.
Tehát ha meg akar győződni arról, hogy rendelkezik a a macOS legújabb verziója telepítve , akkor nyissa meg a Rendszerbeállítások > Szoftverfrissítés menüpontot. Ha ez az opció nem jelenik meg, lehetséges, hogy a Mac-ed egy régebbi verziója van, amelyben ezt az App Store-ból ellenőrizték a Frissítések lapon. Ha van függőben lévő frissítés, internettel kell rendelkeznie a letöltéshez.

Zárjon be mindent a Mac-en, és/vagy indítsa újra
Ezek az ajánlások, amelyeket most fogunk adni, nagyon kézenfekvőnek tűnnek, de az igazság az, hogy általában hatékonyabbak, mint gondolnánk, és mindenféle probléma esetén. Először is kényelmes, hogy zárja be az összes alkalmazást hogy nyitva van, de teljesen, ne minimalizálja őket. Ehhez előfordulhat, hogy a tetején lévő Apple menübe kell lépnie, és be kell írnia a Force Quit opciót az összes bezárásához. Miután megtette, ellenőrizze, hogy csatlakoztathatja-e már a Bluetooth-kiegészítőt.
Ha ezután sem oldódott meg, akkor megpróbálhatja indítsa újra a mac-et . Akár azzal az opcióval, akár manuálisan, azaz kikapcsolja a berendezést, és vár néhány másodperccel később, hogy újra bekapcsolja. Ezzel bezár minden nyitott folyamatot, beleértve a háttérben lévőket is. Lehetséges, hogy az újraindítás után a probléma megoldódott.

Restaurálás, ideális megoldás?
Abból indulunk ki, hogy a számítógép teljes formázása az operációs rendszer újratelepítésével mindig a leghatékonyabb megoldás a szoftverproblémák megoldására. Most ez lehet a megoldás túl drasztikus és nem javasoljuk a végrehajtást anélkül, hogy először kipróbáltunk volna más lehetséges megoldásokat, például azokat, amelyeket a következő szakaszokban tárgyalunk.
Emiatt azt javasoljuk, hogy térjen vissza ehhez a ponthoz, ha végül nem tudja megoldani a problémát a többi javaslatunkkal. Ha igen, akkor teljes formátumúnak kell lennie, bármilyen biztonsági másolat feltöltése nélkül. Természetesen próbálja meg előtte ellenőrizni, hogy az alkalmazások szinkronizálva vannak-e az iClouddal, hogy az olyan adatok, mint a fotók, videók, jegyzetek, naptárak és egyebek továbbra is menthetők legyenek, még akkor is, ha újként konfigurálja a Macet.

A probléma megoldásához követendő lépések
Ha a fentiek egyike sem működött, még ne dobja be a törölközőt. Továbbra is lehetséges, hogy megtalálja a megoldást, és könnyen, gyorsan és egyedül meg tudja javítani. Emiatt az alábbiakban elmagyarázzuk, melyek azok a szempontok, amelyeket figyelembe kell vennie a hiba kivizsgálásának és megoldásának folytatásához.
Mérd meg jól a távolságokat
Nem kell előhúzni mérőpálcát, vonalzót vagy bármilyen más távolságmérő szerkentyűt. Csak emlékeznie kell a Bluetooth technológia egy alapvető aspektusára, vagyis arra, hogy lehetővé teszi két eszköz egymás közötti kommunikációját anélkül, hogy kábelekre lenne szüksége, és anélkül, hogy feltétlenül fizikailag csatlakoznia kellene. Nos, az egyik és a másik között fennálló távolság nem lehet túlzott.
Ha egy másik szobában lévő eszközt próbál meg csatlakoztatni a Machez, próbálja meg a köztük lévő távolság csökkentésével csatlakoztatni őket. Ha MacBookod van, akkor a laptopot elviheted abba a szobába, ahol a másik van, hiszen nem kell feltétlenül a tartozéknak lennie, ami mozog. Ha ugyanabban a szobában tartózkodik, bár lehetnek olyan elemek, amelyek a közepén zavarják, az igazság az, hogy nem ez lehet a hiba oka, ezért továbbra is javasoljuk, hogy olvassa el ezt a bejegyzést, hátha megtalálja a végleges megoldást. .

Ellenőrizze a csatlakoztatott eszközt
A fentiek fonalát követve elképzelhető, hogy nem a Mac hibásodik meg, hanem maga a kiegészítő. Emiatt egy sor ellenőrzést javasolunk, amelyek segítenek megállapítani, hogy ez okozza-e a problémát:
- Nyissa meg a Findert.
- Kattintson a felső menüsorban található Go gombra.
- A keresőmezőbe írja be (idézőjelek nélkül) /Könyvtár/Beállítások és érintse meg az Indítás lehetőséget.
- Keresse meg a nevű fájlt com.Apple.Bluetooth.xxx.plist és törölje.
- Indítsa újra a Macet. Javasoljuk, hogy ezt manuálisan tegye meg, kapcsolja ki a számítógépet, és tartsa így legalább 30 másodpercig, mielőtt újra bekapcsolná.
Szüntesse meg a tartozék párosítását, majd párosítsa újra
Ha sikerült párosítania Mac számítógépét a tartozékkal, de az továbbra sem működik megfelelően, továbbra is két lehetőségünk van: vagy a Mac meghibásodik, vagy maga a tartozék. Lehetséges azonban, hogy valahogy mindkettő, mivel a kapcsolat nem jött létre jól. Emiatt azt javasoljuk, hogy folytassa a kapcsolat megszüntetését, majd újbóli összekapcsolását.
Ehhez menjen a Rendszerbeállítások > Bluetooth menüpontba a Mac rendszeren, válassza ki a kérdéses tartozékot, és kattintson a Leválasztás gombra. Újracsatlakoztatásukhoz nem kell mást tennie, mint ugyanazt az eljárást követni, bár előtte azt tanácsoljuk, hogy néhány másodpercre kapcsolja ki a tartozékot, hogy bekapcsolásakor helyreálljon a kapcsolata.

Törölje ezeket a fájlokat a rendszerből
Vannak a Mac számítógépen tárolt fájlok a Bluetooth-kapcsolatokkal kapcsolatban, amelyek bizonyos esetekben az Ön által tapasztalthoz hasonló problémákat okozhatnak. Eltávolításuk lehet a végső megoldás az Ön keze ügyében hogy megpróbálja megoldani a problémát. Ehhez kövesse az alábbi lépéseket:

Ha azt gyanítja, hogy számítógépe hardvere meghibásodott
Ha semmi, amit ebben a bejegyzésben megvitattunk, nem segített megoldani a problémát, sajnos nem lesz sok választása. Valószínű, hogy a Mac számítógépének hibája van az alaplapban és/vagy magában az alkatrészben, amely lehetővé teszi a Bluetooth-kapcsolat létrehozását. A legjobb megoldás ezekben az esetekben menjen a műszaki szervizbe , akár Apple, akár SAT (felhatalmazott műszaki szerviz).
A javítási ár Ez attól függően változik, hogy pontosan mi a probléma, illetve a Maced modellje, akár ingyenes is lehet, ha garanciális a berendezés és kiderül, hogy nem helytelen használat, hanem gyári hiba okozza a problémát. A szakemberek mindenesetre előre megadnak minden információt, hogy dönthessen.