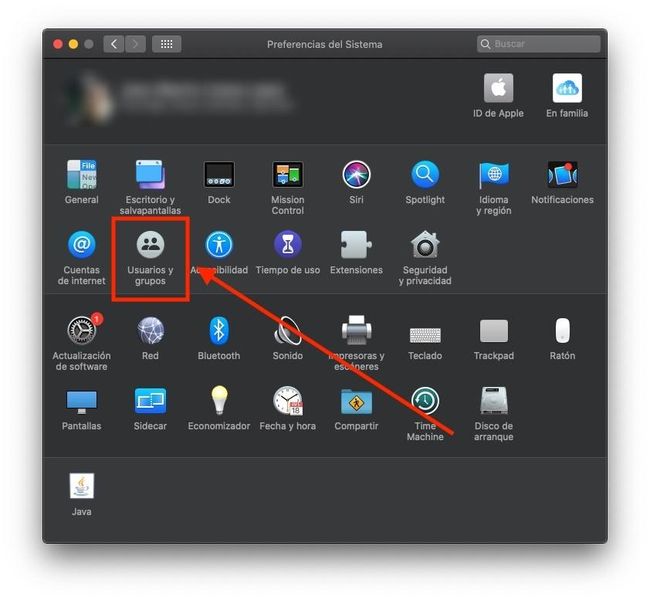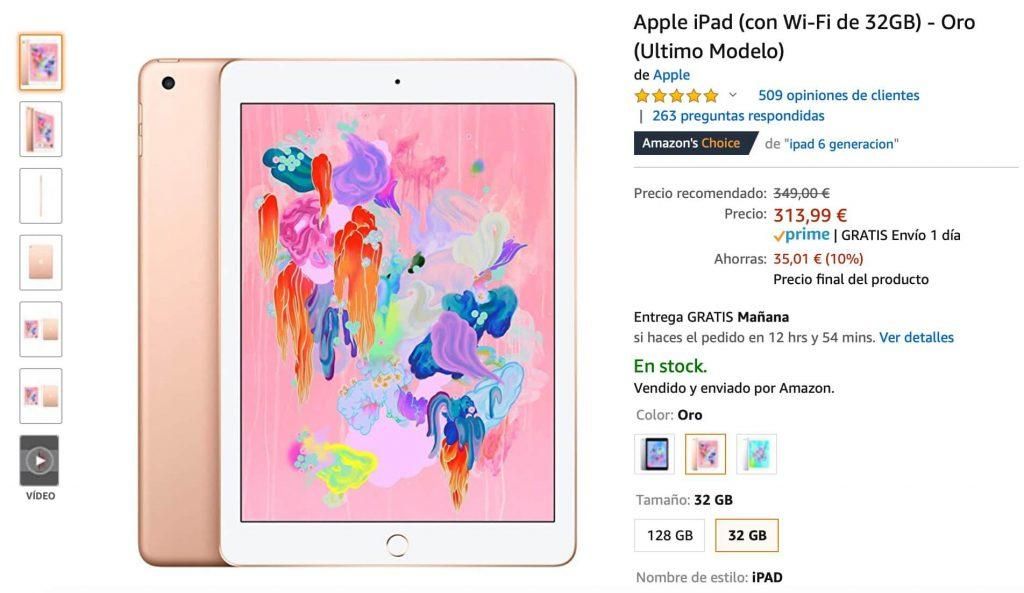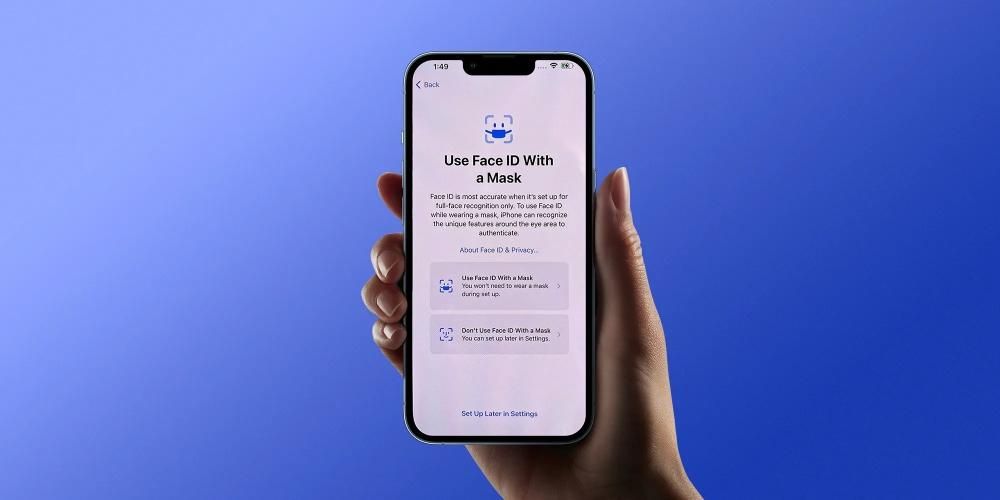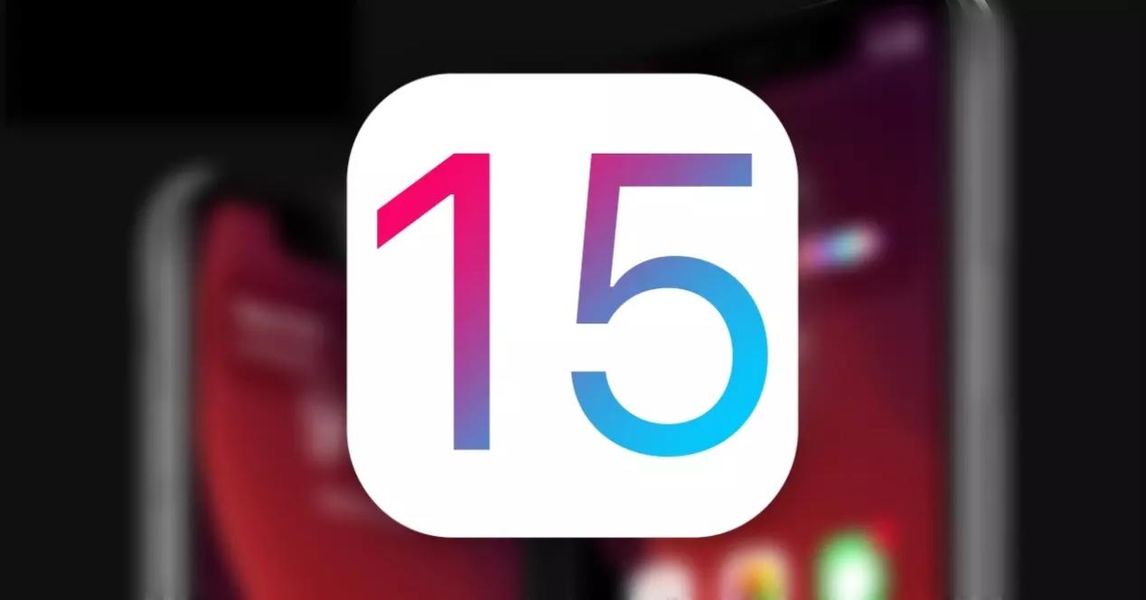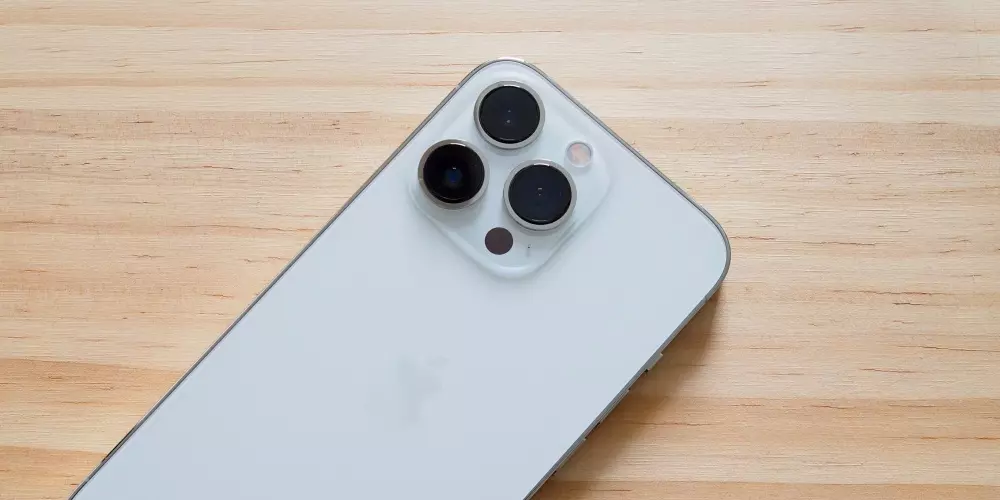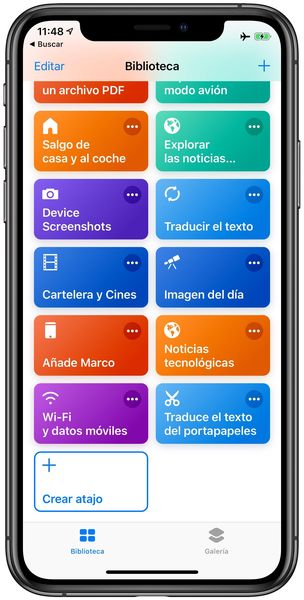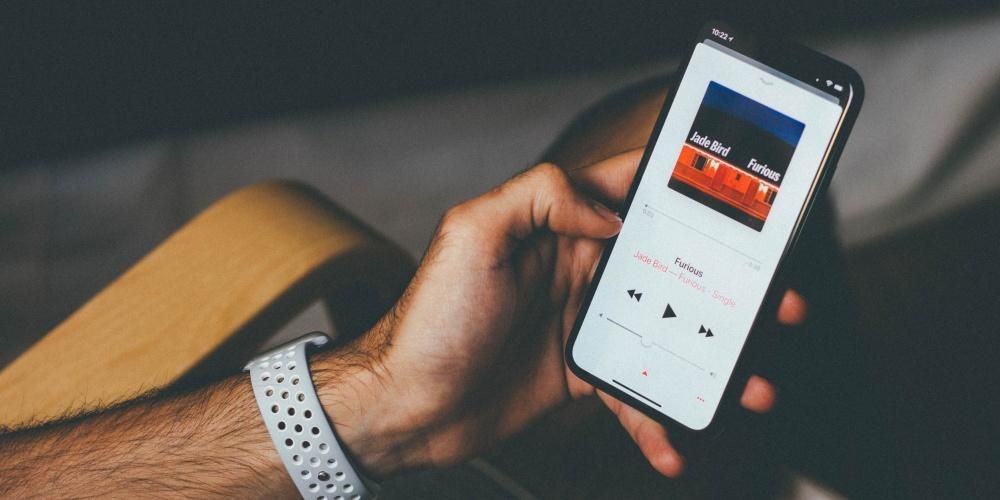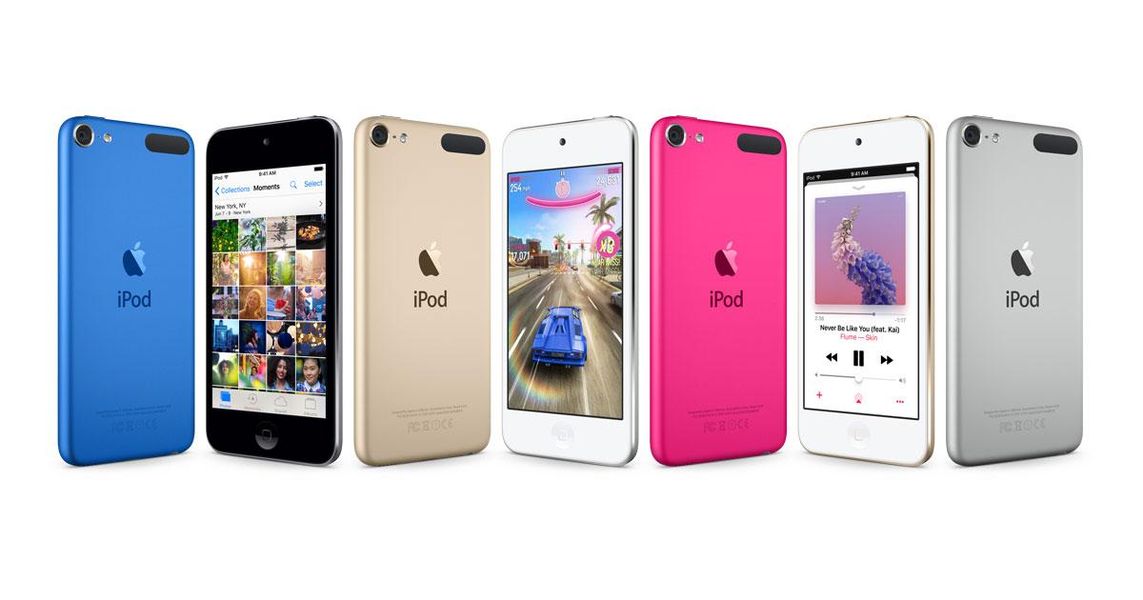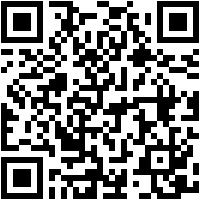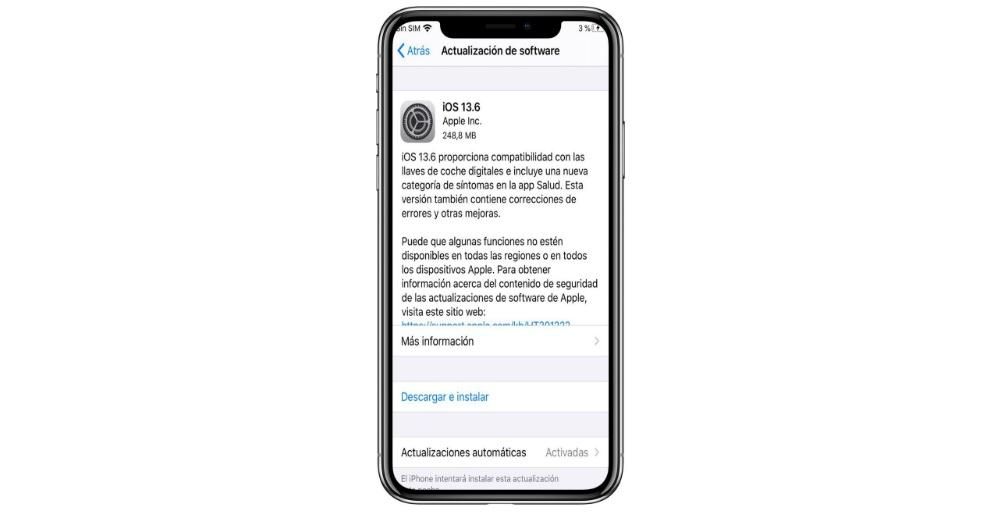Bár a digitális korszakban élünk, ahol minden digitalizálva van, van néhány alkalom, amikor szükséges egy weboldal vagy egy dokumentum nyomtatása. Ebben az esetben az operációs rendszer gyakorlatilag bármilyen alkalmazásból lehetővé teszi az információk nyomtatását. Hasonlóképpen, ha nem, akkor képes lesz arra válassza a fájl exportálását PDF-be, hogy kinyomtassa. Ebben az esetben mindig elmagyarázzuk, hogyan tud majd iPhone-on vagy iPaden nyomtatni az operációs rendszeren keresztül.
Követelmények, amelyeket figyelembe kell venni
Mint sok más iPhone-ba vagy iPad-be integrált folyamat esetében, néhány követelménynek meg kell felelnie az ilyen, valóban napi szintű műveletek végrehajtásához. Az alábbiakban elemezzük a figyelembe veendő követelményeket.
Legyen AirPrint nyomtatód
A piacon számos különböző nyomtatótípust találhat. Ebben az esetben meg kell jegyezni, hogy a bemutatott lehetőségek túlnyomó többsége lehetővé teszi vezeték nélküli nyomtatás . Ez az első követelmény ahhoz, hogy iPhone-on vagy iPaden keresztül tudjon nyomtatni. Természetesen ezek a számítógépek fizikailag nem csatlakoztathatók kábellel a nyomtatóhoz. Ily módon szükséges, hogy ugyanahhoz a Wi-Fi hálózathoz kapcsolódjon, így olyan helyi hálózatot hozzon létre, amely kényelmesen tudja továbbítani az információkat.
De azt is meg kell jegyezni, hogy a nyomtatók a vezeték nélküli rendszeren túl bizonyos márkákra jellemző technológiákkal is rendelkeznek. Ebben az esetben az Apple-nek a AirPrint nevű rendszer és ez lehetővé teszi a közvetlen nyomtatást iPhone-ról vagy iPadről. Ezért kell ezt a követelményt előírni, amikor a nyomtatás teljes funkciójához való közvetlen hozzáféréshez szükséges nyomtatókról beszélünk.
Figyelje meg, hogyan vannak a dokumentumok
Mindig figyelembe kell vennie a nyomtatni kívánt dokumentumok formátumát. Ebben az esetben a művelet végrehajtásához előnyben részesített fájl a PDF, mivel egy adott helyzetről készít fényképet, elkerülve mindenféle módosítást. Ez különösen akkor fordulhat elő, ha egy weboldalról beszélünk. Igen a közvetlen nyomtatást választja , nagyon valószínű, hogy néhány fontos elem elmozdul.
Ezért fennáll annak a lehetősége, hogy az elsőként figyelembe vett tartalom PDF formátumba kerül exportálásra. Mindenekelőtt sok olyan alkalmazás van, amely nem kínál ehhez hasonló szolgáltatásokat… és itt ragyog a PDF-be történő nyomtatás. Több alkalmazás kínál nyomtatási funkciókat, mint azt elsőre gondolná, különösen iOS rendszeren. Ez azért van, mert az AirPrint nyomtatók piaca nagy és az AirPrintet támogató alkalmazások ingyenesen megkapják a Mentés PDF-be funkciót.

Nyomtatás a natív Apple funkcióval
Az első dolog, amit szem előtt kell tartania, ha iPhone-nal kell nyomtatnia, hogy használja a natív funkciót, amelyet a vállalat integrál az iOS és iPadOS rendszerbe. Az alábbiakban mindkét helyzetet tárgyaljuk.
iPhone-on
Az iPhone-on a nyomtatás meglehetősen általánossá válhat, bár mint korábban említettük, kompatibilisnek kell lennie az AirPrint-tel. Bár a gomb pontos helye Nyomtatás alkalmazásonként változik. Azok az alkalmazások, amelyek egy rendszererőforrás-lapot tesznek közzé, általában tartalmaznak egy nyomtatási műveletet az alsó sorban. Más alkalmazások speciális menükkel rendelkeznek, amelyek felfedik az említett nyomtatási gombot, minden alkalmazás egy kis világ. Minden attól függ, hogy egy harmadik féltől származó alkalmazásban van-e, ahol a fejlesztő speciális helyre helyezte, vagy éppen ellenkezőleg, a rendszerben natív.
Például, A Mail egy Nyomtatás gombot helyez el a Válasz és Továbbítás opciók mellett ahogy a fenti képeken is láthatod. Más alkalmazások azonban nem nyújtanak semmilyen nyomtatási támogatást, és ilyen esetekben egyszerűen nincs lehetőség PDF-fájl nyomtatására az iPhone-ról, ennek egyértelmű példája az iMessages alkalmazás. De ha más alkalmazásokról beszélünk, egyszerűen kövesse a következő lépéseket.
- Nyissa meg a dokumentum előnézeti módját.
- Koppintson a megosztás gombra (kattintson a felfelé mutató nyíllal rendelkező négyzetre).
- Görgessen le, és koppintson a Nyomtatás elemre.
- Szabja testre a nyomtatást ebben az ablakban.
Meg kell jegyezni, hogy a Az AirPrint nyomtatási lehetőségei nagyon egyszerűek lehetnek. Pontosabban, lehetővé teszi a kérdéses AirPrint nyomtató kiválasztását. Ezután kiválaszthatja a készíteni kívánt másolatokat, valamint az alkalmazni kívánt időközt is. Belsőleg a szürkeárnyalatot fogja alkalmazni, vagy ha éppen ellenkezőleg, kromatikus színtartományra van szükség.
iPaden
Mivel az iPhone és az iPad ugyanazt az operációs rendszert (iOS) használja, a PDF-fájlok iPaden történő nyomtatásának lépései nagyon hasonlóak az iPhone-on végzettekhez. A fő különbség itt a nyomtatási gombok megtalálása, mivel bár sok mindenben osztoznak, enyhe változások vannak a felületen mindkét eszközről. A lépések azonban alapvetően azonosak.
Egy AirPrint-kompatibilis alkalmazásban nyissa meg a nyomtatási felhasználói felületet. Gerenda az előnézeti területen a kihúzás kézmozdulatát . Ez felnagyítja az előnézetet, hogy teljes képernyőn megtekinthesse. Teljes képernyős előnézeti módban érintse meg egyszer a képernyőt az eszköztárak megjelenítéséhez. Érintse meg a Megosztás gombot a képernyő jobb felső sarkában lévő eszköztáron. Ezzel megjelenik a rendszer erőforrás-lapja a telepített alkalmazások exportálási lehetőségeivel (akárcsak az iPhone-on).

A PDF fájl iCloudban való mentéséhez kattintson a gombra Hozzáadás az iCloud Drive-hoz . Ezzel elmenti a PDF másolatát az iCloud Drive mappáiba, amelyeket importálhat más alkalmazásokba, például mellékletként használhatja a Mail alkalmazásban stb. Ebben az esetben egy közbenső lépést lehet végrehajtani ezekkel a fájlokkal, amelyek az e-mailekhez vannak csatolva, és amelyek csatolva vannak. Valami olyasmit, ami az Önt leginkább érdeklő weboldalakra is alkalmazható ebben a helyzetben. Ebben az esetben ideális lehet, mert van néhány bizonylat, amelyet ki kell nyomtatni.
Használjon harmadik féltől származó alkalmazásokat
Vannak helyzetek, amikor egyes nyomtatók nem kompatibilisek az Apple AirPrint rendszerével. Ez nagyon fontos, mivel harmadik féltől származó alkalmazásokat kell választania. Ebben az esetben meg kell jegyezni, hogy egyes nyomtatómárkák saját alkalmazással rendelkeznek, hogy élvezhessék a kérdéses nyomtató összes funkcióját. ezeket az alkalmazásokat teljesen vitaminizáltak, hogy élvezhessék a karbantartási lehetőségeket és a nyomtatást is. Ebben az esetben a hozzáférés a megosztás menün keresztül történik, amint azt korábban említettük. Pontosabban úgy, hogy rákattint a doboz és egy felfelé mutató nyílra, és most a saját nyomtatója alkalmazásának logójára kattint. Jelenleg a kérdéses fájl exportálásra kerül, és Ön kiválaszthatja a nyomtatási beállításokat. Ebben az esetben számos lehetőség közül választhat, mint például a színskála vagy a lapok helyzete.
Nyilvánvalóan sok lehetőség van e tekintetben. Az App Store-ban található a számos alkalmazás számos márkától. Mindegyik nagyon eltérő módon működik, bár általában az a cél, hogy az otthoni nyomtatón tökéletes legyen a nyomat, amely nem kompatibilis az AirPrint-tel. Ez olyan alkalmazásokkal is előfordul, amelyek nincsenek integrálva az AirPrint-tel, bár ez meglehetősen ritka.